문서 목록
![]() 편집자 정보
편집자 정보
![]() 후기 리뷰
후기 리뷰
1 부. 가상 머신 생성 및 사용자 지정
- VMware 열기> 새 가상 머신 생성을 클릭합니다.
컴퓨터에 VMware가 설치되어 있지 않은 경우 먼저 PC에 VMware를 다운로드하여 설치해야 할 수 있습니다.
- 사용자 지정 (고급)을 선택하여 VMware 설정을 지정하고 다음을 클릭합니다.
- 기본적으로 가상 머신 하드웨어 호환성 설정을 그대로두고 다음을 클릭하십시오.
- 가상 머신에 설치 프로그램 이미지를 추가하고 설치 프로그램 디스크 이미지 파일 (ISO) 선택> 찾아보기 클릭> Windows Server 2016 ISO 파일 선택 및 다음을 클릭합니다.
- Microsoft 창> 다음에서 Windows Server 2016 버전을 선택합니다.
- 가상 머신의 이름을 입력하고 찾아보기> 다음을 클릭하여 설치 파일을 저장할 위치를 찾아보십시오.
- 프로세서 구성> 다음> VMware 용 메모리 양 지정 (MB)에서 서버가 사용할 프로세서 수를 선택하고 다음을 클릭하십시오.
- NAT (네트워크 주소 변환) 사용 또는 브리지 네트워킹 사용을 선택하여 네트워크 유형으로 인터넷에 연결하고 사용> 다음;
- 기본값으로 I / O 컨트롤러 유형> 다음을 선택합니다.
- 디스크 유형 SCSI> 다음> 가상 머신에 대한 새 가상 디스크 만들기를 클릭하여 새 가상 디스크 만들기를 선택합니다.
- 디스크 양을 지정하고 다음을 클릭 한 후 사용자 정의한 설정을 확인하고 완료를 클릭하십시오.
이제 PC에서 새 가상 머신을 만들고 사용자 지정하는 전체 프로세스를 완료했습니다. 이제 새로 생성 된 VMware 워크 스테이션에 Windows Server 2016을 준비하고 설치할 수 있습니다.
2 부. Windows Server 2016 설치를위한 VM 시스템 파티션 확장
일반적으로 VM 컴퓨터에는 데스크톱 경험이있는 서버 설치 옵션에 대해 최소 32GB 및 2GB가 필요합니다. VMware Workstation의 시스템 파티션 및 시스템 예약 파티션에 충분한 공간이 남아 있는지 확인하십시오. 아래에서 EaseUS Partition Master Server- 전문 Windows Server 파티션 관리자 소프트웨어를 사용하여 간단한 3 단계로 시스템 / 시스템 예약 파티션을 확장 할 수 있습니다.
1 단계: EaseUS Partition Master를 다운로드하여 설치한 후 실행합니다.

2 단계 : 드라이브 공간 늘리기
1. 할당되지 않은 공간을 확보하기 위해 파티션을 축소합니다:
드라이브 옆의 파티션을 마우스 오른쪽 버튼으로 클릭하고 "크기 조정/이동"을 선택합니다. 파티션의 한쪽 끝을 드래그하여 드라이브 뒤에 할당되지 않은 공간을 축소한 후 "확인"을 클릭하십시오.
2. 드라이브를 마우스 오른쪽 버튼으로 클릭하고 "크기 조정/이동"을 선택합니다.

3. 시스템 파티션의 끝을 할당되지 않은 공간으로 드래그하여 드라이브에 공간을 추가합니다.

3 단계 : 드라이브를 확장하기 위해 모든 변경 사항 적용
오른쪽 하단의 "작업 실행하기"를 클릭한 후 "적용"을 클릭하여 모든 변경 사항을 적용하여 드라이브를 확장합니다.

3 부. 가상 머신에 Windows Server 2016 설치
이제 아래 단계에 따라 장애물없이 가상 머신에 Windows Server 2016을 설치할 수 있습니다.
1. 호스트 컴퓨터에서 VMware Workstation을 열고>이 가상 머신 전원 켜기를 클릭합니다.
2. 가상 머신의 전원을 켤 때 언어, 시간대 및 키보드를 지정하고 다음을 클릭합니다.
3. 지금 설치를 탭하여 가상 머신에 Windows Server 2016을 설치합니다.> 필요한 Windows Server 에디션의 올바른 운영 체제를 선택하고 다음을 클릭합니다.
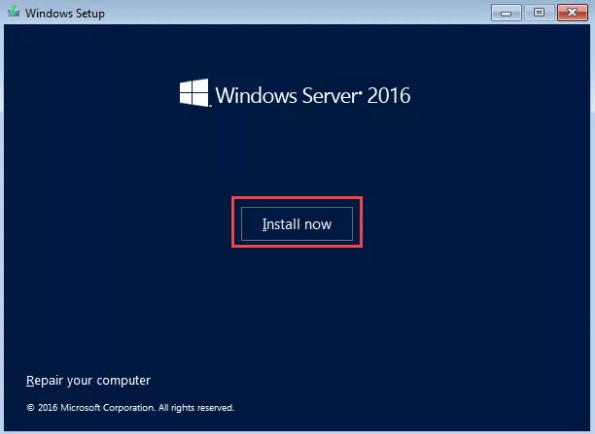
4. 사용권 조건에 동의합니다> [다음] [사용자 정의] 클릭: 서버 사용자 정의 설치를 위한 Windows 전용(고급) 설치;
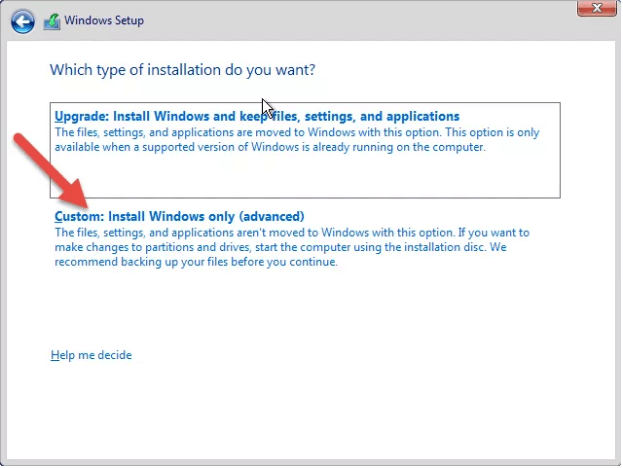
5. Windows 서버를 설치할 디스크를 선택하고 새로 만들기> 양 (MB) 지정을 클릭하고 적용> 다음을 클릭합니다.
6. 서버는 모든 파일을 디스크에 복사하고 Windows 이미지에서 파일을 마운트하고 기능과 업데이트를 설치 한 다음 완료하고 재부팅하는 데 시간이 걸립니다.
7. 재부팅 후 대문자, 소문자, 기호 및 숫자로 복잡한 암호를 설정하고 마침을 클릭합니다.
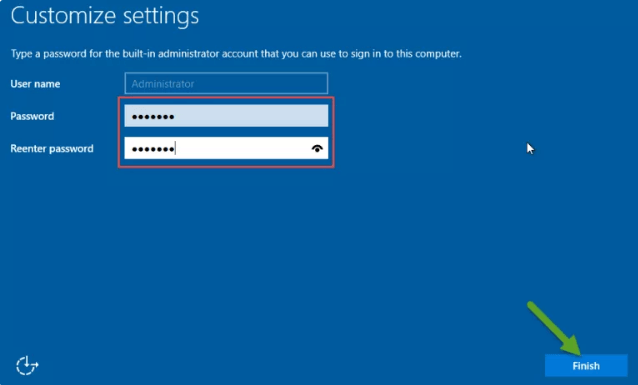
8. 사용자 지정 프로세스가 완료되면 ctrl + alt + del 버튼을 클릭하고 Windows Server에 로그인합니다.
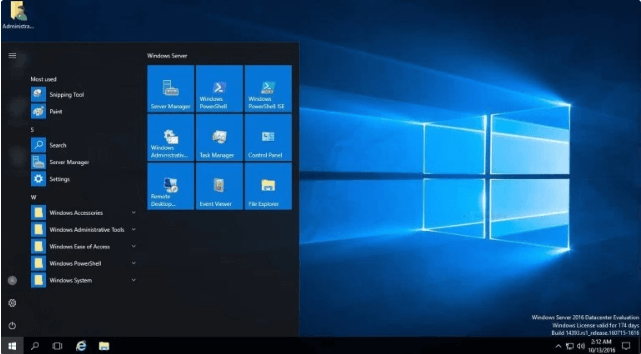
이제 Windows Server 2016 설치가 완료되었으며 VMware 워크 스테이션에서 사용하고 관리 할 수 있습니다.
이 글이 도움이 되셨나요?
-
EaseUS Data Recovery Wizard는 강력한 시스템 복구 소프트웨어로, 실수로 삭제한 파일, 악성 소프트웨어로 인해 잃어버린 파일 또는 전체 하드 드라이브 파티션을 복구할 수 있도록 설계되었습니다.
더 보기 -
이전보다 데이터 복구가 어려워진 현재의 고급 디스크 기술 때문에 완벽하지는 않지만, 우리가 본 것 중에서 EaseUS Data Recovery Wizard는 최고입니다.
더 보기 -
EaseUS Data Recovery Wizard Pro는 시장에서 최고로 평가되는 데이터 복구 소프트웨어 프로그램 중 하나로 알려져 있습니다. 파티션 복구, 포맷된 드라이브 복원, 손상된 파일 수리 등과 같은 고급 기능을 제공하고 있습니다.
더 보기
관련 인기글
-
Android에서 삭제 된 파일 및 사진이 계속돌아오는 오류 해결하기
![author icon]() Yvette/Apr 17, 2025
Yvette/Apr 17, 2025 -
SSD 시스템 예약 : 시스템 예약 파티션을 제거하는 방법
![author icon]() Yvette/Apr 17, 2025
Yvette/Apr 17, 2025 -
Windows에서 USB 속도를 확인하는 방법 [100% 작동 솔루션]
![author icon]() Yvette/Aug 11, 2025
Yvette/Aug 11, 2025 -
Windows 11/10에서 하드 드라이브를 분할하는 방법
![author icon]() Yvette/Aug 11, 2025
Yvette/Aug 11, 2025
