문서 목록
![]() 편집자 정보
편집자 정보
![]() 후기 리뷰
후기 리뷰
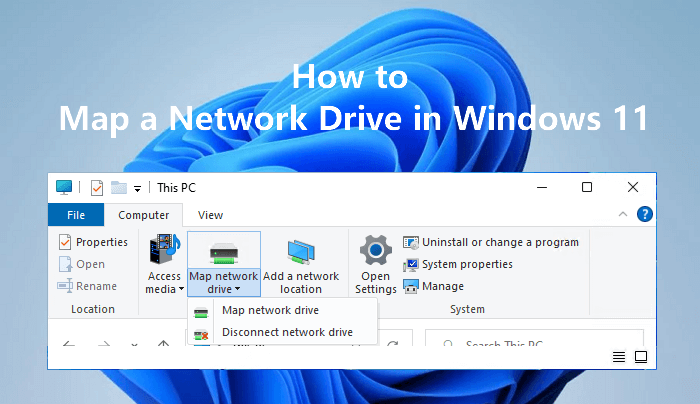
네트워크 드라이브는 동일한 네트워크에 있는 사용자와 파일, 응용 프로그램을 저장하고 공유할 수 있는 위치 또는 디스크 드라이브입니다. 네트워크의 서버 드라이브, NAS 드라이브(독립형 네트워크 드라이브) 또는 라우터에 연결된 물리적 드라이브일 수 있습니다.
매번 네트워크 드라이브 경로를 입력해야 하므로 네트워크 드라이브를 방문하는 것은 약간 복잡할 수 있습니다. 네트워크 드라이브에 빠르게 액세스하려면 로컬 디스크에서 많은 공간을 차지하지 않으므로 로컬 컴퓨터에 매핑할 수 있습니다. 그리고 이것이 우리가 여기 있는 이유입니다. Windows 11에서 네트워크 드라이브를 매핑하는 전체 절차를 보여드리겠습니다. 시작하겠습니다.
| 실행 가능한 솔루션 | 단계별 문제 해결 |
|---|---|
| 1. 네트워크 드라이브용 새 볼륨 설정 | 여유 공간 확인 > 파티션을 축소하여 할당되지 않은 공간 만들기... 자세히 보기 |
| 2. 네트워크 검색, 파일 공유, 암호 보호 공유 켜기 | 검색 상자에 제어판을 입력하고 클릭하여 엽니다... 자세히 보기 |
| 3. Windows 11에서 네트워크 드라이브 매핑 | Windows 11에서 "내 PC" 두 번 클릭 > "네트워크 드라이브 연결" 클릭... 자세히 보기 |
네트워크 드라이브를 로컬 드라이브에 매핑해야 하는 이유
사람들이 컴퓨터에서 네트워크 드라이브를 매핑해야 하는 이유는 다양할 수 있습니다. 기본적으로 네트워크 드라이브의 장점을 기반으로 합니다. 다음은 Windows PC의 로컬 디스크에 네트워크를 사용하거나 매핑하는 이점 목록입니다. 점검 해보자:
- 로컬 컴퓨터 스토리지를 확장하고 로컬 디스크 공간을 확보하십시오.
- 파일을 네트워크 드라이브로 빠르게 전송하거나 공유할 수 있습니다.
- OS 충돌 또는 장애 오류로부터 개인 및 필수 데이터를 보호합니다.
- 원본 컴퓨터 없이 어디서나 공유 파일에 액세스하고 사용할 수 있는 휴대성.
Windows 11에서 네트워크 드라이브를 매핑하는 방법
현재 이 질문에 대해 스스로에게 질문하고 있을 수 있으며 여기에서 Windows 11에서 네트워크 드라이브를 매핑하는 전체 가이드를 제공합니다. 아래 팁은 Windows 10/8.1/8/7에서 네트워크 드라이브를 매핑하는 데도 사용됩니다. /XP/Vista 및 Windows Server 컴퓨터.
시작하자.
1. 네트워크 드라이브용 새 볼륨 설정
- 도구: 디스크 관리자 도구 - EaseUS 파티션 마스터
- 기간: 1분
네트워크 드라이브의 공유 데이터로 로컬 컴퓨터 파일이 대량 저장되는 것을 방지하려면 Windows 11에서 네트워크 드라이브를 매핑하기 위한 새 볼륨을 설정하는 것이 좋습니다.
시작하기 전에 컴퓨터에 새 볼륨이나 빈 볼륨이 있는지 확인하십시오. 그렇다면 다음 안내서로 이동하여 계속하십시오. 그렇지 않은 경우 EaseUS 파티션 마스터와 같은 신뢰할 수 있는 디스크 관리자를 사용하여 네트워크 드라이브용 새 볼륨을 생성하여 도움을 받으세요.
1234년
방법은 다음과 같습니다.
1단계. EaseUS 파티션 마스터를 시작하여 파티션 관리자 섹션에서 여유 공간을 확인합니다.
- 하드 드라이브에 할당되지 않은 공간이 있으면 3단계로 이동하여 파티션을 만듭니다.
- 하드 드라이브에 할당되지 않은 공간이 없으면 2단계를 계속합니다.
2단계. 디스크 파티션을 축소하여 할당되지 않은 공간을 만듭니다.
여유 공간이 많은 대상 드라이브 파티션을 마우스 오른쪽 버튼으로 클릭하고 "크기 조정/이동"을 선택합니다.
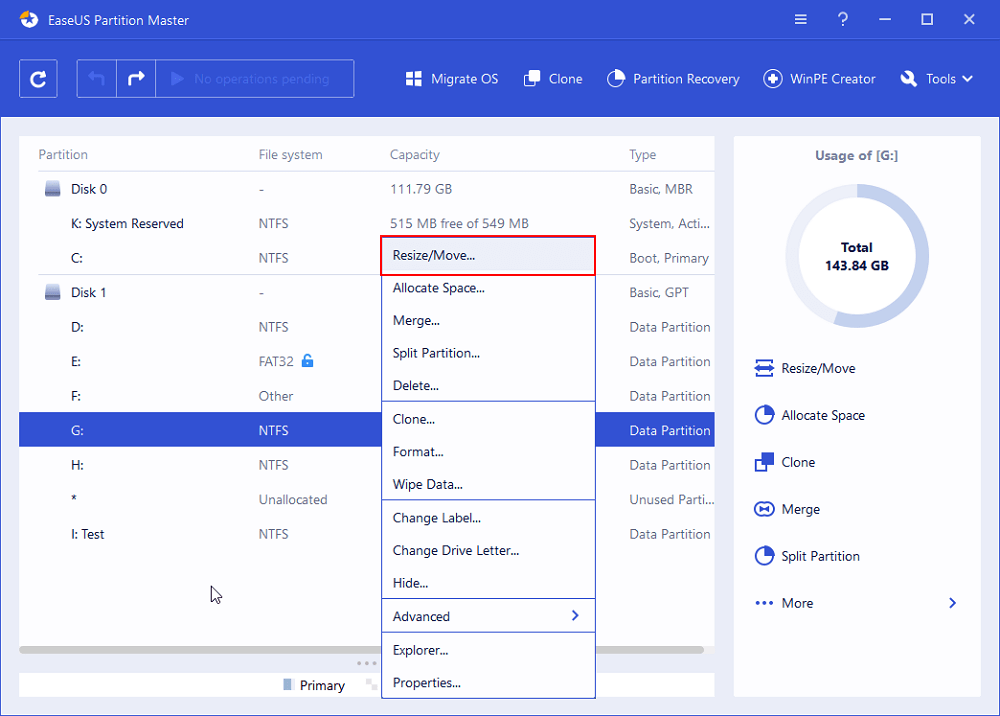
충분한 할당되지 않은 공간을 확보하기 위해 파티션의 한쪽 끝을 오른쪽이나 왼쪽으로 드래그하여 파티션 크기를 줄입니다. "파티션 크기" 영역에서 얼마나 많은 공간이 줄었는지 시각적으로 알 수 있습니다. "확인"을 클릭합니다.
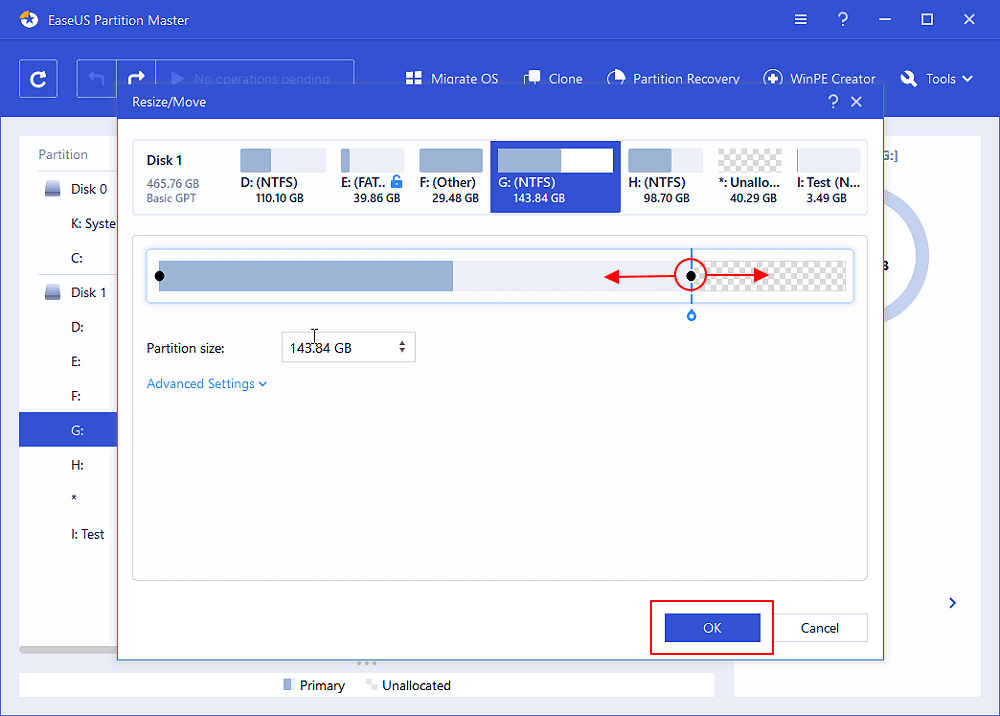
"xx 작업 실행"을 클릭한 다음 "적용"을 클릭하여 모든 변경 사항을 저장합니다.
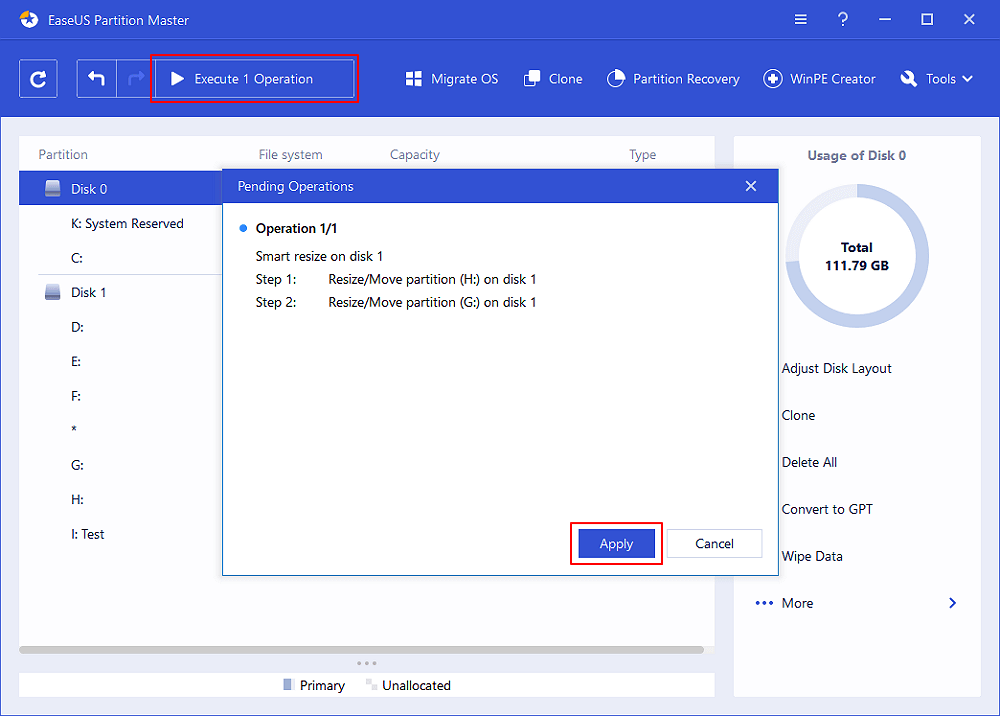
Partition Manager로 돌아가면 동일한 디스크에 할당되지 않은 공간이 나타나고 다음 단계를 계속하여 하드 드라이브에 새 파티션을 생성할 수 있습니다.
3단계. 대상 하드 드라이브에 할당되지 않은 공간이 있는 새 파티션을 만듭니다.
할당되지 않은 공간을 마우스 오른쪽 버튼으로 클릭하고 "만들기"를 선택합니다.
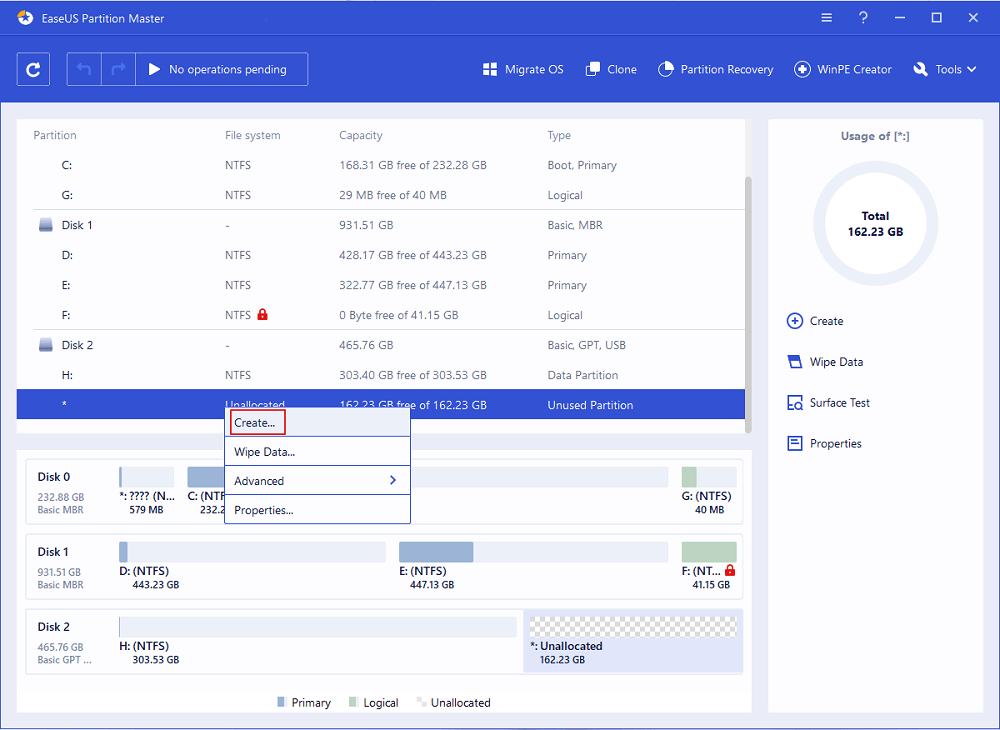
고급 설정에서 파티션 크기, 파티션 드라이브 문자, 파티션 레이블, 파일 시스템(NTFS, FAT32, EXT2/3/4, exFAT) 등을 사용자 정의하십시오. "확인"을 클릭합니다.
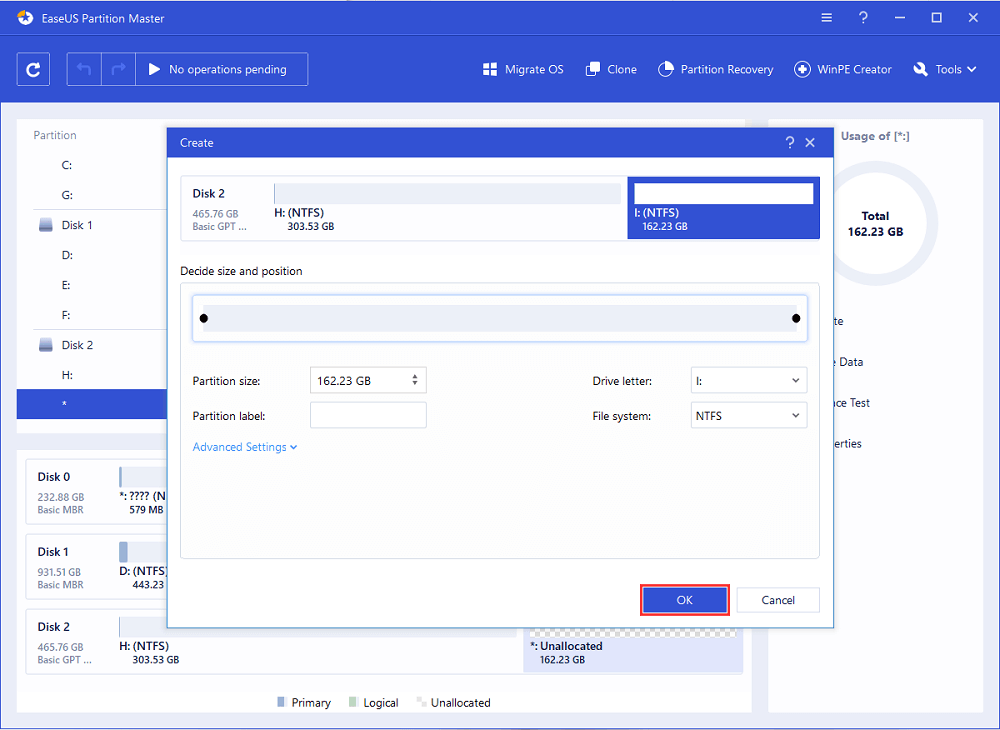
마지막으로 "작업 실행" 및 "적용"을 클릭하여 디스크에 할당되지 않은 공간으로 파티션 생성을 완료합니다. 단계를 반복하여 하드 드라이브를 분할하고 더 많은 파티션을 만드십시오.
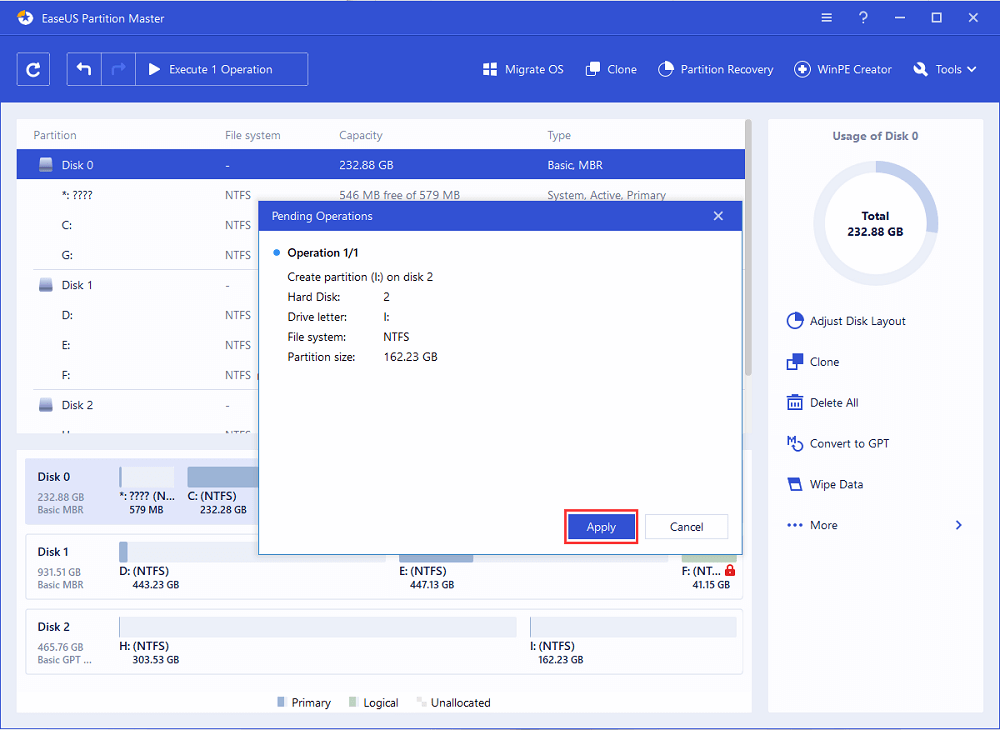
2. 네트워크 검색, 파일 공유, 암호 보호 공유 켜기
- 도구: 네트워크 및 공유 센터 설정
- 소요 시간: 2-3분
불필요한 오류가 발생하지 않도록 하려면 Windows 11에서 네트워크 검색 설정을 켜야 합니다. 따라야 할 단계는 다음과 같습니다.
1단계. 검색 상자에 제어판을 입력하고 클릭하여 결과에서 엽니다.
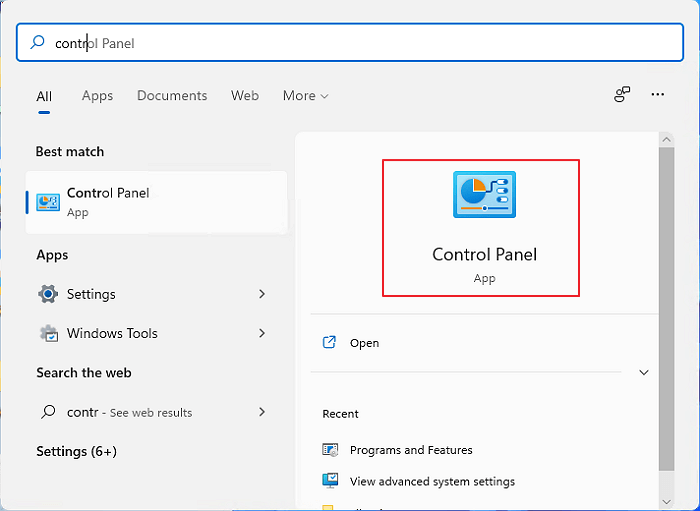
2단계. "네트워크 및 공유 센터"를 클릭하고 왼쪽 창에서 "고급 공유 설정 변경"을 클릭합니다.
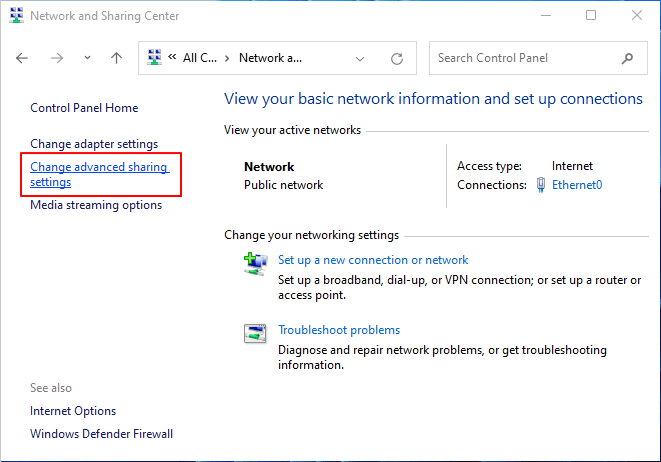
3단계. 개인 섹션에서 "네트워크 검색 켜기" 및 "파일 및 프린터 공유 켜기"를 선택합니다.
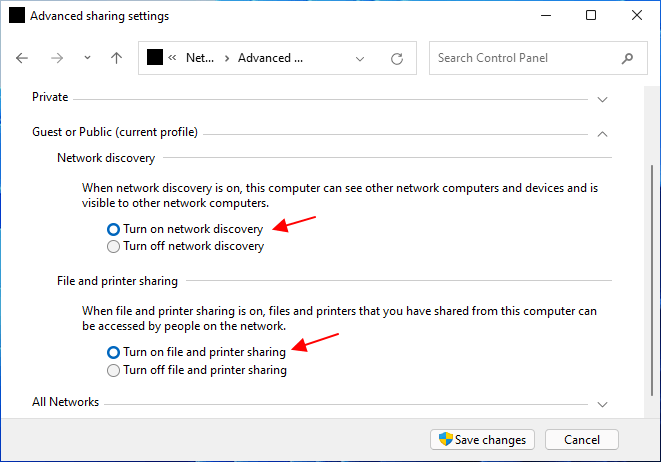
4단계. 게스트 또는 공개 섹션에서 "네트워크 검색 켜기" 및 "파일 및 프린터 공유 켜기"도 선택합니다.
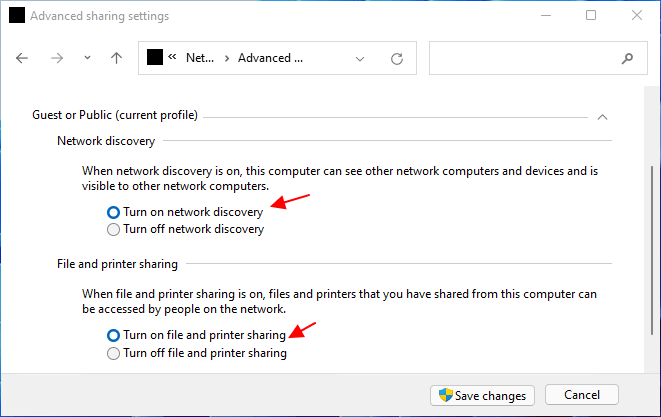
5단계. 모든 네트워크 섹션에서 "암호로 보호된 공유 켜기"를 선택하고 "변경 사항 저장"을 클릭하여 모든 변경 사항을 적용합니다.
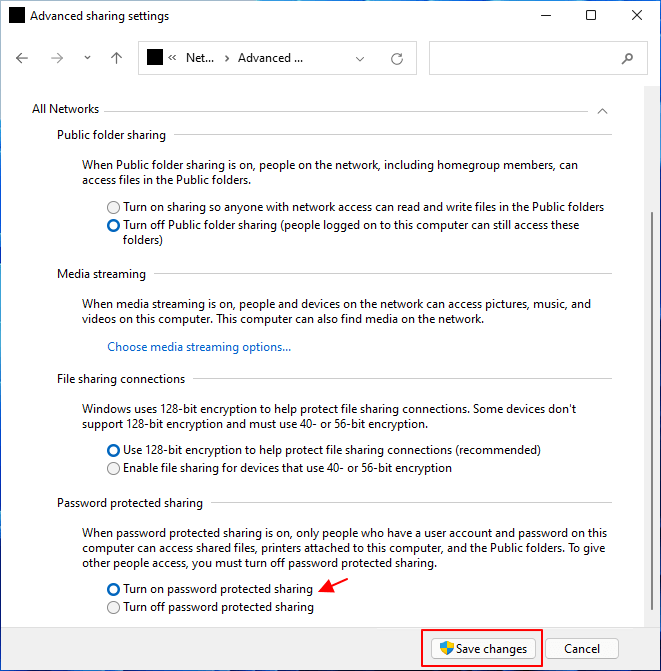
3. Windows 11에서 네트워크 드라이브 매핑
- 도구: 파일 탐색기 메뉴 창
- 소요 시간: 2-3분
컴퓨터에서 네트워크 검색 및 파일 공유 설정을 완료하면 여기의 가이드 단계를 참조하여 Windows 11에서 네트워크 드라이브를 매핑할 수 있습니다. 시작하겠습니다.
1단계. Windows 11 바탕 화면에서 "내 PC"를 두 번 클릭합니다.
2단계. 상단 메뉴에서 "네트워크 드라이브 연결"을 찾아 클릭하고 "네트워크 드라이브 연결"을 선택합니다.
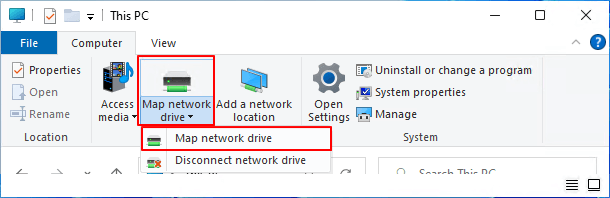
3단계. 드라이브 섹션에서 연결할 새 볼륨을 선택합니다.
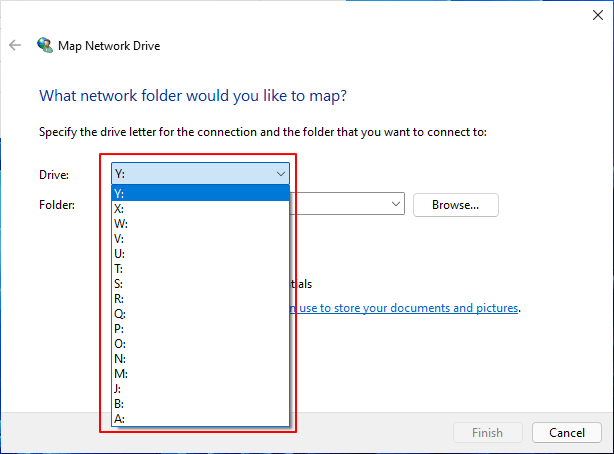
4단계. 폴더 섹션 옆에 있는 "찾아보기"를 클릭한 다음 연결하려는 네트워크 드라이브 폴더를 선택합니다.
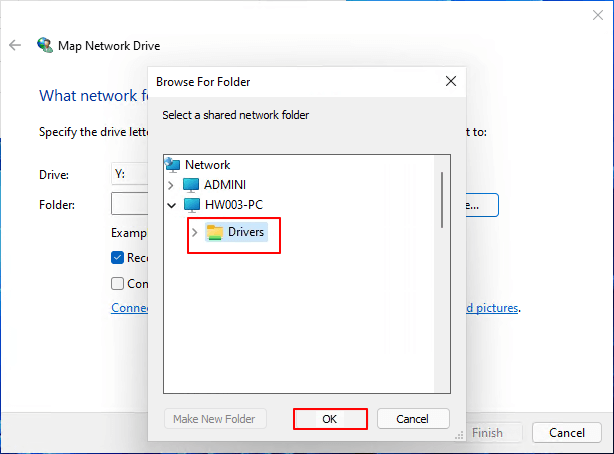
또한 필요한 경우 네트워크 자격 증명을 입력하고 "확인"을 클릭하여 확인합니다.
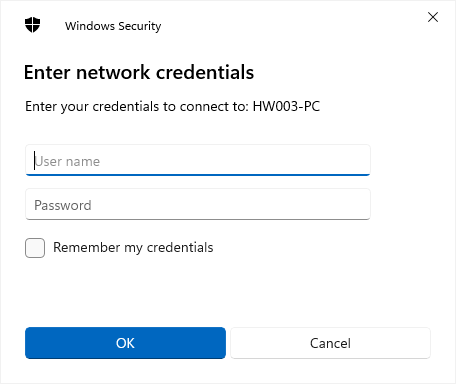
5단계. "로그인 시 다시 연결"을 선택하고 "마침"을 클릭하여 완료합니다.
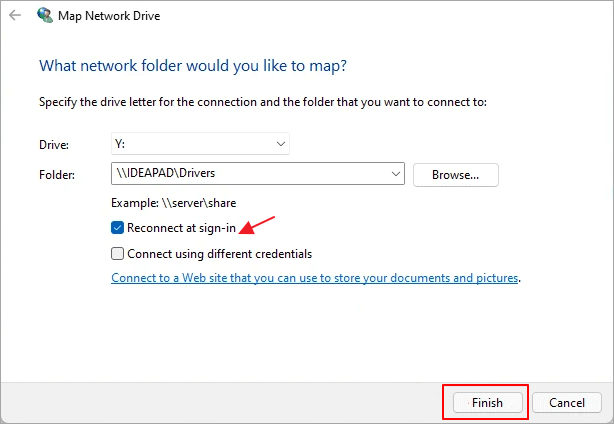
이제 매핑된 네트워크 드라이브가 파일 탐색기에 표시되고 직접 두 번 클릭하여 네트워크 드라이브 공유 파일을 열어 액세스하고 Windows 11에서 데이터를 디스크로 전송할 수 있습니다.
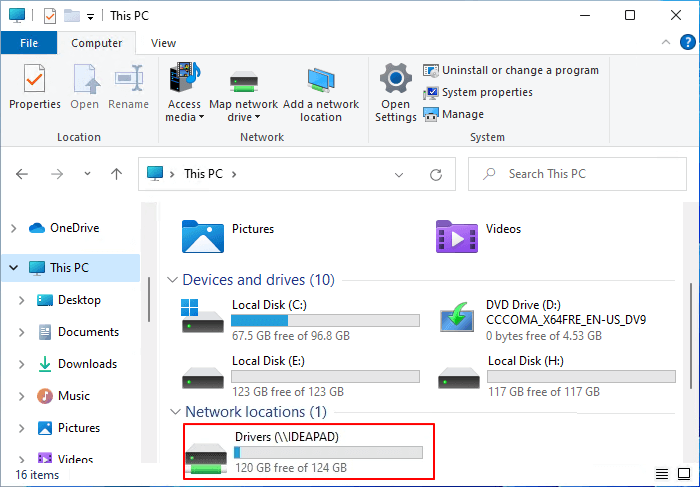
Windows 11에서 네트워크 드라이브 사용에 대한 보너스 팁
Windows 11 컴퓨터에서 네트워크 드라이브를 매핑한 후 드라이브를 적용하여 컴퓨터와 네트워크 간에 파일을 공유하고 전송할 수 있습니다. 컴퓨터 파일을 공유하고 저장하기 위해 네트워크 드라이브를 사용하는 것에 대해 알고 있어야 합니다.
다음은 네트워크 드라이브를 잘 활용하고 파일을 보호하는 데 도움이 되는 몇 가지 팁입니다.
- 네트워크 드라이브 분실 시 네트워크 연결을 안정적으로 유지하십시오.
- 로컬 Windows 11 컴퓨터에서 파일을 자르는 대신 네트워크 드라이브에 파일을 복사합니다.
- 네트워크 드라이브의 필수 데이터에 액세스하기 위한 비밀번호를 설정합니다.
- 네트워크 드라이브에 연결된 로컬 드라이브에 충분한 공간을 남겨두십시오.
네트워크 드라이브는 로컬 디스크에서 실제 공간을 많이 차지하지 않지만 원활한 파일 전송 및 공유를 위해 디스크에 대한 특정 여유 공간을 유지해야 합니다. 로컬 하드 드라이브 디스크 레이아웃을 관리하려면 EaseUS 파티션 마스터가 도움이 됩니다.
1234년
이 글이 도움이 되셨나요?
-
EaseUS Data Recovery Wizard는 강력한 시스템 복구 소프트웨어로, 실수로 삭제한 파일, 악성 소프트웨어로 인해 잃어버린 파일 또는 전체 하드 드라이브 파티션을 복구할 수 있도록 설계되었습니다.
더 보기 -
이전보다 데이터 복구가 어려워진 현재의 고급 디스크 기술 때문에 완벽하지는 않지만, 우리가 본 것 중에서 EaseUS Data Recovery Wizard는 최고입니다.
더 보기 -
EaseUS Data Recovery Wizard Pro는 시장에서 최고로 평가되는 데이터 복구 소프트웨어 프로그램 중 하나로 알려져 있습니다. 파티션 복구, 포맷된 드라이브 복원, 손상된 파일 수리 등과 같은 고급 기능을 제공하고 있습니다.
더 보기
관련 인기글
-
Windows 및 Windows Server 사용자를 위한 최고의 시스템 복제 서비스
![author icon]() Yvette/Aug 11, 2025
Yvette/Aug 11, 2025 -
Windows 11에서 MBR을 실행하는 방법 알아보기
![author icon]() Yvette/Apr 17, 2025
Yvette/Apr 17, 2025 -
수정: 윈도우 10 / 8 / 7 / XP / Vista 용 시스템 누락 (시스템을 찾을 수 없음)
![author icon]() Lily/Apr 17, 2025
Lily/Apr 17, 2025 -
Windows 10 미디어 생성 도구: 다운로드 방법 및 사용 방법
![author icon]() Yvette/Apr 17, 2025
Yvette/Apr 17, 2025
