문서 목록
![]() 편집자 정보
편집자 정보
![]() 후기 리뷰
후기 리뷰
| 해결 방법 | 상세 방법 |
|---|---|
| 방법 1. 디스크 관리로 윈도우 10 파티션 제거 | 1 단계 : 시작 메뉴에서 "디스크 관리"를 검색하여 "볼륨 삭제"를 클릭하고 드라이브 또는 파티션을 마우스 오른쪽 버튼으로 클릭... 자세히 보기 |
| 방법 2. Diskpart에서 윈도우 10 파티션 삭제 | 1 단계 : "Windows"+ "R"키를 동시에 눌러 실행 상자를 불러옵니다. cmd를 입력하고 Enter를 누르기... 자세히 보기 |
| 방법 3. 무료 하드 드라이브 파티션 프로그램으로 파티션 삭제 | 1 단계 : EaseUS 파티션 마스터에서 삭제하려는 하드 드라이브 파티션을 마우스 오른쪽 버튼으로 클릭하고 "삭제"를 선택... 자세히 보기 |
윈도우 시스템을 사용하면 사용자가 스스로 파티션을 관리할 수 있습니다. 따라서 사용자는 한 파티션을 삭제하고 다른 파티션을 확장할 수 있습니다. 이 기사에서는 윈도우 10에서 파티션을 삭제하는 세 가지 무료 방법을 소개합니다.
윈도우 10에서 파티션을 삭제하기 위한 일반적인 요구 사항은 다음과 같습니다.
- 불필요한 데이터 스토리지 파티션 삭제
- 컴퓨터 또는 노트북에서 복구 파티션 삭제
- 윈도우 10에서 EFI 시스템 파티션 삭제
- 윈도우 10 설치 중 파티션 삭제
- 윈도우 10/8/7에서 할당되지 않은 파티션 삭제
윈도우 10에서 파티션을 제거해야 할 때마다 이 페이지에서 다음 3가지 방법 중 하나로 시작할 수 있습니다.
[1] 윈도우 디스크 관리
[2] Diskpart 명령
[3] EaseUS 파티션 관리 프로그램
참고 : 언급된 모든 방법은 파티션에 저장된 데이터를 삭제합니다. 계속하기 전에 중요한 데이터를 백업하십시오. 그런 다음 단계별 가이드에 따라 원하지 않는 파티션을 제거하고 윈도우 10 디스크 공간을 재 할당하십시오.
방법 1. 윈도우 10에서 디스크 관리로 파티션 제거
적용 대상 : 윈도우 10 컴퓨터에서 D, E, F와 같은 데이터 저장 드라이브 제거; 매번 하나의 파티션 삭제
디스크 관리를 사용하여 윈도우 10에서 파티션을 제거하려면 다음 단계를 따르십시오.
1 단계 : 시작 메뉴에서 "디스크 관리"를 검색합니다.
2 단계 : 디스크 관리 패널에서 "볼륨 삭제"를 클릭하여 드라이브 또는 파티션을 마우스 오른쪽 버튼으로 클릭합니다.
3 단계 : 제거 프로세스를 계속하려면 "예"를 선택하십시오. 그런 다음 윈도우 10 디스크를 성공적으로 삭제하거나 제거했습니다.
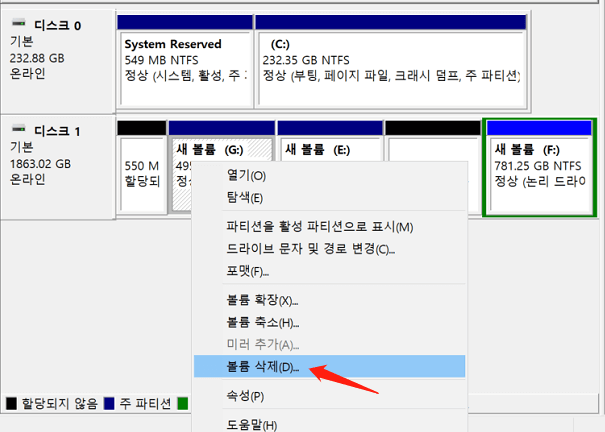
이렇게 하면 삭제된 파티션은 할당되지 않은 공간이 됩니다. 할당되지 않은 공간에 추가 작업을 적용할 수 있습니다.
방법 2. Diskpart에서 파티션 제거
적용 대상 : 윈도우 10에서 데이터 파티션, 복구 파티션 또는 EFI 파티션 삭제 (복구 디스크 필요) 모든 파티션을 한 번 삭제
다음은 Diskpart에서 파티션을 삭제하는 단계별 가이드입니다.
1 단계 : "Windows"+ "R"키를 동시에 눌러 실행 상자를 불러옵니다. cmd를 입력하고 Enter를 누르십시오.
2 단계 : 컴퓨터에서 파티션을 삭제하려면 다음 명령을 각각 입력하십시오.
diskpart
list disk
selected disk #
list partition
select partition #
delete partition
3 단계 : exit를 입력하여 명령 프롬프트 창을 닫습니다.

방법 3. 무료 하드 드라이브 파티션 프로그램으로 파티션 삭제
적용 대상 : 윈도우 10에서 데이터 파티션, 복구 파티션 또는 EFI 파티션 삭제; 모든 파티션을 한 번 삭제
다른 파티션을 확장하기 위해 파티션을 삭제하는 경우. 그렇다면 무료 하드 드라이브 파티션 프로그램인 EaseUS 파티션 마스터가 더 나은 선택이 될 것입니다. 사용자가 쉽게 파티션을 삭제하고 크기를 조정할 수 있도록 지원하는 올인원 파티션 관리 도구입니다. diskpart 방법과 비교할 때 한 번에 하나 이상의 파티션을 삭제할 수 있지만 견고한 컴퓨터 기술 없이도 사용자에게 더 친숙합니다.
이제 EaseUS 파티션 마스터를 다운로드하고 아래의 자세한 가이드를 따르십시오.
가이드 : 윈도우 10에서 파티션을 삭제하는 방법
알림 :
삭제하려는 파티션에 중요한 데이터를 저장한 경우 해당 데이터를 미리 다른 안전한 위치로 이동하여 저장하십시오.
1 단계 : 삭제할 파티션 선택
EaseUS 파티션 마스터에서 삭제하려는 하드 드라이브 파티션을 마우스 오른쪽 버튼으로 클릭하고 "삭제"를 선택합니다.

2 단계 : 삭제 확인
"확인"을 클릭하여 선택한 파티션 삭제를 확인합니다.

3 단계 : 실행하여 파티션 삭제
상단 모서리에 있는 "작업 실행"버튼을 클릭하고 "적용"을 클릭하여 모든 변경 사항을 유지합니다.

이렇게하면 무료로 EaseUS 파티션 마스터를 사용하여 다른 디스크를 확장하거나 더 많은 작업을 수행할 수 있습니다.
윈도우 10 설치 중 파티션을 삭제할 수 없음 오류 수정
윈도우 10에서 파티션을 삭제할 수 없습니까? C 드라이브, 부팅 드라이브, 복구 드라이브 또는 OEM 파티션과 같은 기본 디스크 관리를 사용하여 보호된 파티션을 삭제하려고 하기 때문입니다. 윈도우 10 설치 파티션을 삭제할 수 없는 경우 다음과 같은 해결 방법을 시도할 수 있습니다.
1 단계 : 윈도우 설치 미디어 (USB / DVD)로 부팅합니다.
2 단계 : 첫 번째 화면에서. Shift + F10을 누르고 diskpart 명령을 입력하십시오.
3 단계 : 설치를 계속하고 사용자 지정을 선택하고 할당되지 않은 파티션을 선택한 후 다음을 클릭합니다 (파티션 / 포맷을 생성하지 마십시오. 윈도우가 필요한 파티션을 생성하도록 합니다.
4 단계 : 제품 키를 입력하라는 메시지가 표시됩니다. "제품 키가 없습니다"또는 "이 단계 건너 뛰기"를 클릭하십시오.
- select disk 0
- clean
- exit
마무리
이 페이지에서는 EaseUS Partition Master, 디스크 관리 및 DiskPart를 사용하여 모든 유형의 Windows 10 및 Windows 11 사용자가 파티션을 삭제할 수 있도록 지원하는 3가지 신뢰할 수 있는 방법을 찾아 제공했습니다.
3가지 방법 중 윈도우 초보자의 경우 EaseUS 파티션 삭제 도구로 도움을 받을 것을 제안합니다. 몇 번의 간단한 클릭만으로 조작을 실행할 수 있어 자유롭고 간단합니다.
Windows 11/10의 파티션 제거 또는 삭제에 관한 FAQ
Windows PC윈도우 PC에서 파티션을 제거하거나 삭제하는 방법에 대해 더 궁금한 점이 있을 수 있습니다. 아래 나열된 질문에 따라 원하는 답변을 찾을 수 있습니다.
1. 디스크 관리에서 파티션을 삭제할 수 없는 이유는 무엇입니까?
디스크 관리에서 파티션을 삭제할 수 없는 이유는 다양할 수 있습니다. 다음 이유 중 하나일 수 있습니다:
- 대상 파티션은 OS 드라이브입니다(Windows OS에서는 시스템 드라이브를 삭제할 수 없습니다).
- 페이지 파일에는 RAM에 특정 정보가 포함되어 있습니다.
- 대상 파티션에 일부 가상 메모리 파일이 포함되어 있습니다.
- USB에 두 번째 파티션이 들어 있으므로 삭제할 수 없습니다.
2. Windows 10에서 SSD의 파티션을 제거하려면 어떻게 해야 합니까?
여기에서는 Windows 10에서 디스크 관리 기능이 있는 SSD의 파티션을 삭제하는 방법을 보여 줍니다:
- 디스크 관리를 열고 SSD에서 삭제할 대상 파티션을 찾습니다.
- SSD 디스크의 모든 중요한 파일을 미리 백업합니다.
- SSD 파티션을 마우스 오른쪽 버튼으로 클릭하고 '볼륨 삭제...'를 선택합니다.
- 확인'을 클릭하여 확인합니다.
이 글이 도움이 되셨나요?
-
EaseUS Data Recovery Wizard는 강력한 시스템 복구 소프트웨어로, 실수로 삭제한 파일, 악성 소프트웨어로 인해 잃어버린 파일 또는 전체 하드 드라이브 파티션을 복구할 수 있도록 설계되었습니다.
더 보기 -
이전보다 데이터 복구가 어려워진 현재의 고급 디스크 기술 때문에 완벽하지는 않지만, 우리가 본 것 중에서 EaseUS Data Recovery Wizard는 최고입니다.
더 보기 -
EaseUS Data Recovery Wizard Pro는 시장에서 최고로 평가되는 데이터 복구 소프트웨어 프로그램 중 하나로 알려져 있습니다. 파티션 복구, 포맷된 드라이브 복원, 손상된 파일 수리 등과 같은 고급 기능을 제공하고 있습니다.
더 보기
관련 인기글
-
Windows 11에서 100% 디스크 사용량 해결하는 방법
![author icon]() Yvette/Apr 17, 2025
Yvette/Apr 17, 2025 -
Windows 11을 새 하드 드라이브 또는 SSD로 마이그레이션하기
![author icon]() Yvette/Apr 17, 2025
Yvette/Apr 17, 2025 -
Windows Server용 부팅 가능한 USB를 만드는 방법
![author icon]() Yvette/Aug 11, 2025
Yvette/Aug 11, 2025 -
"동적 디스크를 기본 디스크로 변환할 수 없음" 문제 해결 방법 [2025]
![author icon]() Yvette/Aug 11, 2025
Yvette/Aug 11, 2025
