문서 목록
![]() 편집자 정보
편집자 정보
![]() 후기 리뷰
후기 리뷰
Windows 10/8/7에서 MBR을 수정하는 방법을 찾고 있습니까? 이 페이지에서는 MBR이 무엇인지, MBR 손상의 원인과 증상, 실용적인 수정을 통해 MBR을 수정하는 방법을 보여줍니다.
수정 사항을 확인하고 손상된 MBR을 복구하고 PC를 정상적으로 다시 부팅하는 방법을 알아보십시오.
MBR이란?
MBR , 또한 "마스터 파티션 테이블"또는 "파티션 섹터"로 알려진 마스터 부트 레코드, 짧은은 하드 드라이브의 파티션에 대한 정보를 보유하고 역할을하는 부트 섹터 (하드 드라이브의 영역)이다 실행중인 운영 체제의 로더.
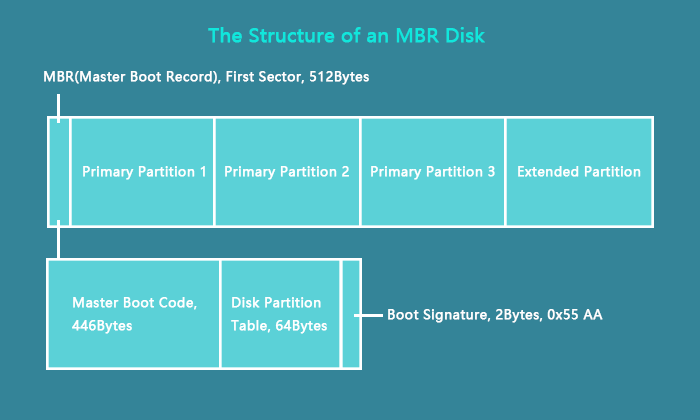
마스터 부트 레코드는 MBR 디스크에 Windows를 처음 설치할 때 MBR 생성기에 의해 생성됩니다. 여기에 표시된 이미지와 같이 하드 디스크의 처음 512 바이트입니다.
MBR 파티션에는 두 가지 중요한 구성 요소가 있습니다.
- 마스터 부트 코드
- 디스크 파티션 테이블
두 구성 요소 모두 함께 작동하여 프로그램 제어를 해당 파티션의 부팅 섹터로 전송하여 부팅 프로세스를 계속하고 Windows OS가 성공적으로 부팅되도록합니다.
MBR이 손상되면 어떻게 되나요?
이 부분에서는 다음을 학습합니다.
- 1. MBR 손상의 원인
- 2. MBR이 손상되면 어떻게 되나요?
- 3. MBR을 언제 수정하고 수리해야합니까?
대부분 MBR 손상 또는 손상된 오류는 부적절한 분리, 갑작스러운 정전, 바이러스 감염 등으로 인해 발생합니다.
MBR이 손상 되면 어떻게됩니까 ? 손상되거나 손상된 MBR은 운영 체제에 들어 가지 못하게하여 운영 체제를 찾을 수없는 것과 같은 오류 메시지를 표시하거나 프롬프트 메시지없이 단순히 검은 색 화면을 표시합니다.
그렇다면 MBR 부패의 징후는 무엇입니까?
PC를 부팅하는 동안 다음과 같은 오류 메시지가 나타나면 PC에서 MBR이 손상되었음을 의미합니다.
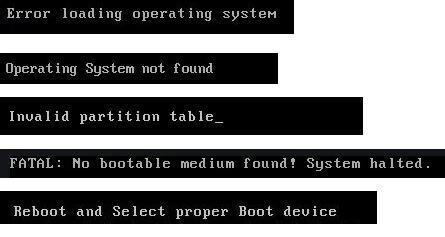
- 1. 운영 체제로드 오류
- 2. 운영 체제를 찾을 수 없음
- 3. 잘못된 파티션 테이블
- 4. 부팅 가능한 미디어가 없습니다.
- 5. 재부팅하고 적절한 부팅 장치 선택
위의 증상 중 하나가 PC에 나타나면 걱정하지 마십시오.
손상된 MBR을 즉시 수정하고 다음 부분에 표시된 수정 사항을 사용하여 컴퓨터를 다시 정상적으로 부팅 할 수 있습니다.
방법 1. EaseUS 파티션 마스터로 Windows 10/8/7에서 MBR 수정
적용 대상 : Windows 10, 8.1, 8, 7, XP, Vista; Windows 2000, Windows 2012.
수동 수정과 비교할 때 EaseUS 파티션 소프트웨어 -Partition Master는 MBR을 수정하는 가장 쉬운 해상도를 제공합니다. "Rebuild MBR"이라는 기능이 있습니다. MBR (마스터 부트 레코드)이 손상되면이 기능을 적용하여 디스크 파티션 테이블을 파괴하지 않고 마스터 부트 레코드를 수정할 수 있습니다.
MBR을 수정하려면 EaseUS Partition Master의 도움으로 두 가지 옵션이 있습니다.
1. 수리를 위해 MBR 하드 디스크를 작동중인 다른 컴퓨터에 연결합니다. 2. 컴퓨터를 부팅 할 수 있도록 WinPE 부팅 디스크 를 만듭니다.
예비 컴퓨터가있는 경우 2 단계로 이동하여 안내를 받으십시오. 두 번째 컴퓨터없이 여기에있는 프로세스에 따라 손상된 MBR을 직접 수정하십시오.
1단계: EaseUS 파티션 마스터의 부팅 디스크를 만들기 위해 USB 드라이브, 플래시 드라이브 또는 CD/DVD와 같은 저장 매체를 준비해 주세요. 이후 해당 드라이브를 컴퓨터에 올바르게 연결합니다.
2단계: EaseUS 파티션 마스터를 실행한 후, 왼쪽 메뉴에서 "미디어 부팅" >"부팅 미디어 생성" 기능을 찾아 클릭합니다.

3단계: 드라이브가 준비되면 USB 또는 CD/DVD를 선택할 수 있습니다. 만약 저장 장치가 없다면, ISO 파일을 로컬 드라이브에 저장한 후 나중에 저장 매체에 구울 수 있습니다. 원하는 옵션을 선택한 후 "만들기" 버튼을 클릭하여 과정을 시작합니다. 경고 메시지가 나타나면 확인 후 "예"를 클릭합니다.

4단계: 프로세스가 완료되면 부팅 가능한 USB로 컴퓨터를 재시작할 것인지 묻는 팝업 창이 나타납니다.
- 지금 재부팅: 현재 PC를 재시작하고 EaseUS 부팅 미디어를 통해 운영 체제 없이 디스크 파티션을 관리하겠다는 의미입니다.
- 완료: 현재 PC를 재시작하지 않고 부팅 가능한 USB를 새 PC에서 사용하겠다는 의미입니다.

부팅 가능한 USB에서 PC를 부팅하려면 선택해 주세요. 참고로, 새 PC에서 부팅 디스크를 사용하려면 해당 컴퓨터를 재시작한 후 F2/F8/Del 키를 눌러 BIOS로 들어가 USB 부팅 디스크를 첫 번째 부팅 디스크로 설정해야 합니다. 인내심을 가지고 기다리시면 컴퓨터가 USB 부팅 미디어에서 자동으로 부팅되어 EaseUS WinPE 데스크톱에 접속하게 됩니다.

방법 2. Windows 10 / 8 / 7 / Vista / XP에서 명령 프롬프트를 사용하여 MBR 수정
적용 대상 : Windows 10/8/7, Vista 등에서 손상된 MBR을 수동으로 복구합니다.
Windows PC에서 MBR이 손상된 경우 명령 프롬프트를 사용하여 PC에서 MBR을 수동으로 수정하는 가능한 방법을 적용 할 수 있습니다. Windows 버전이 다르기 때문에 특정 단계도 다릅니다.
CMD를 통해 Windows 10에서 MBR 수정
보다 간단한 방법으로 MBR을 수정하는 데 도움이되도록이 비디오를 따라 0:25부터 시작하여 MBR을 복구 할 수 있습니다.
Windows 10에서 MBR을 수정하기 위해 명령 프롬프트를 여는 단계별 가이드 :
1 단계. 원본 Windows 설치 DVD (또는 복구 USB)에서 PC를 부팅합니다.
2 단계. 설치 화면에서 "컴퓨터 수리"를 클릭합니다.
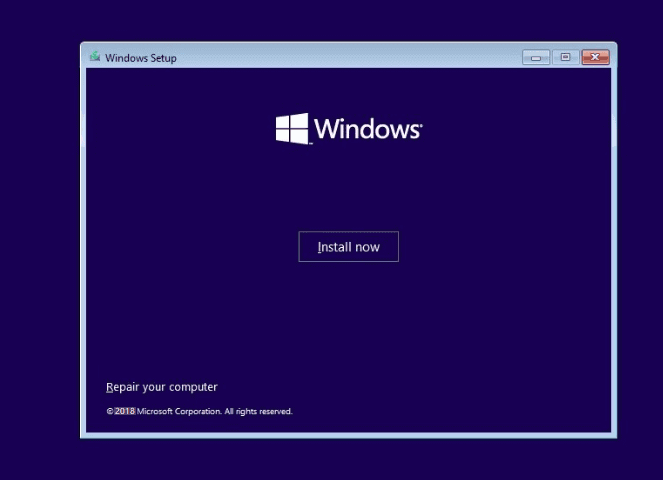
3 단계. "문제 해결"> "고급 옵션"> "명령 프롬프트"를 선택합니다.
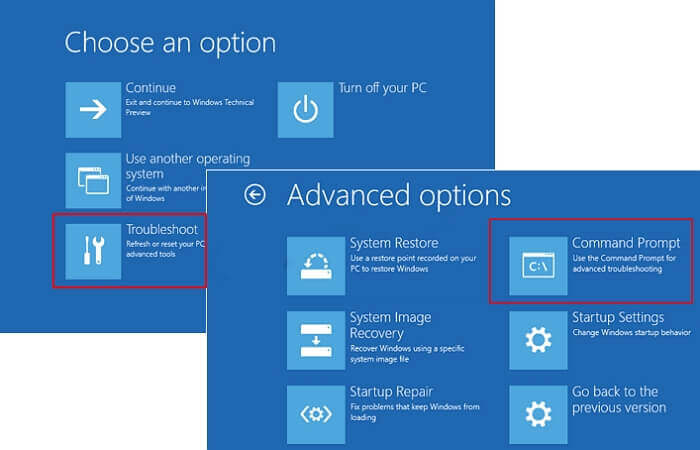
4 단계. 명령 프롬프트에 다음 줄을 입력하고 매번 Enter 키를 누릅니다.
- bootrec / fixmbr
- bootrec / fixboot
- bootrec / scanos
- bootrec / rebuildbcd
5 단계. 그런 다음 exit 를 입력 하여 명령 프롬프트를 닫고 Windows 10을 다시 시작합니다.
이제 Windows 10을 성공적으로 부팅 할 수 있습니다.
명령 프롬프트를 사용하여 Windows 8.1 / 8에서 MBR 수정
1 단계. Windows 설치 DVD 또는 복구 USB에서 부팅합니다.
2 단계. 설치 화면에서 "컴퓨터 수리"를 선택합니다.
3 단계 . 문제 해결> 명령 프롬프트로 이동합니다.
4 단계. 다음 명령 줄을 입력하고 매번 Enter 키를 누르십시오.
- bootrec / fixmbr
- bootrec / fixboot
- bootrec / scanos
- bootrec / rebuildbcd
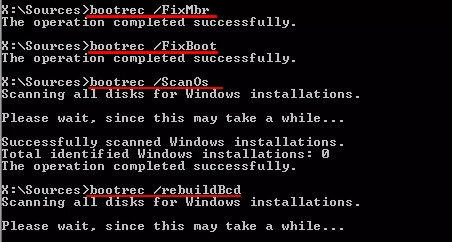
5 단계. exit를 입력 하고 PC를 다시 시작합니다.
이제 Windows 8 컴퓨터를 정상적으로 부팅 할 수 있습니다.
CMD를 통해 Windows 7에서 MBR 수정
1 단계. 설치 DVD에서 Windows 7을 부팅합니다.
2 단계. DVD에서 부팅하려면 아무 키나 누르십시오.
3 단계 . 언어, 키보드 레이아웃을 선택하고 "다음"을 클릭합니다.
4 단계 "운영 체제"를 선택하고 "다음"을 클릭합니다.
"Windows 시작 문제를 해결하는 데 도움이되는 복구 도구 사용"을 선택하는 것을 잊지 마십시오.
5 단계. 시스템 복구 옵션 화면에서 "명령 프롬프트"를 클릭합니다.
6 단계. 다음 줄을 입력하고 매번 Enter 키를 누르십시오.
- bootrec / fixmbr
- bootrec / fixboot
- bootrec / rebuildbcd
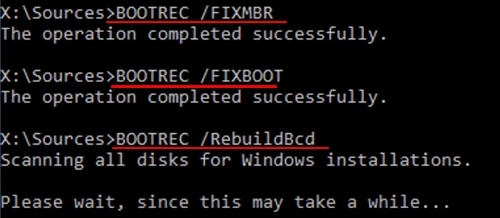
7 단계. exit 를 입력 하여 창을 닫고 PC를 다시 시작합니다.
이제 Windows 7 컴퓨터에서 파일 및 응용 프로그램을 다시 방문 할 수 있습니다.
Windows Vista에서 MBR 수정
1 단계. Windows Vista 설치 CD 또는 DVD에서 부팅합니다.
2 단계. 언어, 키보드 레이아웃을 선택하고 "다음"을 클릭합니다.
3 단계 . 설치 화면에서 "컴퓨터 수리"를 클릭합니다.
4 단계. "운영 체제"를 선택하고 "다음"을 클릭합니다.
5 단계. 시스템 복구 옵션이 나타나면 "명령 프롬프트"를 클릭합니다.
6 단계. 다음 줄을 입력하고 매번 Enter 키를 누르십시오.
- bootrec.exe / fixmbr
- bootrec.exe / fixboot와
- bootrec.exe / rebuildbcd
7 단계. exit를 입력하고 창을 닫습니다.
Windows 7을 다시 시작하면 컴퓨터의 모든 것을 다시 사용할 수 있습니다.
Windows XP에서 MBR 수정
1 단계. Windows XP CD에서 부팅합니다.
2 단계. 시작 화면에서 복구 콘솔을 엽니 다.
3단계. 1을 입력하고 Enter를 누릅니다.
4단계. 암호를 입력하고 Enter 키를 누릅니다.
5단계. fixmbr을 입력하고 Enter를 누릅니다.
6단계. Y를 입력하고 Enter를 누릅니다.
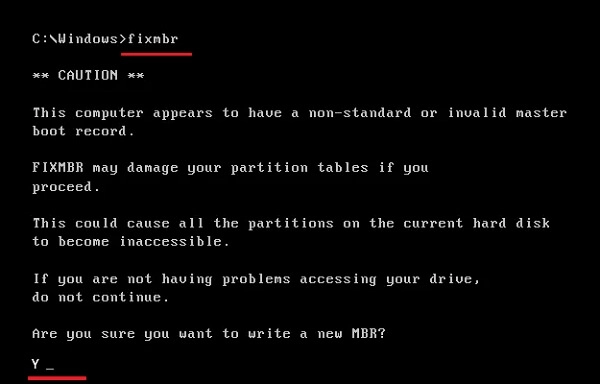
7단계. exit를 입력하고 Enter를 누릅니다.
그런 다음 Windows XP 컴퓨터를 다시 시작하면 정상적으로 다시 부팅됩니다.
마무리
이 페이지에서는 MBR이 무엇인지, MBR이 손상되면 어떻게되는지, 어떤 상황에서 MBR을 수정해야하는지 설명했습니다. 또한 Windows 10 / 8 / 7 / Vista, XP에서 MBR을 수정하는 두 가지 실용적인 방법을 수집합니다.
가장 쉬운 해결책을 위해 EaseUS Partition Master를 사용해 볼 가치가 있습니다. MBR을 수정하는 것이 쉽고 효율적이므로 PC를 다시 부팅 할 수 있습니다.
이 글이 도움이 되셨나요?
-
EaseUS Data Recovery Wizard는 강력한 시스템 복구 소프트웨어로, 실수로 삭제한 파일, 악성 소프트웨어로 인해 잃어버린 파일 또는 전체 하드 드라이브 파티션을 복구할 수 있도록 설계되었습니다.
더 보기 -
이전보다 데이터 복구가 어려워진 현재의 고급 디스크 기술 때문에 완벽하지는 않지만, 우리가 본 것 중에서 EaseUS Data Recovery Wizard는 최고입니다.
더 보기 -
EaseUS Data Recovery Wizard Pro는 시장에서 최고로 평가되는 데이터 복구 소프트웨어 프로그램 중 하나로 알려져 있습니다. 파티션 복구, 포맷된 드라이브 복원, 손상된 파일 수리 등과 같은 고급 기능을 제공하고 있습니다.
더 보기
관련 인기글
-
기본 디스크를 동적 디스크로 변환 안됨 문제를 해결하는 3가지 방법
![author icon]() Yvette/Aug 11, 2025
Yvette/Aug 11, 2025 -
![author icon]() Yvette/Apr 17, 2025
Yvette/Apr 17, 2025 -
![author icon]() Yvette/Aug 11, 2025
Yvette/Aug 11, 2025 -
![author icon]() Yvette/Apr 17, 2025
Yvette/Apr 17, 2025
