문서 목록
![]() 편집자 정보
편집자 정보
![]() 후기 리뷰
후기 리뷰
문서 목록:
- 방법 1: EaseUS 파티션 마스터로 디스크 포맷
- 방법 2: 디스크 관리로 디스크 포맷
- 방법 3: DiskPart로 디스크 포맷
디스크 형식이 무엇을 의미하는지 아십니까? 디스크 포맷은 새 운영 체제가 드라이브에서 새 데이터를 읽고 쓰는 데 사용됩니다. 이 문서에서는 디스크 포맷의 정의, 프로세스, 수행할 수 있는 작업 및 수행 방법을 살펴봅니다. 이 기사가 컴퓨터 성능 향상에 도움이 되기를 바랍니다.
디스크 포맷이란
이 부분에서는 포맷된 디스크의 정의와 세 가지 프로세스에 대해 설명합니다. 관심이 있으시면 계속 읽으십시오.

디스크 포맷은 디스크에서 운영 체제 데이터를 지우고 추가 사용을 위해 사용 가능한 공간을 구성하는 것입니다. 디스크를 포맷하면 데이터가 삭제되고 비어 있는 새 디스크가 제공됩니다. 일반적으로 새 시스템을 사용하거나 드라이브에 추가 공간이 필요한 경우 디스크를 포맷할 수 있습니다.
컴퓨터에서 포맷하는 과정
일반적으로 디스크를 포맷하는 프로세스는 세 가지이므로 각 프로세스를 이해해 보겠습니다.
1. 저수준 포맷팅
이것은 디스크의 기초이며 일반적으로 공장에서 수행됩니다. 주로 빈 드라이브로 열과 트랙을 표시한 다음 섹터를 나누는 과정입니다. 안타깝게도 이 프로세스는 데이터를 완전히 복구할 수 없게 만들 수 있습니다.
2. 파티셔닝
디스크 파티션은 디스크를 하나 이상의 섹터로 나누고 있습니다. 그리고 이러한 섹터를 조작할 수 있습니다. 파티셔닝을 사용하여 섹터 문제를 확인할 수도 있습니다.
3. 고급 포맷
이 프로세스는 새로 생성된 파티션에 대한 파일 시스템 또는 파티션 레이블을 씁니다. 그런 다음 드라이브를 지우고 디스크에 운영 체제를 다시 설치할 수 있습니다.
디스크를 포맷하면 모든 것이 삭제됩니까?
디스크를 포맷해도 디스크의 모든 내용이 지워지지는 않습니다. 데이터를 포맷하는 것은 데이터를 지우는 것과 다릅니다. 파티션 테이블이 지워지거나 재구축되기 때문에 정보에 액세스할 수 있는 "인덱스"만 제거됩니다. 그리고 버튼을 클릭하면 포맷으로 인해 모든 것이 삭제되는지 여부에 대한 자세한 내용을 알 수 있습니다.
포맷하면 데이터가 삭제되고 데이터 복구가 어려워지는데 왜 디스크를 포맷해야 할까요? 다음 부분에서는 디스크가 어떤 형식으로 수행할 수 있는지 살펴보겠습니다.
디스크 포맷은 무엇을 합니까?
디스크 포맷에는 하드 디스크 및 재기록 가능한 이동식 미디어 포맷이 포함됩니다. 단순히 하드 디스크에서 데이터를 삭제하는 것이 아닙니다. 디스크 포맷은 다른 이점도 제공할 수 있습니다.
1. 데이터 삭제
디스크를 포맷하면 데이터 손실 및 개인 정보 보호를 위해 하드 드라이브의 모든 데이터가 삭제될 수 있습니다. 따라서 디스크를 포맷하기 전에 항상 데이터를 백업하는 것을 잊지 마십시오.
2. 파일 시스템 변경
일부 파일 시스템은 다른 장치와 호환되지 않을 수 있습니다. 따라서 디스크를 포맷하거나 FAT를 NTFS로 변환하여 파일 시스템을 NTFS에서 EXT2/3/4로 변경해야 합니다.
3. 공간 늘리기
디스크를 포맷하면 모든 디스크 데이터가 지워지므로 더 많은 공간을 확보할 수 있습니다.
4. 성능 향상
디스크를 포맷하면 시스템 파일을 정리하고 일부 맬웨어를 제거하여 컴퓨터 성능을 향상시킬 수 있습니다. 또한 컴퓨터를 손상되지 않은 상태로 복원할 수 있습니다.
Windows에서 디스크를 포맷하는 방법
디스크를 포맷하면 여러 면에서 이점이 있습니다. 운영 체제를 다시 설치해야 하는 경우 포맷이 필요합니다. 그렇다면 포맷된 디스크를 수행하는 방법을 알고 있습니까? 다음으로 Windows에서 디스크를 포맷하는 세 가지 방법을 제공합니다. 가장 쉬운 방법부터 시작하겠습니다. 자유롭게 선택할 수 있습니다.
방법 1: EaseUS 파티션 마스터로 디스크 포맷
EaseUS 파티션 마스터는 디스크를 관리하는 최고의 소프트웨어입니다. Windows 11/10/8.1/8/7 및 Windows XP에서 디스크 공간 조정 및 파티션 관리를 지원합니다. 효과적으로 디스크를 포맷하거나 파티션을 지울 수 있습니다. 그리고 사용하기도 쉽습니다. 다음은 디스크를 포맷하는 단계입니다.
1 단계: EaseUS Partition Master를 실행한 후, 포맷할 외장 하드 드라이브, USB 또는 SD 카드의 파티션을 마우스 오른쪽 버튼으로 클릭하고 "포맷" 옵션을 선택합니다.

2 단계: 새 파티션 레이블, 파일 시스템 (NTFS / FAT32 / EXT2 / EXT3) 및 클러스터 크기를 선택한 파티션에 지정한 후 "확인" 버튼을 클릭합니다.

3 단계: 팝업 창에서 "예"를 클릭하여 진행합니다.

4 단계: 오른쪽 하단의 "작업 실행하기" 버튼을 클릭하여 변경 사항을 검토한 후 "적용" 버튼을 클릭하여 외장 하드 드라이브, USB 또는 SD 카드 포맷을 시작합니다.

포맷 작업이 성공적으로 완료되었습니다!

디스크를 포맷하는 것 외에도 EaseUS 파티션 마스터의 다음과 같은 이점을 누릴 수 있습니다.
- USB를 포맷하여 부팅
- 파티션 삭제 및 생성
- MBR을 GPT 로 변환
- 복제(시스템) 파티션
- NTFS/FAT32로 변환
방법 2: 디스크 관리로 디스크 포맷
Windows 시스템에는 디스크를 관리하는 도구가 함께 제공됩니다. 디스크 관리를 사용하면 디스크를 쉽게 포맷할 수 있습니다. 다음은 디스크를 포맷하는 방법에 대한 자세한 단계입니다.
1단계. Windows+R을 누르고 diskmgmt.msc를 입력한 다음 "확인"을 클릭합니다.
2단계. 새 드라이브인 경우 드라이브를 클릭하고 "디스크 초기화"를 선택하여 드라이브를 초기화합니다.
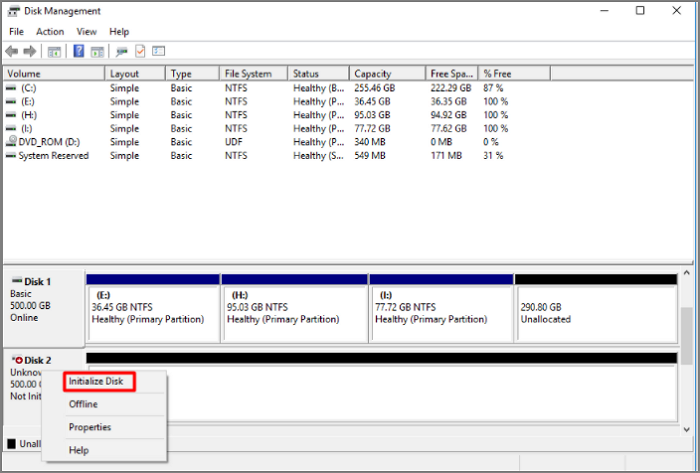
3단계. 드라이브를 MBR 또는 GPT로 변환하고 "확인"을 클릭합니다.
4단계. 새 드라이브가 아닌 경우 드라이브를 클릭하고 "포맷"을 선택합니다.
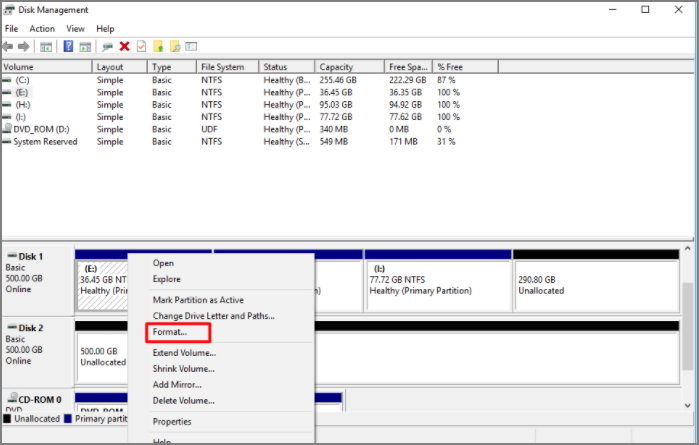
5단계. 파티션의 볼륨, 파일 시스템 및 크기를 선택합니다. 그런 다음 "확인"을 클릭하십시오.
6단계. "확인"을 클릭하여 포맷 작업을 완료합니다.
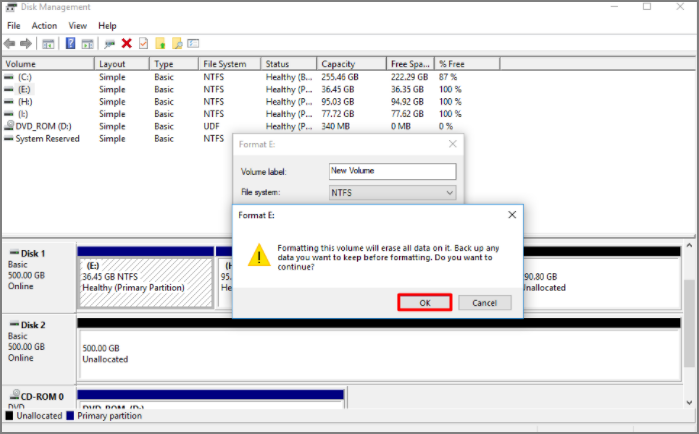
방법 3: DiskPart로 디스크 포맷
Diskpart는 Windows에서 디스크를 관리하는 또 다른 유틸리티입니다. 도구를 실행하려면 명령을 사용해야 합니다. 단계에 따라 디스크를 포맷할 수 있습니다.
1단계. Windows+R을 누르고 diskpart를 입력한 다음 "확인"을 클릭합니다.
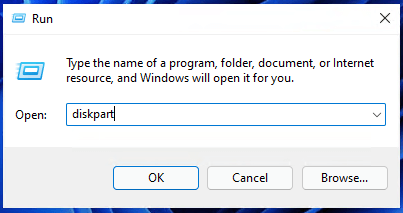
2단계. diskpart 페이지에 명령을 입력합니다. 그런 다음 "입력"을 누르십시오. 주요 명령은 다음과 같습니다.
- list disk
- select disk N (N은 포맷하려는 드라이브를 나타냄)
- list partition
- select partition N(N은 포맷하려는 파티션을 나타냄)
- format fs=ntfs quick
Diskpart를 사용하여 디스크를 포맷하는 것은 복잡할 수 있으며 잘못된 명령으로 인해 심각한 문제가 발생할 수 있습니다. 그렇기 때문에 전문 디스크 관리 소프트웨어를 사용하는 것이 좋습니다. EaseUS 파티션 관리자는 완벽한 선택입니다. diskpart에 관심이 있으시면 아래 링크를 클릭하여 자세히 알아보세요.
Windows에서 Diskpart 명령을 마스터하고 사용하는 방법 [전체 가이드]
포맷해도 디스크의 데이터가 지워지지 않으므로 파일 복구가 훨씬 더 어려워집니다. 그렇다면 드라이브 포맷은 무엇을 합니까? 포맷은 와이핑과 동일합니까?
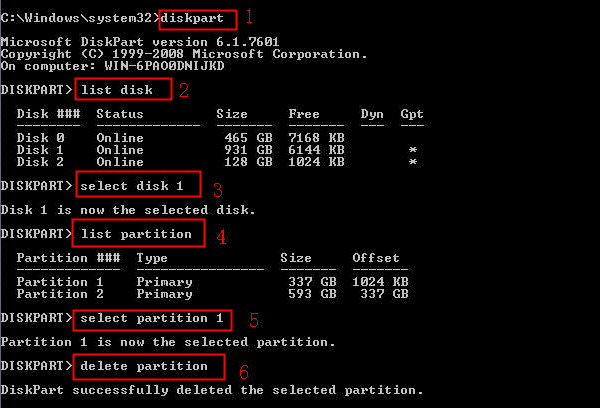
마무리
이 기사에서는 디스크 포맷의 의미와 프로세스를 소개합니다. 그리고 디스크를 포맷하는 세 가지 방법을 제공합니다. 컴퓨터용 디스크를 포맷하려는 경우 그 중 하나를 선택할 수 있습니다. EaseUS Partition Manager는 포맷 디스크에 가장 적합한 선택이 될 수 있습니다. 그리고 그것에 대해 더 알고 싶다면 다운로드하여 사용해 볼 수 있습니다.
디스크 포맷의 의미에 대한 FAQ
이 문서에서는 디스크 형식의 의미와 이를 수행하는 방법에 대해 설명합니다. 그리고 자주 묻는 질문이 있습니다.
1. USB에서 디스크 포맷이란 무엇을 의미합니까?
USB에서 디스크를 포맷하면 데이터를 관리하고 정보를 저장할 더 많은 공간을 확보할 수 있습니다. 또한 파일링 시스템을 만들어 공간을 최대한 활용할 수 있습니다.
2. 언제 디스크를 포맷해야 합니까?
파일 시스템 형식이 호환되지 않거나 시스템을 다시 설치해야 하는 경우 디스크를 포맷하도록 선택할 수 있습니다. 그런 다음 디스크를 포맷한 후 사용할 수 있습니다.
3. 포맷하면 모든 것이 삭제되나요?
형식은 컴퓨터의 모든 내용을 삭제하지 않습니다. 대신 데이터(예: 파일 시스템)에 액세스할 수 있도록 하는 "인덱스"를 지우지만 디스크 주변의 실제 데이터 블록은 지우지 않습니다.
이 글이 도움이 되셨나요?
-
EaseUS Data Recovery Wizard는 강력한 시스템 복구 소프트웨어로, 실수로 삭제한 파일, 악성 소프트웨어로 인해 잃어버린 파일 또는 전체 하드 드라이브 파티션을 복구할 수 있도록 설계되었습니다.
더 보기 -
이전보다 데이터 복구가 어려워진 현재의 고급 디스크 기술 때문에 완벽하지는 않지만, 우리가 본 것 중에서 EaseUS Data Recovery Wizard는 최고입니다.
더 보기 -
EaseUS Data Recovery Wizard Pro는 시장에서 최고로 평가되는 데이터 복구 소프트웨어 프로그램 중 하나로 알려져 있습니다. 파티션 복구, 포맷된 드라이브 복원, 손상된 파일 수리 등과 같은 고급 기능을 제공하고 있습니다.
더 보기
관련 인기글
-
Windows 10/11에서 외장 하드 드라이브 속도 테스트를 실행하는 방법 [단계별 가이드]
![author icon]() Yvette/Aug 11, 2025
Yvette/Aug 11, 2025 -
short DST 실패! 하드 디스크 DST 짧은 테스트 실패를 수정하는 방법
![author icon]() Yvette/Aug 11, 2025
Yvette/Aug 11, 2025 -
![author icon]() Lily/Apr 17, 2025
Lily/Apr 17, 2025 -
![author icon]() Yvette/Aug 11, 2025
Yvette/Aug 11, 2025
