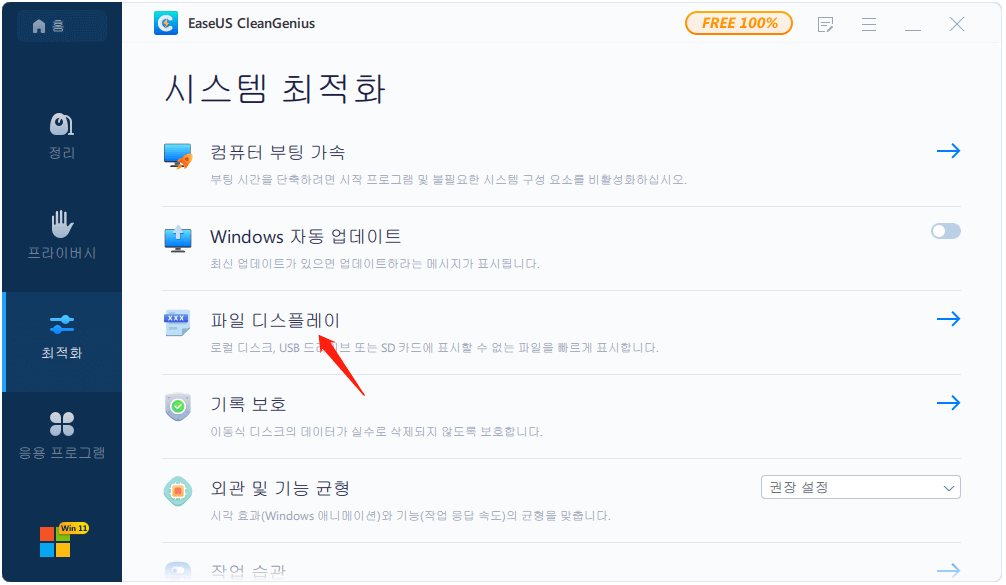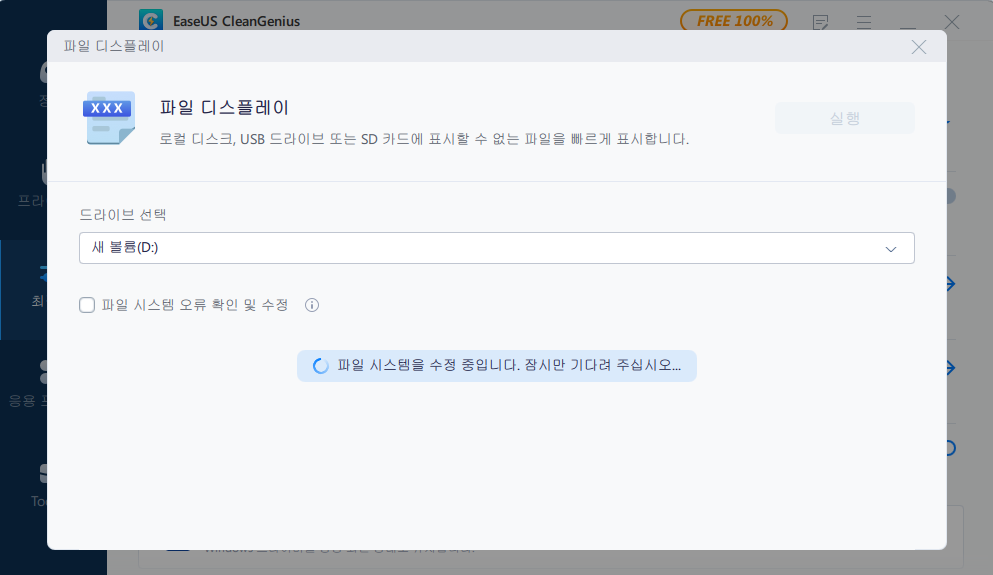문서 목록
![]() 편집자 정보
편집자 정보
![]() 후기 리뷰
후기 리뷰
Windows 7이 매우 느립니다
"하룻밤 사이에 일어난 일입니다. 저는 Windows 7이 설치된 Dell Latitude E6400을 가지고 있습니다. 어느 날 아침 전원을 켰을 때까지 제대로 작동했고 Windows 7이 덤프되었습니다. 컴퓨터는 문제 없이 잘 부팅됩니다. 일단 데스크탑에 들어가자마자 커서가 시작 버튼을 누를 때 즉시 지연되고 속도가 느려집니다. 어떻게 해야할지 모르겠습니다. 어떤 프로그램도 실행하기에는 너무 느립니다. 아마 몇 시간을 기다리지 않고는 아무 것도 실행할 수 없을 것입니다. 이것은 로그온한 경우에만 발생합니다. 사용자에게. 데스크톱 외부에서 빠르고 잘 실행됩니다. 아이디어가 있습니까?" (Microsoft 포럼의 질문)
Windows 7이 갑자기 느려지나요? 괜찮아요. 우리는 당신을 덮었습니다. 다음은 Windows 7 느린 문제 를 해결하는 솔루션입니다.
| 실행 가능한 솔루션 | 단계별 문제 해결 |
|---|---|
| 방법 1. Windows 7 다시 시작하기 | Windows 바탕 화면의 왼쪽 하단에서 시작을 클릭합니다... 자세히 보기 |
| 방법 2. 성능 문제 해결사 실행하기 | "시작" 버튼을 클릭하여 성능 문제 해결사를 연 다음... 자세히 보기 |
| 방법 3. 프로그램 끄기 | Ctrl + Shift + Esc를 눌러 작업 관리자를 엽니다. 모든 프로세스를 볼 수 있습니다... 자세히 보기 |
| 방법 4. C 드라이브 확장하기 | 시스템 C: 드라이브를 마우스 오른쪽 버튼으로 클릭하고 "크기 조정/이동"을 선택합니다... 자세히 보기 |
| 기타 유용한 솔루션 | 디스크 조각 모음 실행 > 시스템 파일 정리 > 시각 효과 종료... 자세히 보기 |
또한 읽기: Windows 10이 갑자기 느려짐 (Win 10이 매우 느림)
Windows 7 실행 속도가 느린 이유는 무엇입니까?
업데이트 후 Windows를 시작하면 Windows 7이 느려질 수 있습니다. 또는 동시에 여러 프로그램을 엽니다... Windows 7이 느려지는 가장 일반적인 원인을 나열했습니다.
- 동시에 실행되는 프로그램과 소프트웨어가 너무 많습니다.
- C 드라이브가 꽉 차서 시스템 실행 속도에 영향을 미칩니다.
- 조각 파일은 실행 속도를 늦춥니다.
- 시스템 메모리 또는 RAM이 부족합니다.
그러나 Windows 7 속도를 높이는 해결 방법이 있습니다. 이제 Windows 7을 더 빠르게 만드는 방법을 살펴보겠습니다.
방법 1. Windows 7 노트북/PC 다시 시작
일반적으로 디스크 공간이나 시스템 메모리가 부족하면 컴퓨터가 느려지거나 지연됩니다. 동시에 너무 많은 프로그램을 열면 Windows 7 컴퓨터가 느려질 수 있습니다. 따라서 PC를 다시 시작하여 새로 시작할 수 있습니다.
1단계. Windows 바탕 화면의 왼쪽 하단 모서리에 있는 시작을 클릭합니다.
2단계. 종료 버튼 옆에 있는 오른쪽 화살표(아래 참조)를 찾아 클릭합니다.
3단계. 나타나는 메뉴에서 "다시 시작"을 선택하십시오.
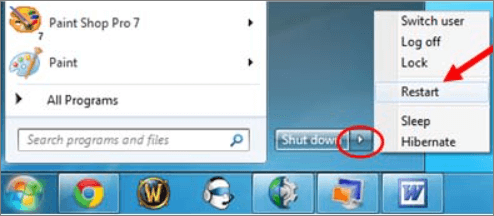
방법 2. Win 7 성능 문제 해결사 실행
Win 7이 느린 경우 성능 문제 해결사를 실행하여 전반적인 속도와 성능을 개선할 수 있습니다. 이를 통해 무엇이 Windows 7 컴퓨터의 속도를 저하시키는지 파악하고 복구할 수 있습니다.
1단계. "시작" 버튼을 클릭하여 성능 문제 해결사를 연 다음 "제어판"을 클릭합니다.
2단계. 검색 상자에 문제 해결사를 입력한 다음 "문제 해결"을 클릭합니다.
3단계. "모두 보기"를 클릭한 다음 "성능"을 클릭합니다.
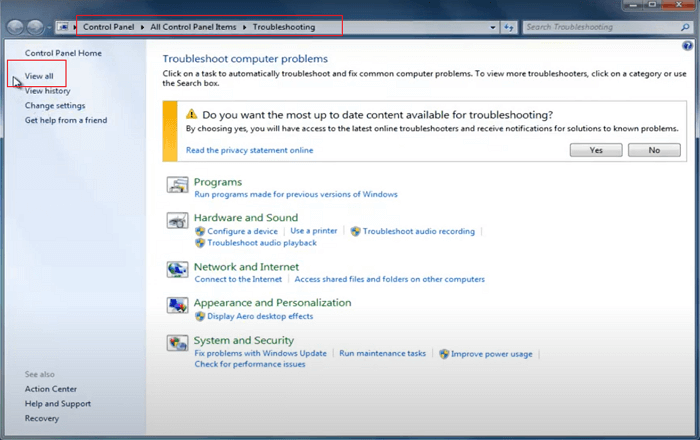
4단계.그런 다음 "다음"을 클릭하고 화면의 지시에 따라 문제를 해결하십시오. 이렇게 하면 Windows 7 컴퓨터의 성능이 향상될 수 있습니다.
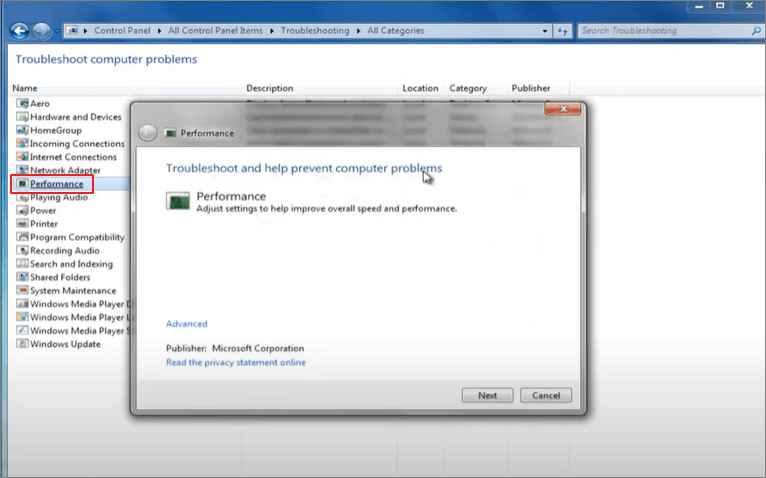
방법 3. 일부 프로그램 끄기
앞서 언급한 바와 같이 많은 프로그램이 백그라운드에서 실행 중인 경우 Windows 컴퓨터가 달팽이처럼 느려질 수 있습니다. 작업 관리자에 액세스하여 실행 중인 프로그램을 확인하고 불필요한 프로그램을 닫을 수 있습니다.
1단계. Ctrl + Shift + Esc를 눌러 작업 관리자를 엽니다.
2단계. 실행 중인 모든 프로세스와 애플리케이션을 볼 수 있습니다. 그리고 불필요한 프로그램을 클릭하고 "작업 끝내기"를 선택합니다.
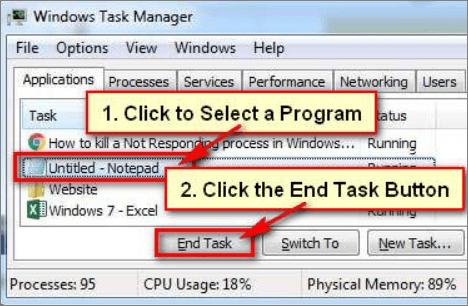
방법 4. C 드라이브 또는 시스템 드라이브 확장(권장)
시스템 드라이브가 가득 차면 Windows 7이 매우 느리게 실행됩니다. 따라서 시스템 파티션을 확장하는 방법을 찾을 수 있습니다. 데이터 손실 없이 C 드라이브를 확장하는 가장 쉬운 방법은 EaseUS 파티션 마스터를 사용하는 것입니다. 이 디스크 관리 도구는 다른 파티션이나 할당되지 않은 공간에서 C 드라이브 공간을 늘릴 수 있습니다. 게다가 이 소프트웨어를 사용하면 한 드라이브에서 다른 드라이브로 여유 공간을 전송하고 , MBR을 GPT로 변환하고, FAT32를 NTFS로 변환하는 등의 작업을 수행할 수 있습니다. C 드라이브를 확장하고 컴퓨터 속도를 높이려면 아래 단계를 따르십시오.
옵션 1. 할당되지 않은 공간으로 시스템 C 드라이브 확장
- 1. 시스템 C: 드라이브를 마우스 오른쪽 버튼으로 클릭하고 "크기 조정/이동"을 선택합니다.
- 2. 시스템 파티션 끝을 할당되지 않은 공간으로 드래그하여 C: 드라이브에 추가합니다. 그리고 "확인"을 클릭합니다.
- 3. "작업 실행" 및 "적용"을 클릭하여 작업을 실행하고 C 드라이브를 확장합니다.
옵션 2. 할당되지 않은 공간 없이 시스템 C 드라이브 확장
- 1. 시스템 디스크의 여유 공간이 충분한 큰 파티션을 마우스 오른쪽 버튼으로 클릭하고 "공간 할당"을 선택합니다.
- 2. Allocate Space From (*) To 섹션에서 시스템 드라이브를 선택하고 System C 드라이브의 끝을 할당되지 않은 공간으로 드래그합니다. "확인"을 클릭하여 확인합니다.
- 3. "작업 실행"을 클릭하면 보류 중인 작업이 나열되고 "적용"을 클릭하여 변경 사항을 저장하고 C 드라이브를 확장합니다.
0:00-0:26 할당되지 않은 공간으로 시스템 드라이브 확장; 0:27-0:58 할당되지 않은 공간 없이 시스템 드라이브 확장.
방법 5. Windows 7 하드 디스크에서 디스크 조각 모음 실행
디스크 조각 모음을 실행하여 Windows 7 속도를 높일 수 있습니다. 아시다시피 조각화로 인해 하드 디스크가 추가 작업을 수행하여 PC 속도가 느려집니다. 따라서 디스크 조각 모음을 실행하여 Windows 7 하드 디스크를 최적화할 수 있습니다.
1단계. "내 PC"로 이동하여 하드 디스크를 마우스 오른쪽 버튼으로 클릭하고 "속성"을 선택합니다.
2단계. 도구 탭으로 이동하여 "지금 조각 모음"을 선택합니다.
3단계. 디스크를 선택하고 "디스크 조각 모음"을 클릭합니다.
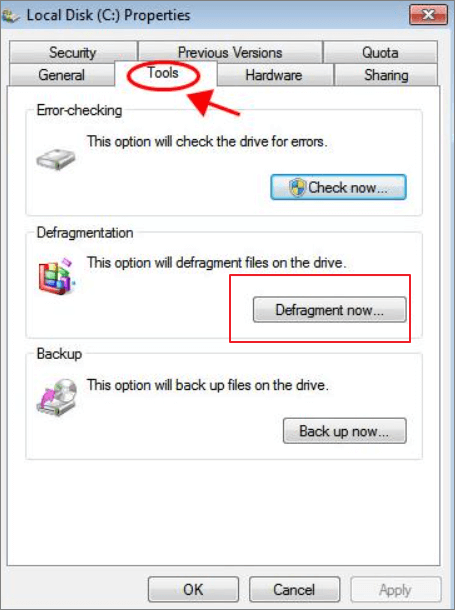
프로세스가 완료되면 컴퓨터를 다시 시작하여 적용하십시오. 이렇게 하면 Windows 7 PC 또는 노트북의 속도가 빨라집니다.
방법 6. 시스템 파일을 정리하여 Windows 7 속도 향상
Windows 7에서 시스템 파일을 정리하면 쓸모 없는 파일을 삭제하고 시스템에 더 많은 공간을 확보할 수 있습니다. 이 방법은 시스템 지연을 줄일 수 있습니다. EaseUS CleanGenius만 있으면 됩니다. 이 도구는 매우 강력하며 컴퓨터 속도를 크게 향상시키는 데 사용할 수 있습니다. Windows 7에서 시스템 파일을 정리하는 단계를 따르십시오.
방법 7. 시각 효과 종료
시각 효과는 Windows 7 컴퓨터 속도를 저하시키는 원인 중 하나일 수 있습니다. 따라서 시각 효과를 꺼서 Windows 7의 속도를 높일 수 있습니다. Windows 7 시각 효과를 끄려면:
1단계. Win + R을 눌러 실행 명령을 엽니다. "system.cpl"을 입력하고 "Enter"를 눌러 "시스템 속성"을 시작합니다.
2단계. "고급 > 성능 > 설정"을 클릭합니다.
3단계 . 그런 다음 "최적 성능으로 조정" 옵션을 선택하여 시각 효과를 비활성화합니다.
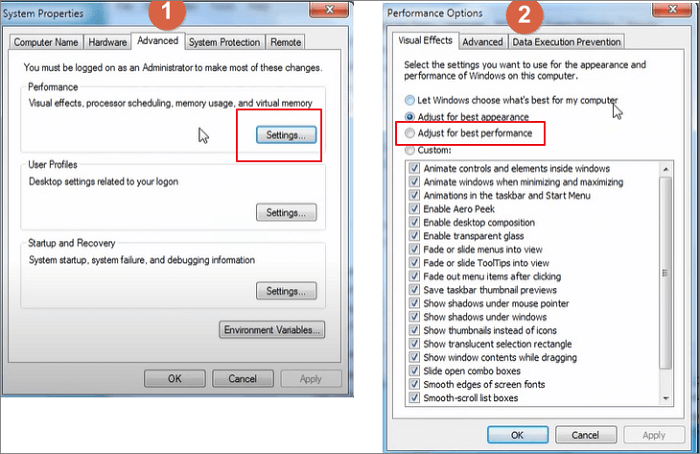
그런 다음 PC를 다시 시작하고 더 빠른지 확인할 수 있습니다.
방법 8. 컴퓨터에서 맬웨어 검색
일부 사용자는 컴퓨터가 바이러스에 감염되면 성능이 저하될 수 있다고 말합니다. 바이러스를 처리하려면 바이러스 백신 프로그램을 설치하고 정기적으로 실행해야 합니다. 항상 AVG, Avast, Kaspersky 등과 같은 보안 소프트웨어를 선택할 수 있습니다.
방법 9. Windows 7 PC에 RAM 추가
많은 것들이 컴퓨터의 성능을 결정할 수 있습니다. RAM은 중요한 부분입니다. 어떤 사람들은 " 8GB RAM으로 충분합니까 ?", "RAM을 추가하는 방법은 무엇입니까?"와 같은 질문을 합니다. 속도를 높이는 가장 좋은 방법은 컴퓨터에 RAM을 추가하는 것입니다.

컴퓨터 기술에 자신이 있다면 Windows 7용 RAM을 구입하여 컴퓨터에 추가할 수 있습니다. 하지만 컴퓨터가 죽거나 PC가 부팅되지 않는 경우에 대비하여 전문가에게 도움을 요청하는 것이 좋습니다.
마무리
Windows 7 컴퓨터가 느리게 실행되고 시작 및 종료하는 데 시간이 오래 걸리면 침착하십시오! 9 가지 방법으로 느린 Windows 컴퓨터를 효과적으로 수정하는 방법을 알 수 있습니다. 그 중에서 방법 2 와 방법 4가 제가 추천하는 방법입니다. 이러한 솔루션은 대부분의 사람들이 Windows 7 실행 속도 저하 문제를 해결하는 데 도움이 되었습니다.
이 글이 도움이 되셨나요?
-
EaseUS Data Recovery Wizard는 강력한 시스템 복구 소프트웨어로, 실수로 삭제한 파일, 악성 소프트웨어로 인해 잃어버린 파일 또는 전체 하드 드라이브 파티션을 복구할 수 있도록 설계되었습니다.
더 보기 -
이전보다 데이터 복구가 어려워진 현재의 고급 디스크 기술 때문에 완벽하지는 않지만, 우리가 본 것 중에서 EaseUS Data Recovery Wizard는 최고입니다.
더 보기 -
EaseUS Data Recovery Wizard Pro는 시장에서 최고로 평가되는 데이터 복구 소프트웨어 프로그램 중 하나로 알려져 있습니다. 파티션 복구, 포맷된 드라이브 복원, 손상된 파일 수리 등과 같은 고급 기능을 제공하고 있습니다.
더 보기
관련 인기글
-
Windows 11 MBR에서 GPT로 변환 도구 [무료 및 유료]
![author icon]() Sue/Apr 17, 2025
Sue/Apr 17, 2025 -
Mac/Windows 11/10에서 볼륨 포맷에 비해 너무 큼
![author icon]() Yvette/Aug 11, 2025
Yvette/Aug 11, 2025 -
윈도우에서 하드 드라이브의 숨겨진 공간을 찾고 복구하는 6가지 방법
![author icon]() Lily/Apr 17, 2025
Lily/Apr 17, 2025 -
킹스톤 usb (DataTraveler 101 G2)수리/포맷 도구 무료 다운로드
![author icon]() Lily/Apr 17, 2025
Lily/Apr 17, 2025