개요:
두 대의 컴퓨터를 함께 연결해야 하는 데에는 여러 가지 이유가 있습니다. 두 대의 컴퓨터를 연결할 수 있는 방법에는 여러 가지가 있습니다. 각 방법에는 장점과 단점이 있습니다. 그래서 우리는 두 대의 컴퓨터를 서로 다른 방법으로 연결하고 파일을 전송할 수 있는 최선의 방법을 찾아보기로 했습니다.
| 해결 방법 | 상세 방법 |
|---|---|
| 케이블로 두 대의 컴퓨터를 연결하는 방법; |
|
| 무선으로 두 대의 컴퓨터를 연결하는 방법; | 1 - Wi-Fi를 통해 두 대의 컴퓨터 연결... 자세히 보기 2 - Bluetooth를 사용하여 두 대의 컴퓨터 연결... 자세히 보기 3 - 적외선을 사용하여 두 대의 컴퓨터 연결... 자세히 보기 |
| 두 컴퓨터 간에 파일을 전송하는 방법; | 1 단계. 두 컴퓨터에서 EaseUS Todo PCTrans를 엽니다. 다음 단계로 이동하려면 "PC 대 PC"를 선택하십시오... 자세히 보기 |
케이블로 두 대의 컴퓨터를 연결하는 방법
케이블을 사용하여 두 대의 컴퓨터를 연결하는 것은 안정적인 연결을 위한 탁월한 옵션 중 하나가 될 수 있습니다. 이것은 향상된 성능을 달성하기 위한 탁월한 옵션 중 하나가 될 수 있습니다. 컴퓨터에 인터넷 연결이 없는 경우 파일을 공유하려는 두 대의 컴퓨터가 있는 경우 이는 올바른 선택 중 하나가 될 수 있습니다.
두 컴퓨터가 이더넷 케이블 연결을 지원하는지 확인하십시오. 이더넷 케이블을 지원하지 않는 컴퓨터가 있는 경우 원활한 연결을 위해 어댑터를 사용해야 합니다. 이더넷 케이블의 한쪽 끝을 컴퓨터 중 하나에 연결하고 다른 쪽 끝을 다른 컴퓨터에 연결합니다.
연결되면 다음 단계를 따르세요.
- 제어판으로 이동
- 네트워크 및 인터넷 옵션을 선택
- 그런 다음 네트워크 공유 센터로 이동
- 고급 공유 설정 변경 옵션을 선택
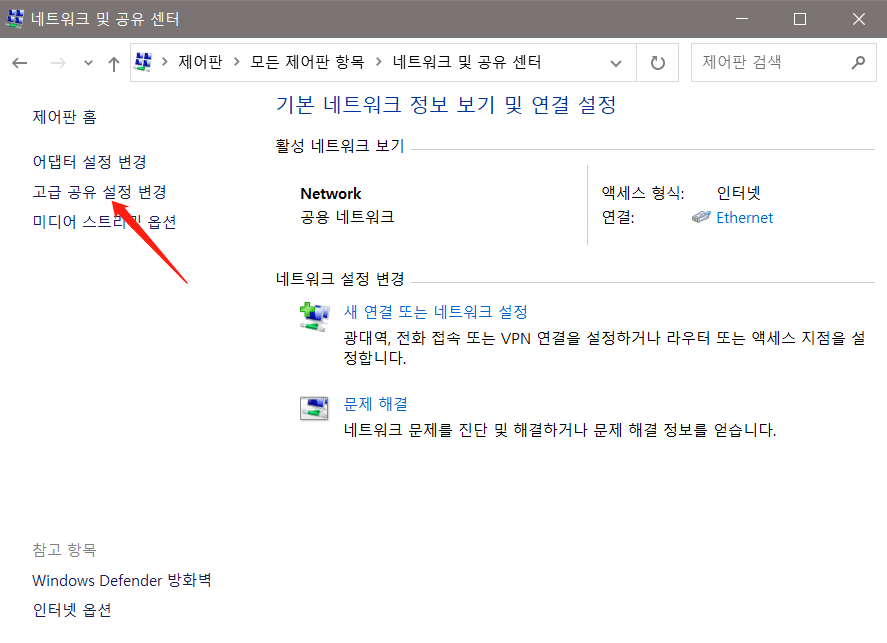
- 파일 및 프린터 공유 에서 파일 및 프린터 공유 켜기 옵션을 선택합니다 .

- 설정을 저장하면 계속 진행할 수 있습니다.
무선으로 두 대의 컴퓨터를 연결하는 방법
두 대의 컴퓨터를 무선으로 연결하는 세 가지 옵션이 있습니다. Wi-Fi, Bluetooth 및 InfraRed 연결을 사용하여 연결할 수 있습니다.
1 - Wi-Fi를 통해 두 대의 컴퓨터 연결
두 대의 컴퓨터를 연결하는 방법과 관련된 단계에는 쉽고 간단한 단계가 포함될 수 있습니다. 더 쉬운 연결을 위해 여기의 단계를 따르십시오 –
- 이더넷 케이블로 두 대의 컴퓨터를 연결합니다.
- 제어판으로 이동하여 네트워크 및 인터넷 옵션을 선택합니다 .
- 네트워크 및 공유 센터 옵션을 선택합니다 .
- 어댑터 설정 변경 을 클릭합니다 .
- Wi-Fi 및 LAN 연결을 모두 선택 합니다.
- Wi-Fi 연결을 마우스 오른쪽 버튼으로 클릭하고 브리지 연결 옵션을 선택합니다 .
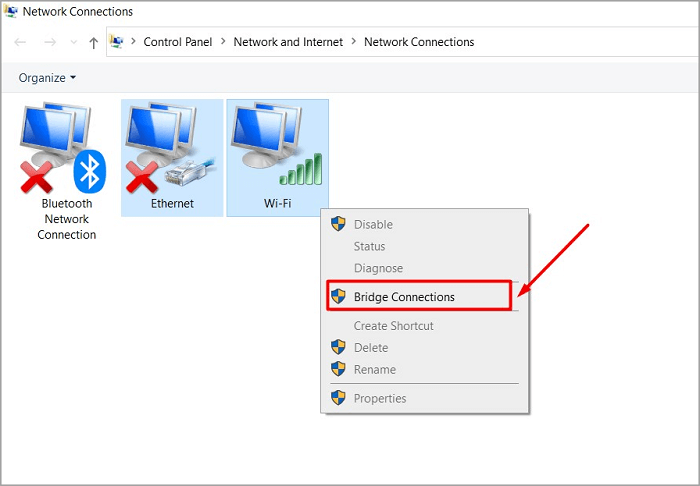
컴퓨터 간의 Wi-Fi 연결이 쉽게 공유됩니다.
장점
- 가장 빠른 연결
- 모든 장치 중에서 선호하는 연결 옵션
단점
- 단점이 별로 없음
2 - Bluetooth를 사용하여 두 대의 컴퓨터 연결
Bluetooth는 두 대의 컴퓨터를 연결하는 또 다른 훌륭한 옵션이 될 수 있습니다. 또한, 보다 쉬운 연결을 통해 두 대의 컴퓨터를 연결하기 위한 훨씬 더 액세스 가능한 옵션이 될 수 있습니다.
원활하게 작동할 수 있는 단계는 다음과 같습니다.
- 두 컴퓨터에서 Bluetooth 연결이 활성화되어 있는지 확인하십시오.
- 작업 표시줄의 오른쪽 끝에 있는 알림 센터를 클릭하고 Bluetooth 옵션을 선택합니다 .
- Bluetooth 서비스를 ON으로 전환합니다 .
- 계산 중 하나에서 장치 -> Bluetooth 및 기타 장치 로 이동 한 다음 Bluetooth 또는 기타 장치 추가 옵션을 선택합니다 .
- Bluetooth 옵션을 선택하십시오. 지시에 따라 컴퓨터를 서로 추가하십시오.
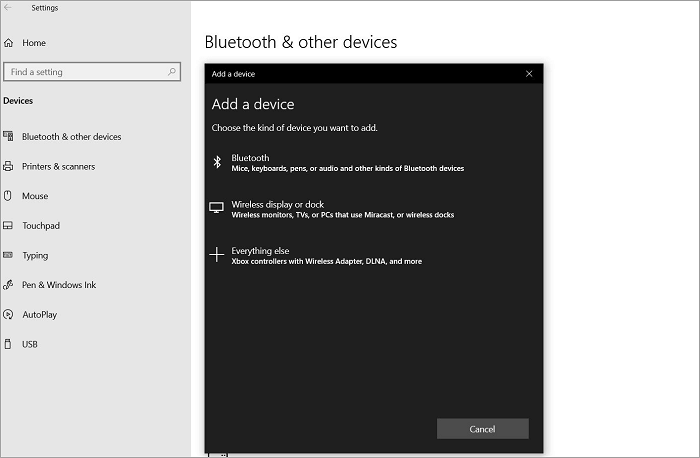
두 대의 컴퓨터를 연결하기 위한 훌륭한 옵션 중 하나로 입증될 수 있는 또 다른 방법이 있습니다. 여기에는 InfraRed 연결의 사용이 포함됩니다. 그러나 적외선 연결을 지원하는 장치는 많지 않으며 방법은 상당히 구식입니다.
장점
- 컴퓨터가 서로 가까이 있는 경우 훌륭한 옵션이 될 수 있습니다.
- 핸드헬드 장치의 네트워킹의 경우 훌륭한 옵션
- 고정 장치가 필요 없음
단점
- 속도는 Wi-Fi 연결보다 약간 느릴 수 있습니다.
3 - 적외선을 사용하여 두 대의 컴퓨터 연결
적외선 연결은 Bluetooth 연결이 등장하기 전에 랩톱과 스마트폰에 존재했습니다. Wi-Fi 및 Bluetooth 연결의 대중화 이후 연결성은 약간 쓸모가 없어졌습니다.
적외선 연결은 블루투스 연결과 매우 유사하며 동일한 라인에서 작동합니다. 그들은 그러한 고정 장치가 필요하지 않습니다. 또한 매우 간단하게 사용할 수 있습니다.
장점
- 더 쉬운 설정
- 추가 고정 장치가 필요하지 않음
- Bluetooth 및 Wi-Fi를 통해 저렴한 옵션이 될 수 있습니다.
단점
- 속도는 Wi-Fi 또는 Bluetooth만큼 빠르지 않을 수 있습니다.
두 컴퓨터 간에 파일을 전송하는 방법
위의 논의에서 설명한 방법 중 하나를 사용하여 두 대의 컴퓨터를 연결하면 원하는 대로 두 컴퓨터 간에 파일을 쉽게 전송할 수 있습니다. 그러나 매우 흥미롭고 효과적인 또 다른 훌륭한 옵션은 EaseUS Todo PCTrans 도구일 수 있습니다 .
동일한 네트워크에서 두 대의 컴퓨터를 연결했다면 EaseUS Todo PCTrans는 거의 모든 요구 사항에 대한 완벽한 선택 중 하나가 될 수 있습니다. 또한 두 컴퓨터 간에 파일을 전송하는 훌륭하고 간단한 옵션으로 간주될 수 있습니다.
EaseUS의 PCTrans 소프트웨어는 계정, 데이터 및 설정을 한 PC에서 다른 PC로 전송하는 데 사용할 수 있는 완벽한 도구입니다. 원클릭 파일 전송 솔루션을 위한 고급 옵션 중 하나임을 입증할 수 있는 강력한 생산성 도구입니다.
상당히 향상된 옵션을 찾은 일부 기능에는 다음이 포함될 수 있습니다.
- 두 컴퓨터 간에 데이터 전송 – 이 도구는 이전 컴퓨터에서 새 장치로 파일을 한 번에 전송하기 위한 예시적인 솔루션 중 하나입니다.
- 계정 이전 – EaseUS의 ToDo PCTrans는 한 PC에서 다른 PC로 계정을 이전할 수 있는 탁월한 옵션 중 하나입니다. 실제로 프로그램을 설치할 필요 없이 계정을 이전할 수도 있습니다. PC 간에 도메인 계정을 이전할 수도 있으므로 가장 쉽고 간단한 솔루션 중 하나입니다.
- 데이터를 전송하는 쉬운 방법을 제공합니다 . 소프트웨어 도구는 데이터를 마이그레이션하는 데 사용하기 쉬운 방법을 제공하는 것으로 평가되었습니다. 도구가 제공하는 자동적이고 직관적인 사용법은 전문 기술 없이도 강력한 도구 중 하나가 될 것입니다.
1 단계. 두 컴퓨터에서 EaseUS Todo PCTrans를 엽니다. 다음 단계로 이동하려면 "PC 대 PC"를 선택하십시오.

2 단계. 대상 PC의 비밀번호 또는 인증 코드를 입력하여 네트워크를 통해 두 대의 PC를 연결합니다. 또한 올바른 전송 방향을 선택했는지 확인하고 계속하려면 "연결"을 클릭하십시오.
확인 코드는 대상 컴퓨터의 "PC 대 PC"기본 화면의 오른쪽 상단에 있습니다.

3 단계. 그런 다음 "파일"을 선택하고 "편집"을 클릭하여 전송할 파일을 선택합니다.

4 단계. 원하는 특정 파일을 선택합니다. 또한 수정 아이콘을 클릭하여 전송 된 데이터의 저장 경로를 맞춤 설정할 수 있습니다.

5 단계. 이제 "완료"와 "전송"을 클릭하여 PC에서 PC로 파일 전송을 시작합니다. 파일 크기에 따라 전송 시간이 결정됩니다. 참을성있게 기다려주세요.

한 대의 PC에서 데이터, 사용자 계정 및 기타 설정을 전송하는 매우 유연한 수단을 제공한다는 사실이 소프트웨어 통행료가 향상된 도구 중 하나로 평가되는 주된 이유입니다.
마무리
음, 두 컴퓨터 간에 데이터를 전송하는 것은 더 어려운 작업이 될 수 있습니다. 그러나 두 대의 컴퓨터를 올바른 방법으로 연결하면 각각의 요구 사항에 맞는 향상된 서비스 품질을 보장받을 수 있습니다. 두 대의 컴퓨터를 연결하는 완벽한 방법을 알아냈다면 EaseUS Todo PCTrans를 사용할 수 있습니다.



