개요:
이 페이지에서는 주로 한 서버에서 다른 서버로 데이터베이스를 전송하는 방법 또는 EaseUS 서버 마이그레이션 소프트웨어, 데이터베이스 복사 마법사, 백업 및 복원 방법을 사용하는 등 세 가지 효과적인 방법으로 Microsoft SQL 데이터베이스를 한 컴퓨터에서 다른 컴퓨터로 전송하는 방법에 대해 설명합니다.
| 해결방법 | 상세방법 |
|---|---|
| 방법 1.다른 서버로 데이터베이스를 전송하는 방법 | 단계 1. 소스 및 대상 컴퓨터에서 EaseUS Todo PCTrans를 시작하고 인터넷을 통해 두 PC를 연결합니다...자세히 보기 |
| 방법 2.이터베이스를 복사하는 방법 | 1 단계. 데이터베이스를 마우스 오른쪽 버튼으로 클릭하고 작업 > 데이터베이스 복사 ...를 선택합니다...자세히 보기 |
| 방법 3. 백업 및 복원을 사용하여 한 서버에서 다른 서버로 데이터베이스를 이동하는 방법 | 1 단계. SQL Server Management Studio에서 데이터베이스를 마우스 오른쪽 버튼으로 클릭하고 작업 > 백업 ...을 선택합니다...자세히 보기 |
| 방법 4. 가져 오기 및 내보내기 마법사를 사용하여 SQL Server에서 데이터베이스를 복사하는 방법 | 1 단계. Microsoft SQL Server Management Studio를 열고 데이터베이스를 마우스 오른쪽 버튼으로 클릭한 다음 데이터 내보내기를 선택합니다...자세히 보기 |
| 방법 5. 스크립트 생성을 사용하여 한 서버에서 다른 서버로 파일을 복사하는 방법 | 1 단계. Microsoft SQL Server Management Studio를 엽니다...자세히 보기 |
한 Windows 서버에서 다른 서버로 또는 한 컴퓨터에서 다른 컴퓨터로 일부 중요한 데이터베이스를 마이그레이션하는 데 동일한 요구가 있습니까? 맞습니다 . 한 서버에서 다른 서버로 데이터베이스를 전송하는 방법을 해결할 수 있는 다섯 가지 방법을 제공합니다 . 언급 된 모든 마이그레이션이 적용하기 쉬운 것은 아니지만 각 단계를 수행하면 데이터베이스 마이그레이션 문제가 완전히 해결됩니다.
컴퓨터 또는 프로그램 사용자의 초보자 인 경우 EaseUS 서버 마이그레이션 소프트웨어는 최소한의 노력으로 가장 간단한 솔루션입니다. 나머지 4 개는 유용하지만 추가 지식이 필요합니다.
방법 1.다른 서버로 데이터베이스를 전송하는 방법
가장 평점이 좋은 PC 대 PC 전송 소프트웨어인 EaseUS Todo PCTrans는 SQL 서버 2003, 2008, 2012, 2016 또는 2019와 완벽하게 호환되며 먼저 두 PC 모두에 소프트웨어를 다운로드합니다. Windows XP-Windows 10 및 Windows 2003-Windows 2019를 채택합니다.
전송할 수있는 것은 프로그램, 파일, 데이터, 프로그램, 설정, 사용자 계정 또는 서버 데이터베이스에 있습니다. 그래서 우리는 Windows에서 다른 서버로 응용 프로그램 을 전송하기 위해 많이 방문한 게시물과 함께이 Windows Server 2016 마이그레이션 도구를 권장합니다 .
사실, EaseUS Todo PCTrans는 한 번에 여러 대의 컴퓨터에서 자동으로 모든 것을 대량으로 전송할 수 있습니다. 동일한 LAN에서 관련 컴퓨터를 설정하고 소스 서버 컴퓨터에서 데이터베이스를 선택한 다음 클릭을 사용하여 인터넷을 통해 선택한 데이터베이스를 대상 서버 컴퓨터로 마이그레이션하여 데이터베이스 마이그레이션을 쉽게 수행 할 수 있습니다.
- Tips
- 컴퓨터가 같은 LAN에 있지 않습니까? 귀찮게하지 마십시오. 다른 전송 모드 " 이미지 전송 "을 사용할 수 있으며, 이는 서버간에 데이터베이스를 전송할 때 인터넷이없는 환경 문제를 완벽하게 해결할 수 있습니다.
가이드 : 인터넷을 통해 데이터베이스를 전송하는 방법
1 단계. 전송 모드를 선택합니다.
- 두 컴퓨터에 EaseUS Todo PCTrans를 다운로드하여 설치합니다.
- PC에서 EaseUS Todo PCTrans를 시작하고 "PC to PC"를 선택합니다. ( "PC to PC"기능은 네트워크 연결을 기반으로 파일을 전송합니다. PC가 동일한 LAN에 있지 않으면 대신 "이미지 전송"을 선택하십시오.)
- PC가 네트워크 기반 전송 요구 사항을 충족하는지 확인하고 "계속"을 클릭합니다.

2 단계. 두 컴퓨터를 연결합니다.
- 대상 PC에 연결 한 후 대상 PC의 계정 비밀번호 또는 인증 코드를 입력합니다.
- 대상 PC의 "PC to PC"메인 화면 오른쪽 상단에있는 인증 코드를 확인하십시오.
- 전송 방향을 지정하고 "연결"을 클릭합니다.

3 단계. 전송할 파일을 선택합니다.
- "파일"옵션에 커서를 놓고 "편집"을 클릭합니다.
- 전송할 파일을 확인하십시오.
- 기본 저장 경로를 변경하려면 "편집"아이콘을 클릭하십시오.
- 그 후 "마침"을 클릭하십시오.

4 단계. 서로 다른 두 운영 시스템간에 파일을 전송합니다.
- 파일을 선택한 후 "전송"을 클릭하여 전송 프로세스를 시작합니다.
- 완료되면“확인”을 클릭하면 대상 PC의 파일을 확인할 수 있습니다.

방법 2.이터베이스를 복사하는 방법
데이터베이스 복사 마법사는 SQL Server Management Studio에 내장되어 있습니다. 두 대의 서버가 있고 동시에 서버 A에서 서버 B로 데이터베이스를 마이그레이션 할 계획이라면 서버 전문가 또는 관리자 인 경우 내장 된 데이터베이스 마이그레이션 기능을 사용하는 것이 좋은 시작 방법입니다.
한 서버에서 다른 서버로 데이터베이스를 복사하기 위해 데이터베이스 복사 마법사를 선택하면 알 수있는 몇 가지 눈에 띄는 제한이 있습니다.
- Express Edition에서는 데이터베이스 복사 마법사를 사용할 수 없습니다.
- 데이터베이스는 이전 버전의 SQL Server로 이동하거나 복사 할 수 없습니다.
- 데이터베이스 복사 마법사는 시스템, 복제 표시, 액세스 불가능,로드 중, 오프라인, 복구 중, 의심 또는 비상 모드에있는 데이터베이스를 복사 또는 이동하는 데 사용할 수 없거나 Microsoft Azure 스토리지에 데이터 또는 로그 파일이 저장되어 있습니다.
SQL Server Management Studio를 열고 단계를 따릅니다.
- 1 단계. 데이터베이스를 마우스 오른쪽 버튼으로 클릭하고 작업 > 데이터베이스 복사 ...를 선택합니다 .
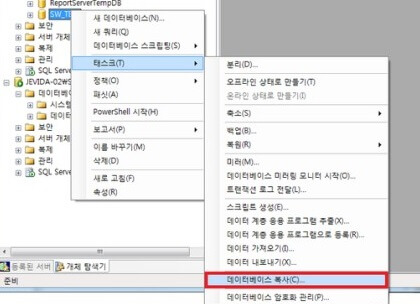
- 2 단계 . 데이터베이스 복사 마법사 창에서 다음 을 클릭 하여 계속 진행 해야합니다 .
- 3 단계. 원본 서버 이름을 입력하여 원본 서버를 선택합니다. 를 사용하여 Windows 인증 또는 SQL Server 인증 사용자 이름과 서버를 입력하는 암호 모드. 다음을 클릭 합니다.
- 4 단계. 대상 서버 이름을 입력하고 이번에는 인증 정보를 적용합니다. 다음을 클릭합니다.
- 5 단계. 두 전송 방법 중에서 SQL 관리 개체 방법 사용을 선택하고 다음을 클릭 합니다.
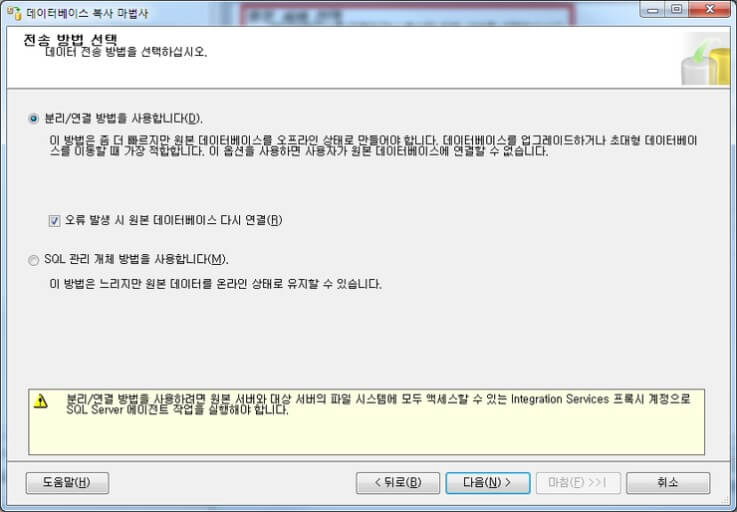
- 6 단계. 이제 특정 데이터베이스를 선택할 수있는 단계에 도달합니다. 데이터베이스를 선택한 후 선택한 데이터베이스를 이동 하거나 복사 하는 옵션이 있습니다 . 원본 서버에 보관하려면 복사를 선택하십시오. 그렇지 않으면 Move를 선택하여 데이터베이스를 다음 서버로 이동합니다.
- 7 단계. 다음으로 대상 머신에서 MDF 및 로그 파일 경로를 확인할 수 있습니다. 마법사를 따라 마지막 단계로 이동합니다. 성공하면 데이터베이스 (이름에 따라)가 대상 서버 시스템의 올바른 경로에 있음을 알 수 있습니다.
방법 3. 백업 및 복원을 사용하여 한 서버에서 다른 서버로 데이터베이스를 이동하는 방법
배운 것처럼 SQL Server Management Studio 자체는 포괄적 인 서버 관리 도구 키트입니다. 한 서버에서 다른 서버로 데이터베이스를 전송하기 위해 복사 및 이동 기능을 사용하는 직접적인 방법을 사용하는 것 외에도 다른 백업 및 복원이 있습니다.
다음 단계에 따라 전체 백업을 만들고 다른 서버 컴퓨터에서 복원합니다.
- 1 단계. SQL Server Management Studio에서 데이터베이스를 마우스 오른쪽 단추로 클릭하고 작업 > 백업 ...을 선택합니다 .
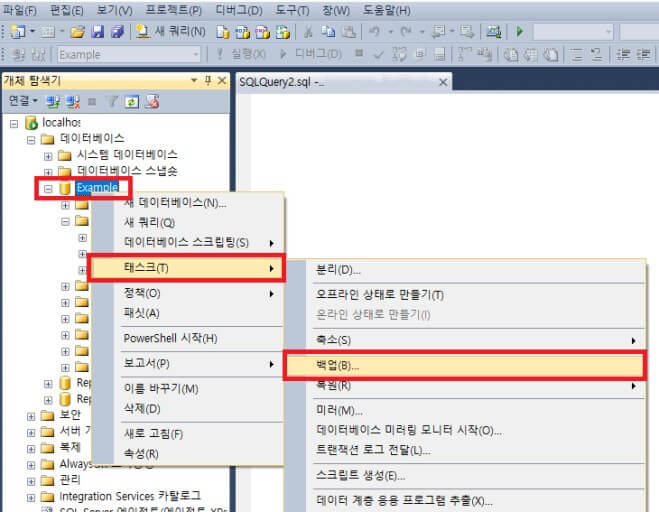
- 2 단계. 여기서 백업 유형이 Full 인지 확인합니다 . 추가를 클릭 하고 위치와 백업 이름을 지정합니다.
- 3 단계. 원본 서버 컴퓨터에 전체 백업을 생성 한 후 이제 생성 된 백업 파일을 다른 컴퓨터에 복사해야합니다.
- 4 단계. 대상 컴퓨터에서 SQL Server 관리를 열고 SQL Server 인스턴스를 마우스 오른쪽 버튼으로 클릭한 다음 데이터베이스 복원 ...을 선택합니다 .
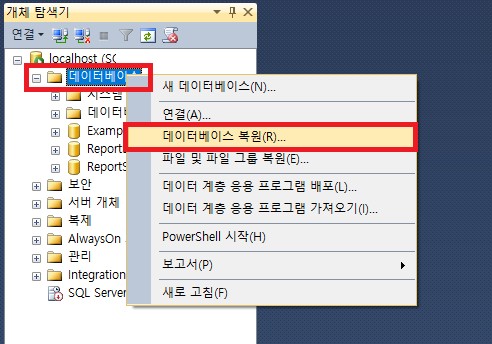
- 5 단계. 여기에서 Device를 선택 하면 소스 위치에서 생성 된 백업 파일을 선택하고 새 컴퓨터의 대상 위치로 복원합니다.
방법 4. 가져 오기 및 내보내기 마법사를 사용하여 SQL Server에서 데이터베이스를 복사하는 방법
방법 4 및 방법 5는 Microsoft SQL Server Management Studio에서도 빌드됩니다.
- 1 단계. Microsoft SQL Server Management Studio를 열고 데이터베이스를 마우스 오른쪽 버튼으로 클릭한 다음 데이터 내보내기를 선택합니다.
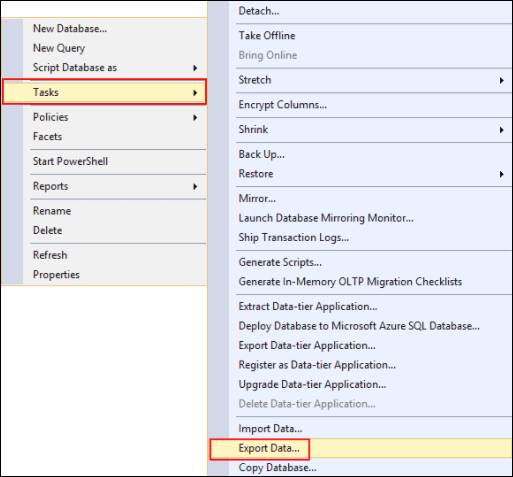
- 2 단계. 작은 삼각형 기호를 클릭합니다. 데이터 소스, 서버 이름 및 데이터베이스를 선택합니다.
- 3 단계. 다음으로 목적지를 선택합니다. 데이터를 복사 할 위치를 지정하십시오.
- 4 단계. 소스 테이블 및 뷰를 선택합니다. 그리고 다음을 선택합니다 .
완료되면 내 보낸 파일을 확인하십시오.
방법 5. 스크립트 생성을 사용하여 한 서버에서 다른 서버로 파일을 복사하는 방법
- 1 단계. Microsoft SQL Server Management Studio를 엽니다.
- 2 단계. 데이터베이스> 작업 > 스크립트 생성 > 다음을 마우스 오른쪽 버튼으로 클릭합니다.
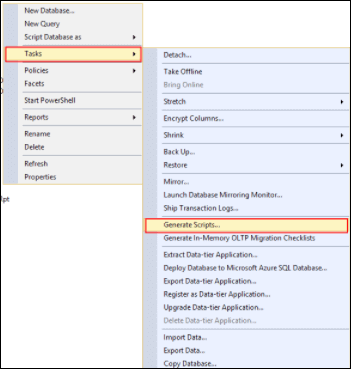
- 3 단계. 개체 선택으로 이동하고 특정 데이터베이스 개체를 선택합니다.
- 4 단계. 스크립팅 옵션 설정 에서 출력 유형을 선택하고 고급을 선택 합니다 . 새 쿼리 창에 저장을 선택합니다 .
- 5 단계 에서 고급 스크립팅 옵션 선택 스키마 및 데이터를 드롭 다운 목록에서하고 확인을 클릭합니다.
한 서버에서 다른 서버로 데이터베이스를 전송하는 것을 선호하는 방법은 무엇입니까?
이 문서에서는 주로 한 서버에서 다른 서버로 데이터베이스를 전송하는 방법 또는 EaseUS 서버 마이그레이션 소프트웨어, 데이터베이스 복사 마법사, 백업 및 복원 방법을 사용하는 등 5 가지 효과적인 방법으로 Microsoft SQL 데이터베이스를 한 컴퓨터에서 다른 컴퓨터로 전송하는 방법에 대해 설명합니다. , 가져 오기 및 내보내기 방법, 스크립트 생성.
대조적으로 EaseUS Todo Backup 을 사용하는 첫 번째 방법은 데이터베이스 전송 과정에서 실수 할 가능성이 가장 적으며 가장 간단하고 똑똑합니다. 서버 데이터베이스 복사 마법사 나 백업 및 복원 방법에 익숙한 지 여부에 관계없이 기술 수준이 다른 모든 사람에게 적용 할 수 있습니다.



