개요:
Windows 10, 8 또는 7이 설치된 노트북과 데스크톱 PC간에 파일을 전송하는 방법은 무엇입니까? 이 페이지에는 타사 파일 전송 프로그램, Windows 기본 제공 도구 및 외부 하드웨어 또는 장치를 사용하여 PC에서 랩톱으로 또는 그 반대로 파일을 효과적으로 전송하는 데 도움이되는 9 가지 방법이 포함되어 있습니다.
| 해결 방법 | 상세 방법 |
|---|---|
| 방법1. 소프트웨어를 사용하여 PC에서 노트북으로 파일 전송; | # 1. PC 전송 소프트웨어를 통해 PC에서 노트북으로 파일 전송... 자세히 보기 # 2. 클라우드 스토리지로 PC와 노트북 간의 파일 전송... 자세히 보기 # 3. 이메일을 통해 새 PC로 파일 전송... 자세히 보기 |
| 방법 2. Windows 내장 도구를 사용하여 PC와 랩톱간에 파일 공유; | # 1. 네트워크 링크를 통해 PC와 노트북간에 파일 공유... 자세히 보기 # 2. 네트워크 공유 링크 생성 및 두 대의 PC 간 파일 공유... 자세히 보기 # 3. 홈 그룹을 통해 새 PC로 파일 전송... 자세히 보기 # 4. 주변 공유를 통해 Windows 10 PC와 노트북 간의 파일 공유... 자세히 보기 |
| 방법 3. 전송 케이블 또는 외부 저장 장치를 통해 PC에서 노트북으로 파일 전송; | # 1. USB 3.0 전송 케이블을 통해 PC와 노트북간에 파일 전송... 자세히 보기 # 2. 외장 하드 드라이브를 사용하여 파일 복사 및 전송... 자세히 보기 |
노트북과 PC간에 무선으로 파일을 전송하는 방법
컴퓨터와 랩톱간에 파일을 전송할 때 많은 사람들이이 문제에 대해 질문합니다. 다음 질문 중 하나가있는 경우이 페이지를 읽고 해결책을 찾으십시오.
- 질문 1 : 노트북을 데스크탑 PC에 어떻게 연결합니까? 가장 빠른 파일 전송 도구는 무엇입니까?
- 질문 2 : Wi-Fi를 통해 노트북을 PC에 연결하고 두 장치간에 파일을 공유 할 수있는 방법이 있습니까?
- 질문 3 : PC에서 노트북으로 파일을 쉽게 공유 할 수있는 특별한 소프트웨어가 있습니까?
이 페이지에는 PC에서 랩톱으로 또는 그 반대로 파일을 전송하는 데 도움이되는 9 가지 방법이 포함되어 있습니다. 솔루션을 확인하고 파일을 새 컴퓨터로 효과적으로 이동하는 데 가장 적합한 솔루션을 지금 찾으십시오.
방법1. 소프트웨어를 사용하여 PC에서 노트북으로 파일 전송-[가장 쉬움]
장점 : 모든 수준의 사용자에게 적용 가능하며 쉽고 실용적이며 100 % 안전합니다.
단점 : 유로 프로그램
난이도 : ☆
온라인에서 사용할 수있는 많은 파일 전송 소프트웨어와 도구가 있습니다. 시간을 절약하기 위해 파일 전송에서 효율적으로 작동하는 뛰어난 소프트웨어를 하나만 제공합니다.
# 1. PC 전송 소프트웨어를 통해 PC에서 노트북으로 파일 전송
Wi-Fi, 전문 PC 전송 소프트웨어를 사용하여 데스크톱에서 노트북으로 파일을 한 번 전송하려는 경우 EaseUS Todo PCTrans가 도움이 될 수 있습니다.
인터넷을 통해 Windows 10/8/7의 PC에서 PC로 설정과 함께 폴더, 파일 (음악, 문서, 비디오, 사진 등 포함) 및
프로그램을 전송하거나 간단한 클릭으로 이미지 파일을 생성 할 수 있습니다.
프로그램과 앱을 한 대의 PC에서 새 드라이브로 전송해야하는 경우 설치된 프로그램, 앱을 새 하드 드라이브로 전송을 참조하세요.
# 2. 클라우드 스토리지로 PC와 노트북 간의 파일 전송
OneDrive, Dropbox, Google Drive 등과 같은 클라우드 서비스는 모두 서로 다른 두 장치 간의 파일 공유를 지원합니다. 대상 새 컴퓨터에 클라우드 서비스 애플리케이션을 설치하고 클라우드 계정으로 로그인 한 다음 파일을 다시 다운로드하기 만하면됩니다.
여기에서는 OneDrive를 예로 들어 보겠습니다.
1 단계. 원본 컴퓨터에서 OneDrive로 파일을 업로드합니다.
OneDrive 열기> OneDrive 계정으로 로그인> "추가"또는 "업로드"를 클릭하여 파일을 OneDrive 클라우드 계정에 추가합니다.
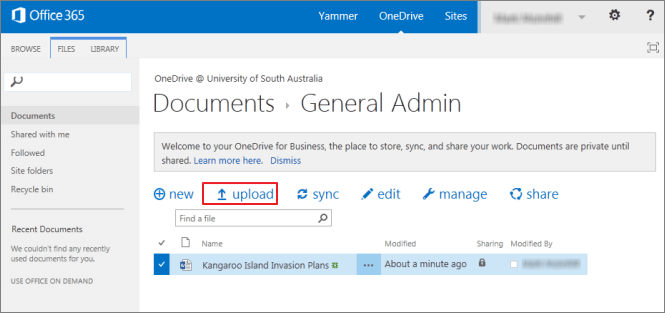
2 단계. 원하는 파일을 대상 PC로 다운로드합니다.
다른 노트북에서 "OneDrive"앱을 열고 계정으로 로그인 한 다음 업로드 된 파일을 마우스 오른쪽 버튼으로 클릭하고 "다운로드"를 선택합니다.
다운로드 프로세스가 완료 될 때까지 참을성있게 기다리십시오.
# 3. 이메일을 통해 새 PC로 파일 전송
거의 모든 이메일 서비스 애플리케이션은 첨부 파일을 통한 파일 공유를 지원합니다. 이메일 사용자는 두 대의 컴퓨터에서 다른 사용자에게 파일을 쉽게 전송할 수 있습니다. Outlook, Windows Mail, Gmail, Mozilla Thunderbird, Hotmail 등이 모두 작업을 수행 할 수 있습니다.
- 1 단계. 원본 컴퓨터에서 이메일 애플리케이션을 열고 이메일 계정으로 로그인합니다.
- 2 단계. 색인으로 이동하여 이메일 주소를 입력합니다.-보낸 사람 : 소스 PC의 이메일 주소,받는 사람 : 대상 PC의 이메일 주소.
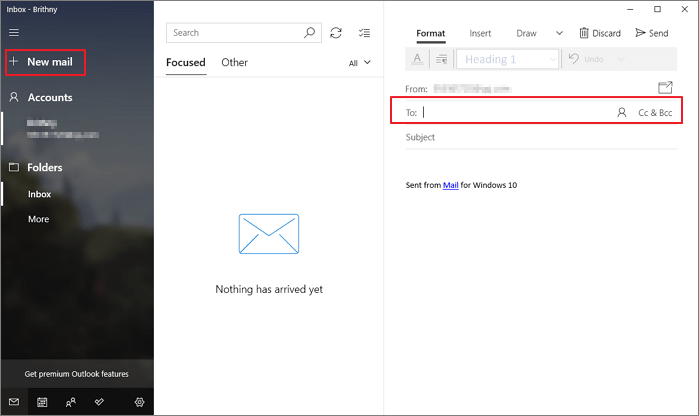
- 3 단계. 첨부 파일 아이콘을 클릭하고 현재 PC에서 공유 할 파일을 선택합니다. "보내기"를 클릭하여 대상 PC로 파일 전송을 시작합니다.
- 4 단계. 대상 PC에서 이메일 애플리케이션을 열고 로그인합니다.받은 편지함으로 이동하여받은 첨부 파일을 확인하고 다운로드합니다.
방법 2. Windows 내장 도구를 사용하여 PC와 랩톱간에 파일 공유 [무료]
장점 : 무료
단점 : 신규 또는 경험이없는 컴퓨터 사용자에게 복잡함
난이도 : ☆ ☆ ☆ ☆ ☆
Microsoft는 모든 Windows 시스템에 파일 공유 기능을 추가했습니다. 결과적으로 모든 Windows 사용자는 네트워크 공유 드라이브, 네트워크 공유 링크, 홈 그룹 및 주변 공유를 통해 PC에서 파일을 전송할 수 있습니다.
Windows 기본 제공 공유 도구를 사용하여 PC와 랩톱간에 파일을 공유하는 자세한 단계를 확인해 보겠습니다.
# 1. 네트워크 링크를 통해 PC와 노트북간에 파일 공유
1 단계. 원본 컴퓨터에서 네트워크 드라이브를 매핑합니다.
- 1.이 PC / 컴퓨터를 마우스 오른쪽 버튼으로 클릭하고 "네트워크 드라이브 매핑"을 선택합니다.
- 2. 드라이브 상자에서 사용할 드라이브 문자를 클릭합니다.
참고 : 드라이브는 공유하려는 파일과 폴더를 저장할 수있을만큼 충분히 커야합니다.
- 3. 폴더 상자에 \\ server \ share를 입력합니다. 여기서 매핑 할 드라이브의 IP 주소를 입력 할 수 있습니다. 계속하려면 "마침"을 클릭하십시오.
예를 들어 IP 주소가 192.168.6.xxx 인 경우 \\ 192.168.6.xxx를 입력 할 수 있습니다.
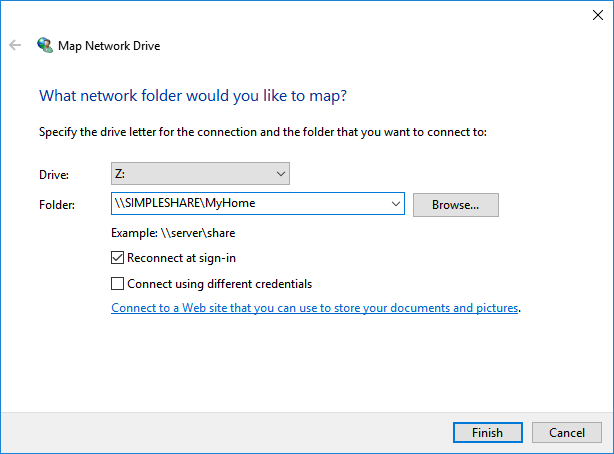
2 단계. 매핑 된 드라이브에 파일과 폴더를 저장합니다.
3 단계. 대상 PC에서 파일 탐색기를 열고 매핑 된 네트워크 드라이브의 IP 주소 (예 : 192.168.6.xxx)를 입력합니다.
4 단계. Enter 키를 누르고 공유 파일에 액세스합니다. 파일을 로컬 PC에 복사하고 저장할 수 있습니다.
# 2. 네트워크 공유 링크 생성 및 두 대의 PC 간 파일 공유
1 단계. 네트워크 및 공유 센터를 열고 소스 PC에서 고급 공유 설정 변경
- 1. Windows 아이콘을 마우스 오른쪽 단추로 클릭하고 검색을 클릭 한 다음 네트워크 및 공유 센터를 입력하고 클릭하여 엽니 다.
- 2. "고급 공유 설정 변경"을 클릭하고 아래 상자를 선택하고 변경 사항을 저장하십시오.
- 네트워크 검색 켜기
- 파일 및 프린터 공유 켜기
- 네트워크 액세스 권한이있는 모든 사용자가 공용 폴더의 파일을 읽고 쓸 수 있도록 공유를 설정합니다.
- 암호로 보호 된 공유 끄기
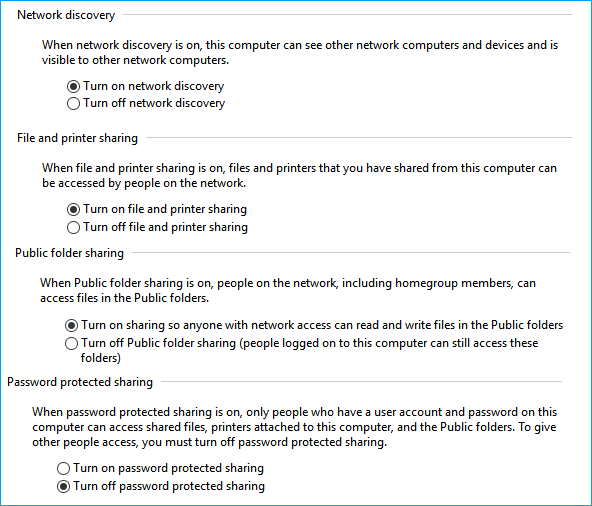
2 단계. 공유하려는 파일에 대한 공유 링크 만들기
- 1. 원본 컴퓨터의 파일 탐색기에서 드라이브를 열고 공유 할 파일을 선택합니다.
- 2. Windows 파일 탐색기에서 상단 창의 공유 탭으로 이동하여 "공유"를 클릭하고 "특정 사람 ..."을 선택합니다.
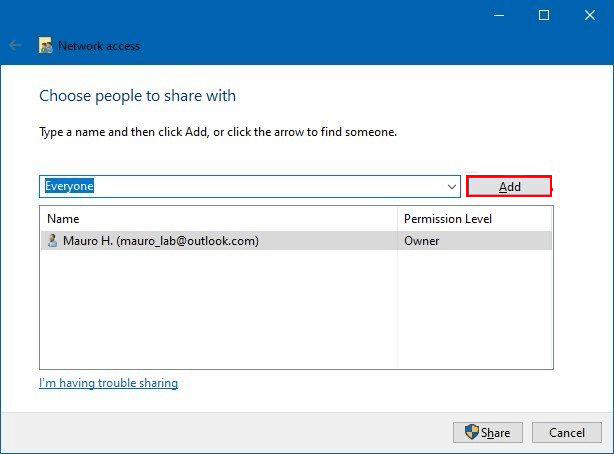
- 3. 확장 버튼을 클릭하고 공유 모드로 "Everyone"을 선택한 다음 "Add"를 클릭하여 확인합니다.
- 4. "Everyone"을 클릭하고 Permission Level에서 "Read / Write"로 액세스 권한을 지정합니다. 그리고 "공유"를 클릭하여 확인합니다.
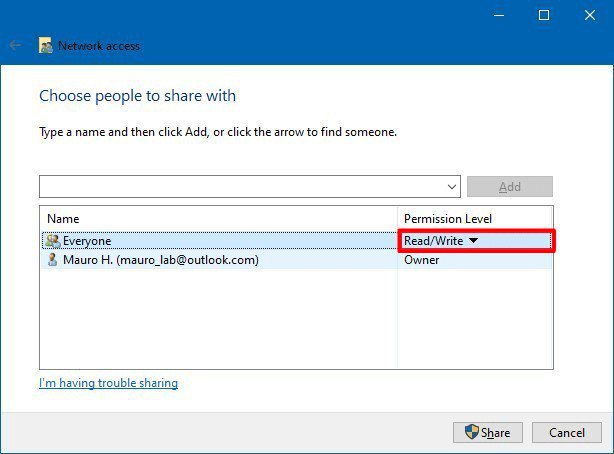
- 5. 공유 폴더 경로를 마우스 오른쪽 버튼으로 클릭하고 아래와 같이 "링크 복사"를 선택합니다.
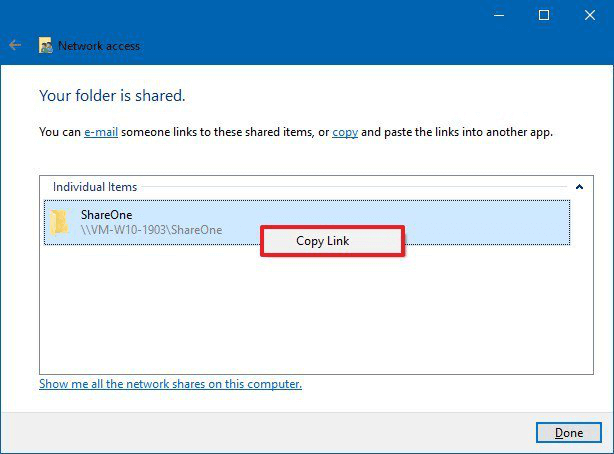
- 6. 이메일 또는 다른 방법을 통해 대상 PC에 공유 링크를 보냅니다.
3 단계. 네트워크 드라이브를 통해 대상 PC에 파일 공유 및 복사
- 1. 대상 컴퓨터에서 파일 탐색기를 열고 "네트워크"를 클릭합니다.
- 2. 원본 컴퓨터 이름을 찾아 두 번 클릭하여 열고 공유 파일에 액세스합니다. 여기에서 이러한 파일을보고 복사하고 대상 PC의 로컬 드라이브에 저장할 수 있습니다.
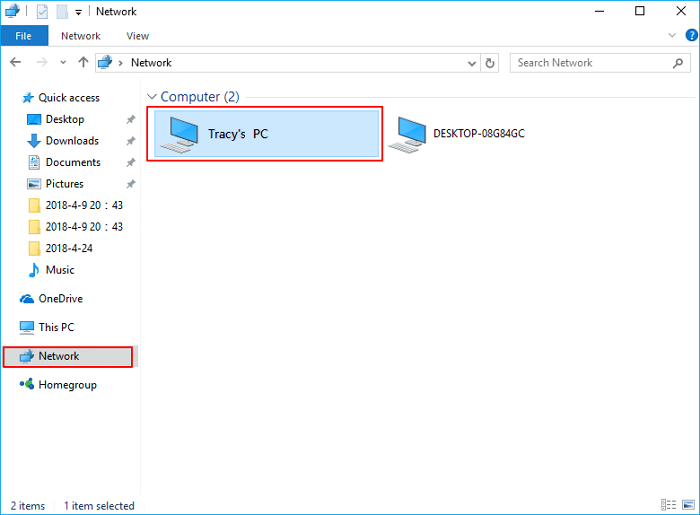
# 3. 홈 그룹을 통해 새 PC로 파일 전송
참고 :이 기능은 1803 버전 이전의 Windows 10 사용자 및 Windows 8/7 등 사용자 만 사용할 수 있습니다.
1 단계. 원본 컴퓨터에서 검색 상자에 홈 그룹을 입력하고 검색합니다. 클릭하여 엽니다.
2 단계. "홈 그룹 만들기"> "다음"을 선택하고 지침을 따릅니다.
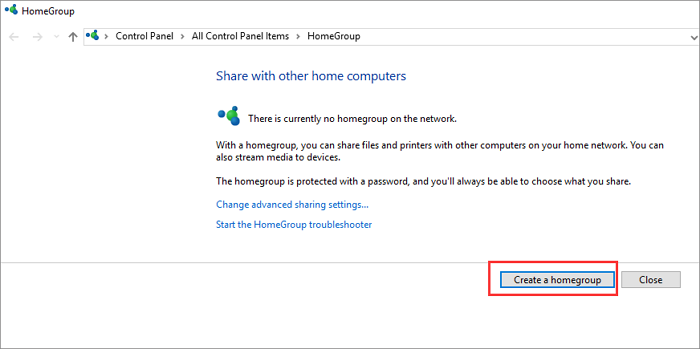
3 단계. 공유 할 파일과 폴더를 선택하고 권한 버튼을 "공유"로 전환 한 후 "다음"을 클릭합니다.
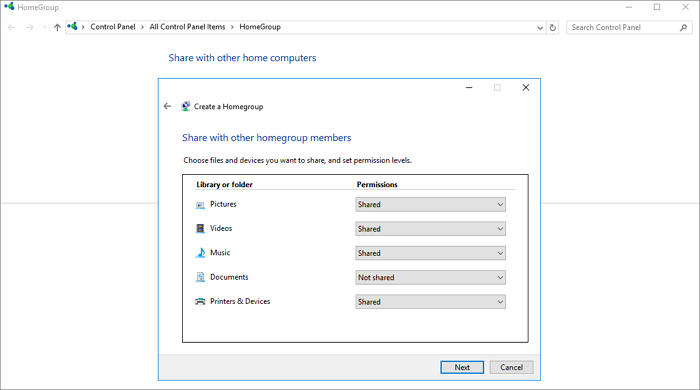
참고 : 화면에 표시된 암호를 기억하십시오.
4 단계. 대상 컴퓨터로 이동하여 홈 그룹 : 제어판> 모든 제어판 항목> 홈 그룹을 엽니 다.
5 단계 . 기존 홈 그룹에 가입하고 이전에받은 비밀번호를 입력하고 "마침"을 클릭합니다.
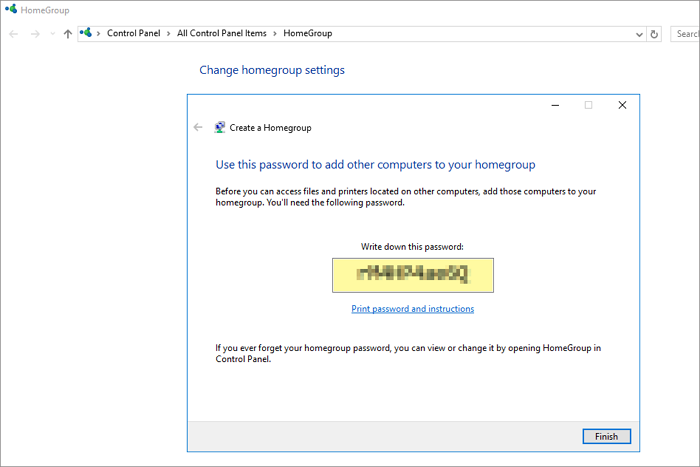
6 단계. 여기에서 새 PC의 공유 파일에 액세스하여 로컬 드라이브에 저장할 수 있습니다.
# 4. 주변 공유를 통해 Windows 10 PC와 노트북 간의 파일 공유
참고 :이 방법은 Windows 10 1803 및 최신 버전의 Windows 사용자 만 사용할 수 있습니다.
1 단계. 두 컴퓨터에서 주변 공유 활성화 : 설정> 시스템> 공유 경험> 주변 공유로 이동합니다. 켭니다.
2 단계. "주변 공유"에서 "주변에있는 모든 사람"을 선택합니다.
주변에있는 모든 사람 — 사용자의 PC는 소유하지 않은 장치를 포함하여 주변의 모든 장치에서 콘텐츠를 공유하고 수신 할 수 있습니다.
받은 파일 저장 — PC가 드라이브의 대상 경로로 콘텐츠를 수신합니다.
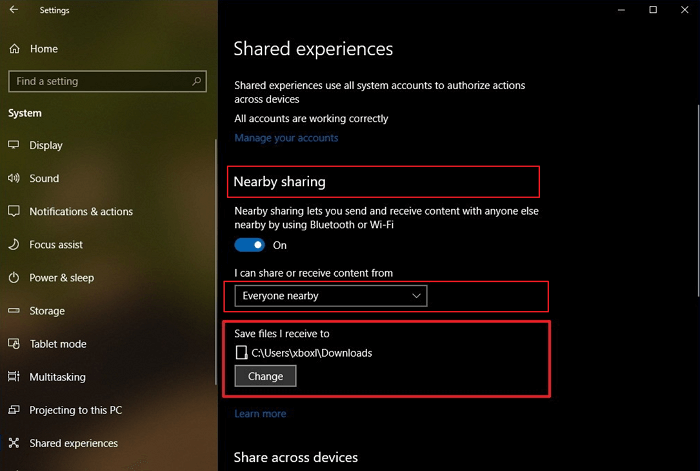
기본적으로 전송은 다운로드 폴더에 저장되지만 다른 폴더 나 다른 드라이브를 매우 쉽게 지정할 수 있습니다. "주변 공유"에서 "받은 파일 저장"옵션을 사용하여 "변경"버튼을 클릭합니다. 전송을 저장할 위치를 선택하십시오.
3 단계. 두 노트북간에 파일 공유를 시작합니다.
"파일 탐색기"를 엽니 다. 공유 할 파일을 마우스 오른쪽 버튼으로 클릭합니다. "공유"옵션을 클릭하십시오. 목록에서 장치를 선택하십시오.
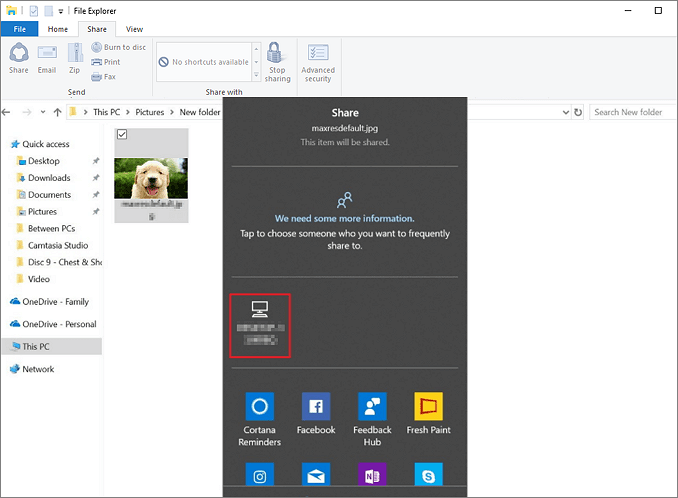
방법 3. 전송 케이블 또는 외부 저장 장치를 통해 PC에서 노트북으로 파일 전송
장점 : 간단하고 쉬우 며 모든 사용자에게 적용 가능
단점 : 새 외장 하드 드라이브 또는 전송 케이블을 구입하는 데 몇 백 달러의 비용이 듭니다.
난이도 : ☆ ☆
많은 사용자가 컴퓨터간에 파일을 전송하는 수동 솔루션을 선호합니다. 이를 위해 USB 전송 케이블 또는 외장 하드 드라이브를 사용하여 PC와 랩톱간에 파일을 이동할 수있는 두 가지 옵션이 있습니다.
# 1. USB 3.0 전송 케이블을 통해 PC와 노트북간에 파일 전송
참고 : USB 전송 케이블을 통해 PC에서 PC로 파일을 전송하려면 프로세스를 완료하는 데 도움이되는 소프트웨어를 사용해야합니다.
Windows 8.1 / 8 / 7 / 사용자의 경우 USB 전송 케이블이있는 Windows 사용자 환경 전송을 사용하여 작업을 실행할 수 있습니다.
Windows 10 사용자의 경우 소프트웨어가 내장 된 타사 전송 케이블을 사용하여 작업을 완료 할 수 있습니다.

단계는 다음과 같습니다.
- 1 단계 . PC와 랩톱을 모두 시작하고 Transfer USB 케이블을 통해 두 대의 컴퓨터를 연결합니다.
- 2 단계. 두 컴퓨터에서 Windows 사용자 환경 전송과 같은 전송 소프트웨어를 실행합니다.
- 3 단계. 원본 컴퓨터의 전송 소프트웨어에서 전송 방법을 선택하고 대상 컴퓨터로 이동할 파일을 선택합니다.
작업을 확인하고 프로세스가 완료 될 때까지 기다립니다.
# 2. 외장 하드 드라이브를 사용하여 파일 복사 및 전송
이렇게하려면 먼저 빈 외장 하드 드라이브를 준비해야합니다. 그런 다음 여기에있는 단계에 따라 이전 컴퓨터에서 새 노트북으로 파일을 복사하고 전송합니다.
- 1 단계. 외장 하드 드라이브를 원본 컴퓨터에 연결합니다.

- 2 단계. 전송하려는 파일을 선택하고 외장 하드 드라이브에 복사합니다.
- 3 단계. 외장 하드 드라이브를 분리하고 대상 노트북에 연결합니다. 드라이브를 열고 파일을 새 노트북에 복사합니다.
마무리
이 페이지에는 PC에서 랩톱으로 또는 그 반대로 파일을 전송하는 데 도움이되는 9 가지 방법이 포함되어 있습니다.
쉽고 효과적인 솔루션을 위해 EaseUS Todo PCTrans와 같은 전송 소프트웨어가 최선의 선택입니다.
무료 방법의 경우 네트워크 공유 드라이브 또는 링크를 사용하는 것이 더 좋습니다.
수동 방법의 경우 외장 하드 드라이브를 사용하여 파일을 새 컴퓨터로 복사하고 이동하는 것이 올바른 선택입니다.
파일 전송, 설치된 프로그램 마이그레이션 또는 게임을 다른 드라이브로 이동하는 데 더 많은 질문이있는 경우 EaseUS 웹 사이트 (https://www.easeus.co.kr)의 검색 옵션을 사용하거나 PC-Transfer 페이지로 이동하여 더 많은 답변을 찾으십시오.
무제한 파일 전송을 위해서는 먼저이 소프트웨어를 활성화해야합니다. 아래 버튼을 클릭하고 지금 활성화하십시오.



