-
데이터 복구
- Android기기
- 데이터 복구 무료
- 데이터 복구 프로
- 데이터 복구 App
- PC 버전
- 손상된 동영상 복구
- 손상된 사진 복구
- 손상된 파일 복구
- 온라인 도구
- 온라인 동영상 복구
- 온리인 사진 복구
- 온리인 파일 복구
- 파티션 관리
- 백업 & 복원
- 멀티미디어
- 유틸리티
데이터 전송 파일 관리 아이폰 도구 기타 제품- 지원
EaseUS Todo PCTrans
모든 기능을 갖춘 PC 전송 소프트웨어는 원클릭으로 컴퓨터간에 응용 프로그램, 파일 및 계정을 이동.
- Windows PC를 위한 자동 프로그램 마이그레이션.
- 사용자 계정 및 설정 이동.
- Office, Adobe 및 기타 소프트웨어 전송 지원.

윈도우 10 용 윈도우 사용자 환경 전송 무료 다운로드하기
개요:
윈도우용 쉬운 전송 도구를 찾고 계십니까? Microsoft 사용자 환경 전송은 Windows 7 / 8 / 8.1에서 사용할 수 있지만 Windows 10으로 전송하려면 어떤 소프트웨어를 사용해야합니까? EaseUS Todo PCTrans는 Windows 10에서 파일, 프로그램, 사진, 계정 및 설정을 마이그레이션하는 데 가장 유용하고 효율적인 Windows 간편 전송 도구입니다.
윈도우 사용자 환경 전송을 사용하여 윈도우 파일 및 프로그램 설정 마이그레이션하기
Windows 사용자 환경 전송은 Microsoft에서 개발 한 강력한 파일 전송 프로그램으로, 이전 컴퓨터 버전에서 새 버전으로 파일 및 설정을 전송할 수 있습니다.
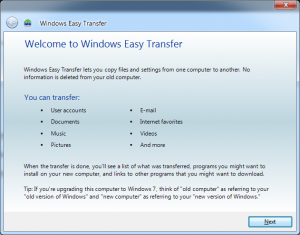
윈도우 10 이지 트랜스 사용 방법
1. 로컬 컴퓨터에서 :
- 시작 화면에서 Windows 사용자 환경 전송 입력> Windows 사용자 환경 전송 클릭
- Windows 사용자 환경 전송 시작> 다음> 외부 하드 디스크 또는 USB 플래시 드라이브 선택> 외부 장치 연결
- 내 이전 PC입니다> 사용자 지정> 고급> 저장> 다음> 외장 하드 드라이브에 파일 저장을 선택합니다.
2. 새 컴퓨터에 파일 및 설정을 입력합니다.
- 새 PC에서 Windows 사용자 환경 전송을 실행합니다.
- Windows 사용자 환경 전송 시작> 다음> 외장 하드 디스크 또는 USB 플래시 드라이브 선택> 새 PC입니다 선택
- 외부 장치 연결> 예 선택> 사용자 환경 전송 파일 위치 열기> 비밀번호 입력> 다음
- 사용자 정의> 고급> 저장> 전송 클릭> Windows 사용자 환경 전송 닫기> 컴퓨터 다시 시작
윈도우 10 이지 트랜스는 Windows 10에서 사용할 수 없습니다. 그러나 Windows 7, Windows 8, Windows 8.1, Windows XP 및 Windows Vista간에 데이터를 전송할 수 있습니다.
- Notice
- Windows 7/8에서 Windows 10으로 프로그램 또는 더 많은 데이터를 전송하려는 경우 이전 Windows PC에서 새 Windows 10 PC로 선택한 데이터를 전송하기 위해 Windows 간편 전송 도구 인 EaseUS Todo PCTrans를 권장합니다.
Windows 계정, 데이터 및 응용 프로그램을 마이그레이션하기 위한 Windows 10 사용자 환경 전송
Windows 7/8을 Windows 10으로 직접 업그레이드하면 기존의 많은 데이터, 파일, 이메일 및 설정이 어떻게해서 든 손실됩니다. 그러나 Windows 10 쉬운 전송 소프트웨어를 사용하여 저장하도록 선택할 수 있습니다. 또한 하나의 Windows 기반 시스템에서 Windows 10으로 항목을 마이그레이션하는 데 가장 유용하고 효율적인 도구 인 EaseUS Todo PCTrans Free를 권장합니다.
윈도우 기반 시스템에서 Windows 10으로 설정과 함께 데이터 및 응용 프로그램을 마이그레이션하는 방법
데이터 전송이 한 대 또는 두 대의 컴퓨터에서 발생하더라도 EaseUS Todo PCTrans는 프로세스를 쉽게 처리 할 수 있습니다. 서로 다른 요구에 맞게 설계된 두 가지 옵션이 있으며 연결된 네트워크를 통해 구현하거나 이미지 파일을 만들 수 있습니다.

1. 네트워크를 통한 전송
두 PC 모두에서 Todo PCTrans를 실행하고 "PC to PC"를 선택합니다. 프로그램은 다른 PC를 감지하거나 "+"아이콘을 클릭하고 IP 주소를 입력하여 다른 PC를 연결합니다. 두 대의 PC를 성공적으로 연결 한 후 전송할 특정 데이터, 폴더, 응용 프로그램을 선택할 수 있습니다.
1 단계 . 소스 및 대상 컴퓨터에서 EaseUS Todo PCTrans를 시작하고 인터넷을 통해 두 PC를 연결합니다.
1. "PC 대 PC"섹션에서 "PC 대 PC"를 클릭하여 계속합니다.

2. 장치 이름을 통해 대상 컴퓨터를 선택한 다음 계정 암호 또는 확인 코드를 입력하고 전송 방향을 선택합니다. 그런 다음 "연결"을 클릭하여 계속하십시오.
대상 컴퓨터의 "PC to PC"메인 화면 오른쪽 상단에서 확인 코드를 확인할 수 있습니다.

2 단계. 인터넷을 통해 전송할 응용 프로그램, 파일 및 계정 범주를 선택합니다.
데이터를 선택적으로 전송하려면 각 카테고리에서 "편집"을 클릭하고 특정 항목을 선택하십시오.

3 단계. "전송"을 클릭하여 인터넷을 통해 한 컴퓨터에서 다른 컴퓨터로 앱 / 파일 / 계정 전송을 시작합니다.

2. 이미지 파일을 통해 전송
Todo PCTrans를 시작하고, "이미지 전송"과 "이미지 파일 생성"을 클릭하고, 이미지를 생성 할 폴더와 프로그램을 선택하십시오. 그런 다음 이미지를 대상 컴퓨터에 복사하고 새 시스템에서 Todo PCTrans를 실행하고 "이미지 파일을 통해 복구"를 선택합니다.
EaseUS Todo PCTrans를 사용하여 파일, 소프트웨어를 Windows 10으로 전송하는 동영상 가이드에서 배우십시오.
- 관련 정보
- EaseUS 알아보기
- 리셀러
- 제휴 문의
- 고객센터
- 계정 찾기


