-
데이터 복구
- Android기기
- 데이터 복구 무료
- 데이터 복구 프로
- 데이터 복구 App
- PC 버전
- 손상된 동영상 복구
- 손상된 사진 복구
- 손상된 파일 복구
- 온라인 도구
- 온라인 동영상 복구
- 온리인 사진 복구
- 온리인 파일 복구
- 파티션 관리
- 백업 & 복원
- 멀티미디어
- 유틸리티
데이터 전송 파일 관리 아이폰 도구 기타 제품- 지원
EaseUS Todo PCTrans
모든 기능을 갖춘 PC 전송 소프트웨어는 원클릭으로 컴퓨터간에 응용 프로그램, 파일 및 계정을 이동.
- Windows PC를 위한 자동 프로그램 마이그레이션.
- 사용자 계정 및 설정 이동.
- Office, Adobe 및 기타 소프트웨어 전송 지원.

Microsoft Store 앱 및 게임을 다른 드라이브로 이동하는 방법
개요:
C 드라이브는 Microsoft Store 앱과 게임이 모두 설치되어 있기 때문에 공간이 부족합니다. Microsoft Store 앱 및 게임을 다른 드라이브로 이동하기 위해 모든 노력을 기울이고 있다면 올바른 위치에 있습니다. 다음은 다른 드라이브로 전송하는 두 가지 방법입니다. 하나는 EaseUS Todo PCTrans를 사용하여 설치 위치를 변경하는 것입니다. 다른 하나는 수동으로 이동합니다.
| 해결방법 | 상세방법 |
|---|---|
| 방법 1: [가장 빠름] 소프트웨어를 사용하여 Microsoft Store 앱 및 게임을 다른 드라이브로 이동 | EaseUS Todo PCTrans 열기> "앱 마이그레이션"선택> 앱 선택...자세히 보기 |
| 방법 2: 수동으로 Microsoft Store 설치 위치 변경 | 설정> 앱> 앱 및 기능> 게임 찾기로 이동하세요...자세히 보기 |
윈도우 스토어 앱 위치
Microsoft Store에서 별 4 개짜리 게임을 다운로드했습니다. Gardenscapes와 같은 쉬운 게임은 더 많은 공간을 차지하는 다른 게임은 말할 것도없고 최소 300MB의 디스크 공간을 차지할 수 있습니다.
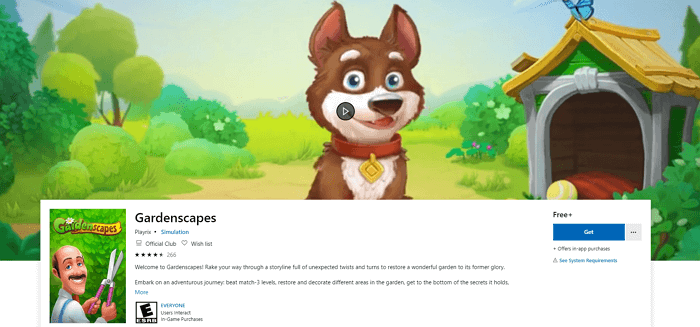
대부분의 사람들은 Microsoft 게임이 실제로 어디에 저장되어 있는지 모릅니다. 사실 Microsoft 앱 및 게임은 다음 위치에 저장됩니다.
C : \ Program Files \ WindowsApps
그러나이 폴더에 액세스 할 수 없습니다. 이 폴더에 액세스하려고 할 때마다 "현재이 폴더에 대한 액세스 권한이 없습니다."라는 메시지가 나타납니다. 이 폴더에 직접 액세스 할 수 없으며 복사 및 붙여 넣기로 앱의 위치를 변경할 수 없습니다. 너는 어떤 다른 일을 할 수 있니? 다음은 Microsoft Store 게임 또는 프로그램의 위치를 변경하는 두 가지 방법입니다. 아래 내용을 읽고 따르십시오.
방법 1 : 소프트웨어를 사용하여 Microsoft Store 앱 및 게임을 다른 드라이브로 이동
사용하기 쉬운 프로그램을 사용하지 않으시겠습니까? EaseUS Todo PCTrans는 사용자의 요구를 만족시킬 수있는 쉬운 PC 전송 도구입니다. 앱을 다른 드라이브로 마이그레이션 할 수있을뿐만 아니라 데이터, 애플리케이션 및 계정 설정을 한 PC에서 다른 PC로 빠르게 전송할 수도 있습니다.
이 소프트웨어에 대한 추가 정보 :
- 100 가지 이상의 애플리케이션 마이그레이션을 지원합니다.
- 거의 모든 Windows OS 지원-Windows XP / Vista / 7 / 8 / 8.1 / 10 및 Windows Server 2003/2008/2012/2016/2019.
- 데이터 및 앱을 전송하는 세 가지 방법 : PC에서 PC로 전송, 이미지 전송 및 앱 마이그레이션.
다음 단계에 따라이 소프트웨어를 다운로드하고 Microsoft 게임을 다른 드라이브로 전송할 수 있습니다.
1 단계. EaseUS Todo PCTrans를 시작하고 전송 모드를 선택합니다.
EaseUS Todo PCTrans의 메인 화면에서 "앱 마이그레이션"섹션으로 이동하여 "시작"을 클릭하여 계속하십시오.

2 단계. 전송할 앱 및 다른 드라이브 선택
1. 소스 파티션을 선택하고 마이그레이션 할 응용 프로그램, 프로그램 및 소프트웨어 ( "예"로 표시)를 선택합니다.
2. "찾아보기"를 클릭하여 다른 드라이브 또는 디스크를 대상 장치로 선택하고 "전송"을 클릭하여 마이그레이션을 시작합니다.

3 단계. 마이그레이션 프로세스 완료
전송 프로세스가 완료되면 "확인"을 클릭하여 완료합니다.
모든 변경 사항을 유지하기 위해 PC를 다시 시작할 수 있으며 다른 드라이브에서 마이그레이션 된 앱을 다시 실행할 수 있어야합니다.

방법 2 : Microsoft Store 설치 위치 수동 변경
원하는 앱을 수동으로 이동하는 방법입니다. 여기에서는 캔디 크러쉬 소다 사가를 로컬 디스크 (D :)로 이동합니다.
1 단계 : '설정> 앱> 앱 및 기능'으로 이동합니다.
2 단계 : 게임을 찾아 "이동"을 선택합니다.
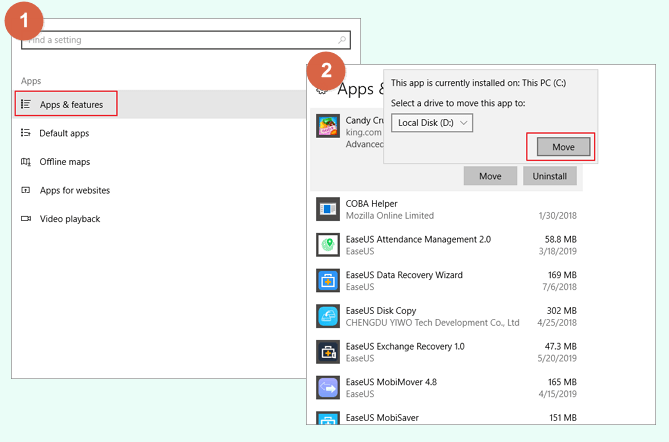
이것은 또한 쉽지만 모든 게임이나 앱에이 기능이 다른 드라이브로 이동하는 것은 아닙니다. 일부 앱의 경우 "이동"만 "제거"와 같은 옵션이 없습니다. 이동할 수없는 경우 방법 1로 돌아가 문제를 해결할 수 있습니다.
- 관련 정보
- EaseUS 알아보기
- 리셀러
- 제휴 문의
- 고객센터
- 계정 찾기

