관련 기사
- 01 PC에서 PC로 파일을 전송하는 빠른 방법
- 02 동일한 네트워크에 있는 PC에서 PC로 파일을 공유하는 방법
- 03 WiFi를 통해 PC에서 PC로 파일을 전송하는 방법
- 04 이더넷 케이블을 사용하여 PC에서 PC로 파일 전송하기
- 05 USB 케이블을 사용하여 PC에서 PC로 파일을 전송하는 방법
- 06 PC에서 PC로 대용량 파일을 전송하는 방법
- 07 Nearby 공유가 작동하지 않는 문제를 해결하는 방법
- 08 무료 PC 대 PC 파일 전송 소프트웨어
- 09 온라인 파일 전송 방법
- 10 설치된 소프트웨어를 다른 컴퓨터로 복사하는 방법
- 11 C 드라이브에서 D 드라이브로 프로그램 전송하는 방법
- 12 랩톱간 오피스를 전송하는 방법
| 해결 방법 | 상세 방법 |
|---|---|
| 방법 1. C :에서 D : PC 전송 소프트웨어로 드라이브 프로그램 전송 | 1 단계. PC에서 EaseUS Todo PCTrans 실행; 계속하려면 "앱 마이그레이션"으로 이동하고 "시작"을 클릭하십시오. 자세히 보기 |
| 방법 2. Windows 설정을 사용하여 C 드라이브에서 D 드라이브로 프로그램 이동; | 1.앱 및 기능에서 프로그램 이동 자세히 보기 2.앱 및 게임에서 프로그램 이동 자세히 보기 |
응용 프로그램을 수동으로 제거하고 새 드라이브에 다시 설치하는 대신 스마트 Windows 사용자는 응용 프로그램 마이그레이션에이 두 가지 솔루션을 적용하는 것을 선호합니다. 계속해서, 설치된 응용 프로그램, 프로그램, 소프트웨어 및 심지어 게임을 C :에서 D :로 PC 전송 소프트웨어를 사용하여 다시 설치하지 않고 또는 Windows 설정으로 수동 방법으로 이동하는 방법을 보여 드리겠습니다.
방법 1. C :에서 D : PC 전송 소프트웨어로 드라이브 프로그램 전송
적용 대상 : 설치된 응용 프로그램, 프로그램, 소프트웨어 및 게임까지도 Windows 10 / 8 / 7 / Vista / XP의 C 드라이브에서 다른 로컬 드라이브로 전송합니다.
Professional Windows PC 전송 소프트웨어 또는 도구를 사용하면 사용자가 파일이 포함 된 프로그램을 C 드라이브에서 D 드라이브로 안전하고 빠르게 드래그 앤 드롭 할 수 있습니다.
EaseUS Todo PCTrans는 몇 번의 간단한 클릭만으로 로컬 드라이브에서 앱 마이그레이션을 실행하고 컴퓨터간에 애플리케이션, 데이터 및 설정을 전송할 수있는 도구입니다.
Windows 10의 C 드라이브에서 D 드라이브로 프로그램을 전송하는 데 많은 시간과 노력을 절약 할 수 있습니다. 컴퓨터에 100 % 보안 도구를 설치하고 간단한 단계를 통해이 작업을 직접 실행하는 방법을 배우십시오.
1 단계. PC에서 EaseUS Todo PCTrans 실행
계속하려면 "앱 마이그레이션"으로 이동하고 "시작"을 클릭하십시오.

2 단계. C 드라이브에서 다른 드라이브로 이동할 프로그램 선택
1. C 드라이브를 선택하고 전송할 프로그램 ( "예"로 표시)을 선택합니다.
2. "찾아보기"를 클릭하여 컴퓨터의 다른 드라이브를 대상으로 선택하고 "전송"을 클릭하여 프로세스를 시작합니다.

3 단계. 전송 완료
전송 프로세스가 완료 될 때까지 참을성있게 기다렸다가 "확인"을 클릭하여 확인하십시오.

완료되면 필요한 경우 PC를 다시 시작할 수 있습니다. 이렇게하면 PC의 모든 변경 사항이 유지되며 재설치없이 다른 하드 드라이브에서 프로그램을 실행할 수 있습니다.
전송 프로세스가 완료되면 이동 한 프로그램을 다시 실행하고 아무런 장애없이 PC에서 계속 사용할 수 있습니다.
설치된 프로그램을 C에서 로컬 드라이브로 마이그레이션하는 것 외에도이 소프트웨어를 적용하여 PC에서 PC로 파일을 전송하거나 다시 설치하지 않고 이전 PC에서 다른 새 컴퓨터로 응용 프로그램을 마이그레이션 할 수 있습니다.
방법 2. Windows 설정을 사용하여 C 드라이브에서 D 드라이브로 프로그램 이동
적용 대상 : 부분 C 드라이브 설치 응용 프로그램 및 프로그램을 Windows 10의 D 드라이브로 이동합니다. 설치된 모든 프로그램에서 사용할 수있는 것은 아닙니다.
Microsoft 지원 팀과 온라인 전문가에 따르면 Windows 설정의 앱 및 기능 및 앱 및 게임은 설치된 일부 프로그램을 C 드라이브에서 D 드라이브로 전송하는 데 도움이 될 수 있습니다.
자세한 단계를 살펴 보겠습니다.
앱 및 기능에서 프로그램 이동
1 단계. Windows 아이콘을 마우스 오른쪽 버튼으로 클릭하고 "앱 및 기능"을 선택합니다. 또는 설정으로 이동하여 "앱"을 클릭하여 앱 및 기능을 엽니다.
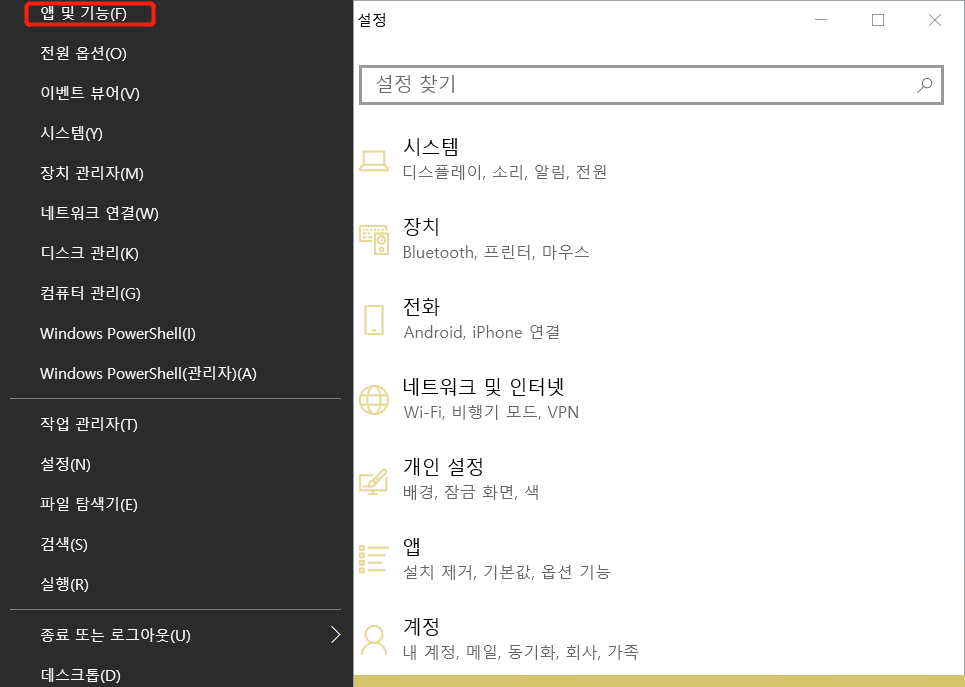
2 단계. 프로그램을 선택하고 "이동"을 클릭하여 계속 한 다음 D : 드라이브와 같은 다른 하드 드라이브를 선택하여 선택한 앱을 이동하고 "이동"을 클릭하여 확인합니다.
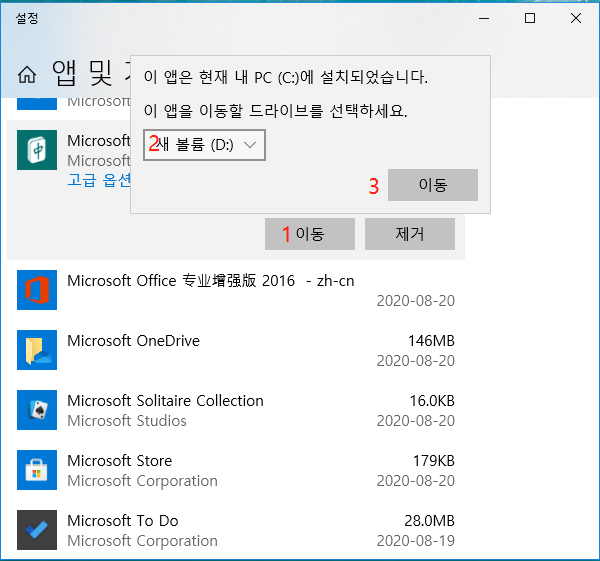
앱 및 게임에서 프로그램 이동
1 단계. 검색 창에 저장 공간을 입력하여 "저장공간"을 선택하여 엽니다.
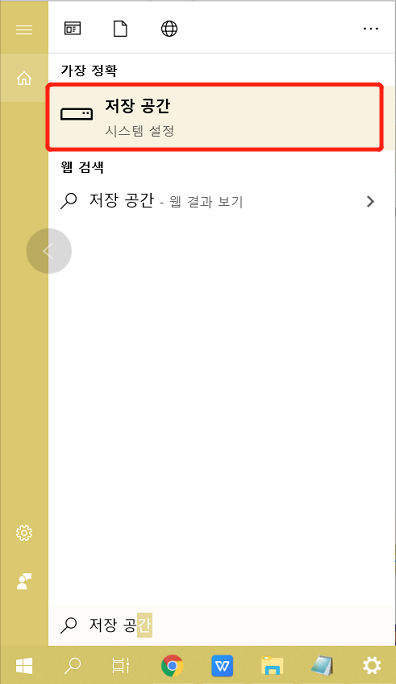
2 단계. "내 PC (C :)"를 클릭하여 C : 드라이브의 저장소 사용량을 엽니 다. 계속하려면 "앱 및 게임"을 클릭하십시오.
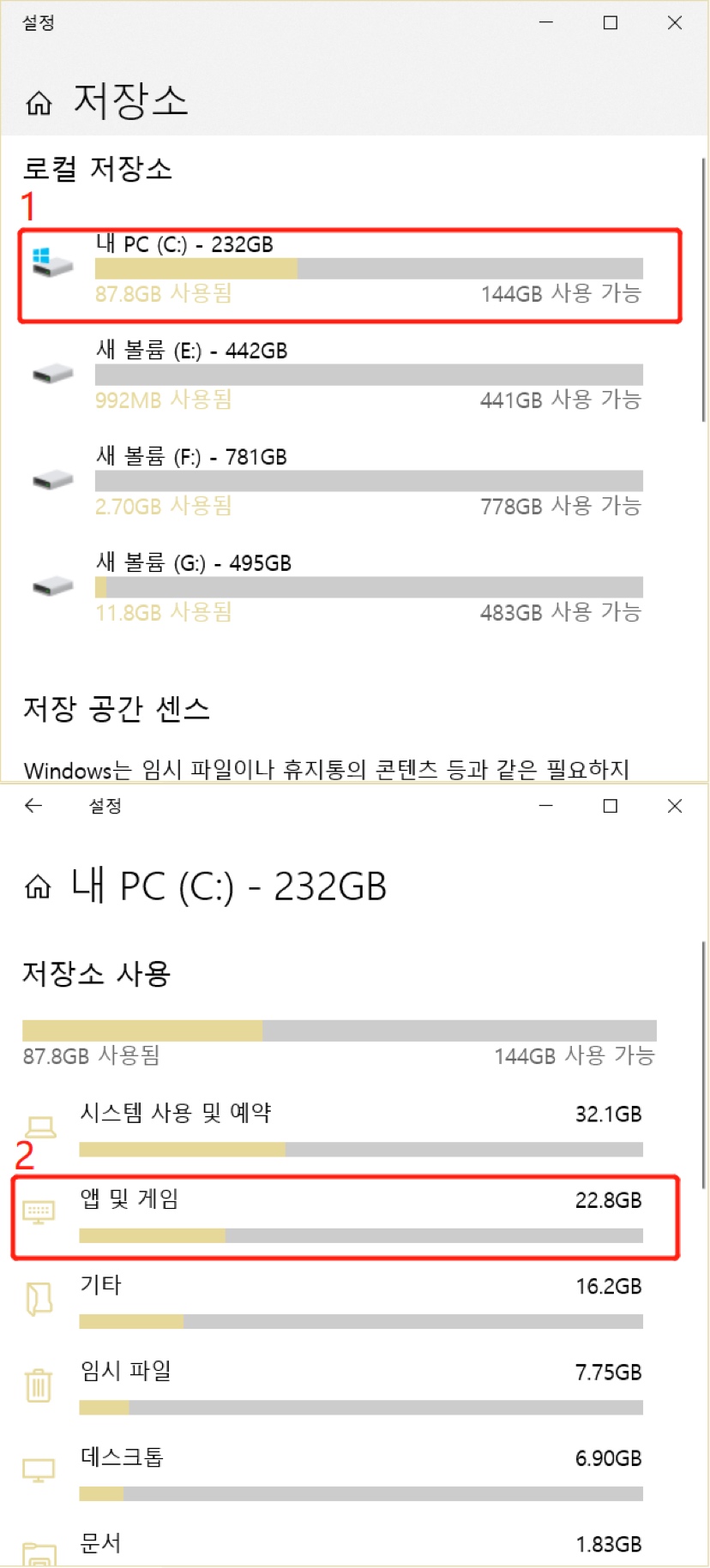
3 단계. 앱 및 게임에서 앱 및 기능, 원하는 응용 프로그램 또는 프로그램으로 스크롤 한 다음 "이동"버튼을 클릭합니다.
그런 다음 D : 또는 다른 드라이브를 대상 위치로 선택하고 "이동"을 클릭하여 선택한 프로그램을 전송합니다.
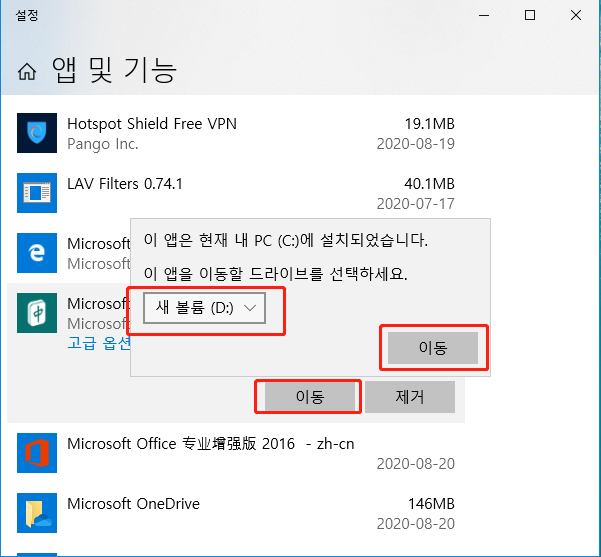
4 단계. 마이그레이션이 완료 될 때까지 기다립니다.
그런 다음 D 드라이브에서 이동 된 프로그램을 다시 시작하고 다시 사용할 수 있습니다.
참고 : 선택한 프로그램 옆에 수정 옵션 만 있거나 선택한 응용 프로그램 옆에 "이동", "수정"옵션이 회색으로 표시된 경우 게시자가 해당 프로그램을 다른 위치로 이동할 수 없음을 의미합니다.
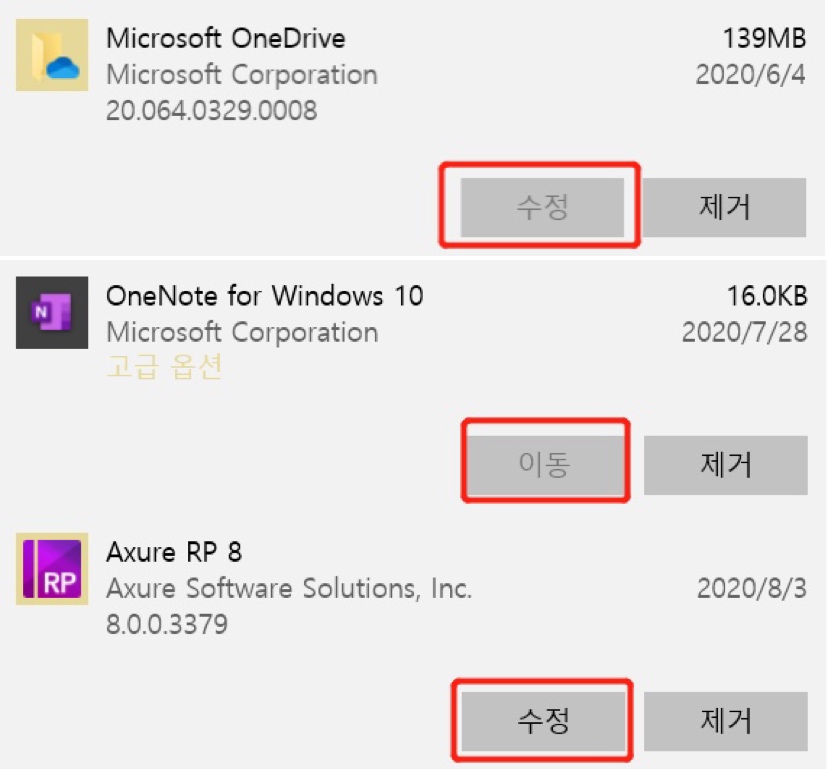
선택한 응용 프로그램이나 프로그램을 Windows 설정에서 전송할 수 없어도 당황하지 마십시오. 신뢰할 수있는 PC 전송 소프트웨어 인 EaseUS Todo PCTrans를 사용하는 대체 솔루션이 여전히 있습니다.
마무리
Windows 설정이 선택한 프로그램을 다른 비 시스템 드라이브로 이동하는 데 도움이되지 않는 경우 EaseUS PC 전송 소프트웨어-EaseUS Todo PCTrans 도움을 받으십시오.
관련 질문 FAQ
C 드라이브 설치 프로그램, 응용 프로그램 및 소프트웨어를 비 시스템 파티션으로 전송하는방법은 무엇입니까?
C 드라이브에 설치된 프로그램을 D : 또는 다른 드라이브로 마이그레이션하려면 방법 1에서 자세한 지침을 참조하십시오.
선택한 프로그램이 현재 EaseUS Todo PCTrans에서 지원되지 않는 경우에도 요청을 제출할 수 있습니다. EaseUS Todo PCTrans 엔지니어는 피드백을 수집하여 지원 목록에 추가하여 더 많은 사람들이 원하는 응용 프로그램을 이동할 수 있도록하여 C 드라이브 공간을 확보합니다.
문서가 도움이 되셨나요?
관련 기사
-
Windows 10에서 SSD에서 HDD로 파일을 이동하는 방법
![author icon]() Yvette/2025/04/17
Yvette/2025/04/17 -
재설치없이 설치된 프로그램 ,앱,소프트웨어를 SSD 및 HDD로 이동하는 방법
![author icon]() Yvette/2025/04/17
Yvette/2025/04/17 -
최선의 선택 : PC에서 PC로 대용량 파일을 전송하는 방법
![author icon]() Yvette/2025/04/17
Yvette/2025/04/17 -
윈도우 사용자 환경 전송을 사용하여 XP를 Windows 10으로 마이그레이션하는 방법
![author icon]() Yvette/2025/04/17
Yvette/2025/04/17