-
데이터 복구
- Android기기
- 데이터 복구 무료
- 데이터 복구 프로
- 데이터 복구 App
- PC 버전
- 손상된 동영상 복구
- 손상된 사진 복구
- 손상된 파일 복구
- 온라인 도구
- 온라인 동영상 복구
- 온리인 사진 복구
- 온리인 파일 복구
- 파티션 관리
- 백업 & 복원
- 멀티미디어
- 유틸리티
데이터 전송 파일 관리 아이폰 도구 기타 제품- 지원
EaseUS Todo PCTrans
모든 기능을 갖춘 PC 전송 소프트웨어는 원클릭으로 컴퓨터간에 응용 프로그램, 파일 및 계정을 이동.
- Windows PC를 위한 자동 프로그램 마이그레이션.
- 사용자 계정 및 설정 이동.
- Office, Adobe 및 기타 소프트웨어 전송 지원.

재택근무를 위한 컴퓨터 설정방법
개요:
집에서 직장 컴퓨터 데이터에 액세스하는 방법은 무엇입니까? 가장 쉬운 방법은 전문 데이터 및 프로그램 전송 소프트웨어 인 EaseUS Todo PCTrans를 사용하여 컴퓨터를 설정하고 업무용 컴퓨터에 액세스하는 것입니다. 한편, 유용한 도구가 있으면 재택 근무 데이터를 클라우드 드라이브에 쉽게 동기화 할 수 있습니다. 컴퓨터가 생산적으로 작동하도록 설정하려면 계속 읽으십시오.
재택 근무 컴퓨터 요구 사항
COVID-19로 인해 재택 근무가 점점 인기를 얻고 있습니다. 모든 동전에는 양면이 있습니다. 재택 근무는 자유로울 수 있지만 어려울 수도 있습니다. 집에서 필요한 데이터와 유료 프로그램을 찾을 때 사무실에서 작업중인 컴퓨터에 있다는 것을 알 수 있습니다. 가정용 노트북 또는 PC를 사무실 컴퓨터와 동일하게 유지하려면 어떻게해야합니까? 대답은 집에서 일할 수 있도록 컴퓨터를 설정하는 것입니다. 집에서 생산적 으로 작업 할 수 있도록 컴퓨터를 설정하고 다음과 같은 필수 사항을 포함합니다.
사무실 데이터 및 프로그램을 가정용 컴퓨터로 전송
사무실에서 자주 사용하는 Adobe Photoshop, Microsoft Office 및 Adobe Acrobat과 같은 많은 유료 프로그램이 있습니다. 이러한 프로그램을 다시 구매하지 않고 Chrome 북마크, 원하는 프로그램을 가정용 컴퓨터로 이동하려면 어떻게해야합니까?
EaseUS Todo PCTrans를 사용하면 "백업 및 복원"을 통해 워크 스테이션에서 가정용 PC로 필수 소프트웨어, 프로그램, 응용 프로그램을 전송할 수 있습니다. 이전 컴퓨터에있는 파일, 폴더 또는 소프트웨어를 백업하고 다음 컴퓨터로 전송합니다.
하이라이트:
- 한 PC에서 다른 PC로 애플리케이션 전송
- 로컬 디스크간에 앱 전송
- 한 PC에서 다른 PC로 Windows 계정 전송
- 한 PC에서 다른 PC로 데이터 전송 또는 백업
사무실 파일 및 프로그램을 가정용 PC로 전송하는 단계 :
1 단계. 백업 파일을 생성합니다.
1. USB (플래시) 드라이브 / 외장 하드 드라이브를 원본 컴퓨터에 연결합니다. Todo PCTrans를 시작하고 메인 화면에서 "백업 및 복원> 시작"을 클릭하세요.

2. 이동하려면 "데이터 백업"을 선택합니다.

3. 응용 프로그램, 사용자 계정 및 파일 열에서 "편집"을 클릭하여 백업 파일을 만들 특정 데이터, 응용 프로그램 등을 선택합니다.
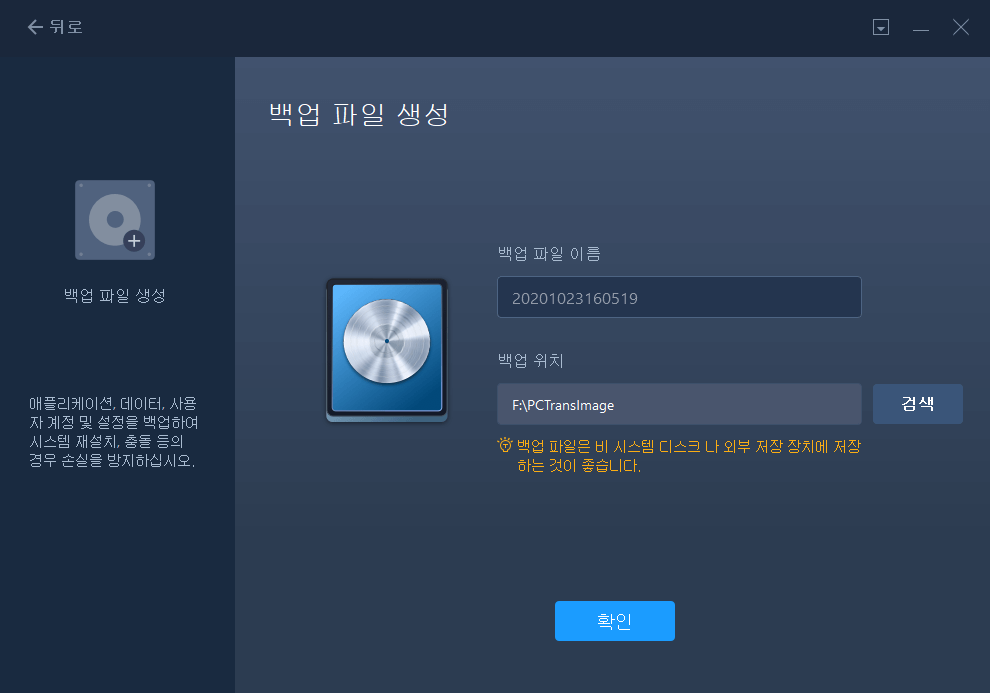
2 단계. 생성 된 백업 파일을 통해 복구합니다.
1. 생성 된 백업 파일을 저장하는 USB 드라이브를 대상 PC에 연결하고 EaseUS Todo PCTrans를 엽니다. "백업 및 복원> 시작> 데이터 복원"을 클릭합니다.

2. "찾아보기"를 클릭하여 이미지 파일을 찾습니다. 그런 다음 "복원"을 선택하고 다음 단계로 이동합니다.

3. 이제 복원 할 응용 프로그램 / 파일 / 계정을 선택할 수 있습니다.
또는 "편집"버튼을 클릭하여 유연하게 전송할 특정 데이터를 선택할 수 있습니다. 확인하려면 "마침"을 클릭하십시오. 또한 편집 아이콘> "제출"을 클릭하여 파일을 복구하고 저장할 대상 경로를 변경할 수도 있습니다.

집에서 생산적으로 일하기위한 4 가지 팁
일주일에 하루 (또는 그 이상) 원격으로 일하든 또는 전일제 (선택에 따라 또는 건강 문제로 인해)하든 상관없이 생산성을 유지할 수 있도록 설정하는 것이 중요합니다. 다음은 생산성을 극대화하는 데 도움이되는 몇 가지 추가 팁입니다.
1. 필요한 인터넷 속도 확보
인터넷은 우리의 일상 업무에 필요합니다. 다운로드 속도가 느린 경우 YouTube 비디오를 다운로드하거나 동료에게 파일을 전송하거나 작업 내용을 업로드하는 데 며칠이 걸릴 수 있습니다. Wi-Fi 라우터에 최대한 가깝게 이동하면 도움이되거나 이더넷으로 전환하는 것을 고려할 수 있습니다.
2. 기능적 작업 공간 설정
산만 함을 최소화하려면 작업을위한 사적이고 조용한 공간을 확보하는 것이 좋습니다. 가능하다면 작업 공간을 개인 공간과 분리하고 다른 활동이 아닌 업무용으로 만 사용하십시오.
3. 데스크톱 설정
필요한 프로그램과 데이터를 사무실에서 집으로 옮겼을 때해야 할 또 다른 중요한 일은 데스크탑을 정리하는 것입니다. 잘 정리 된 데스크 탑은 재택 근무 생산성을 향상시킬 수 있습니다. 데스크톱이 끝없는 스크린 샷, 이미지 및 문서로 가득 찬 거대한 "정크 서랍"이라면 원하는 파일과 프로그램을 찾기가 어려울 것입니다. 바탕 화면 배경 무늬 정리 도구를 사용하여 바탕 화면을 더 잘 구성하는 것은 좋은 선택입니다. 그들은 모든 종류의 스타일로 제공되며 자신에게 적합한 스타일을 선택하고 그것에 충실하려고 노력합니다.
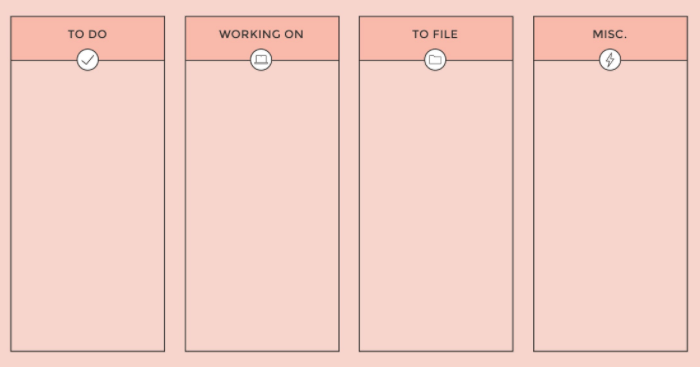
4. 명확한 휴식을 취하십시오
75 ~ 90 분마다 휴식을 취하는 것을 목표로 삼아야하며, 휴식 시간은 약 15 분입니다. 재택 근무자로서주의가 산만 해져서 휴식을 아예 피할 수 있습니다. 평소처럼 휴식을 취하거나 집에있을 수있는 다른 사람들과 시간을 보내십시오.
재택 근무 데이터를 클라우드 드라이브에 동기화 / 업로드
EaseUS Todo Backup 의 도움으로 재택 근무 데이터를 클라우드 드라이브 또는 외장 하드 드라이브에 동기화하거나 업로드하는 것도 매우 중요합니다 . 언제 어디서나 작업 데이터에 액세스 할 수 있습니다. 사무실로 돌아와도 재택 근무 데이터와 계속 연락 할 수 있습니다.
" 증분 백업 "기능은 작업을 편리하게하도록 설계되었습니다. 최소한의 공간으로 집에서 추가 된 새 파일을 자동으로 백업 할 수 있습니다. 클릭 한 번으로 데이터를 외부 장치 또는 OneDrive, GoogleDrive, Dropbox 등과 같은 클라우드 드라이브에 동기화 할 수 있습니다 . 업무에 복귀하면 백업 된 폴더에 빠르게 액세스 할 수 있습니다.
백업을 통해 파일을 클라우드 드라이브에 업로드하는 단계 :
1 단계. EaseUS 클라우드 백업 소프트웨어를 시작하고 파일 옵션을 선택합니다.

2 단계. "사용자 정의"모드 또는 "파일 유형"모드로 백업 할 대상 파일을 선택합니다.
"사용자 정의"를 사용하면 파일 디렉토리에 따라 파일을 선택할 수 있으며 그림, 문서, 비디오 등의 특정 파일 형식으로 만 파일을 백업하는 경우 "파일 유형"이 훨씬 더 간단합니다.
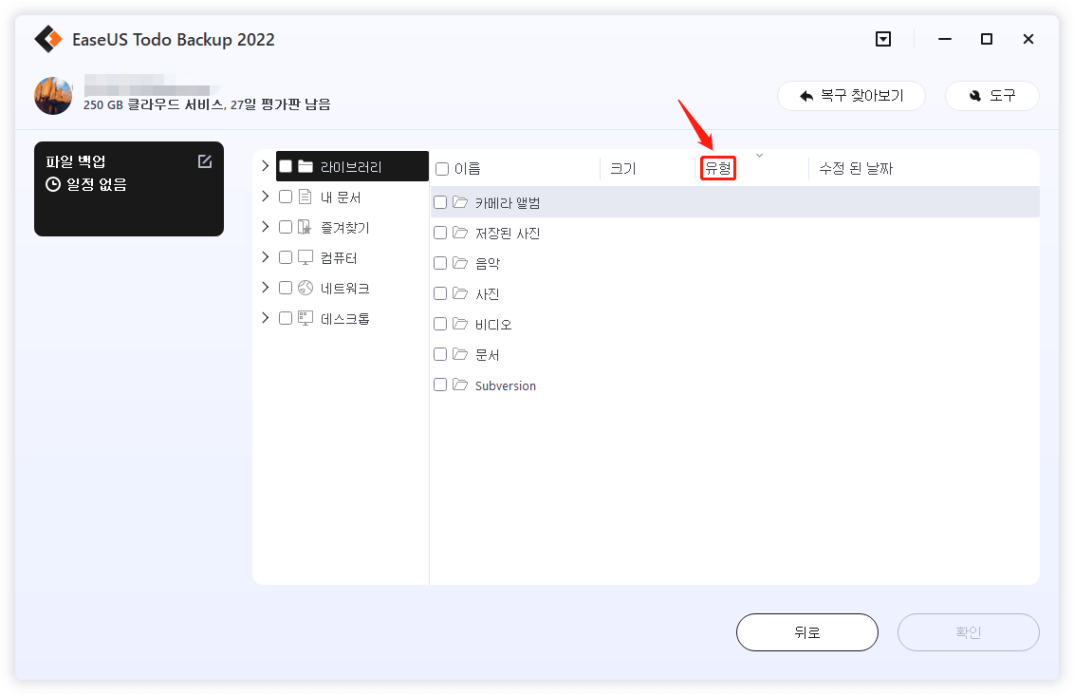
3 단계 . 클라우드 스토리지에 파일을 백업하려면 "대상"영역에서 "찾아보기"버튼을 클릭합니다. 새로운 미니 창이 튀어 나옵니다. "클라우드 장치"를 클릭하고 "+ 클라우드 스토리지 서비스 추가"를 클릭합니다.
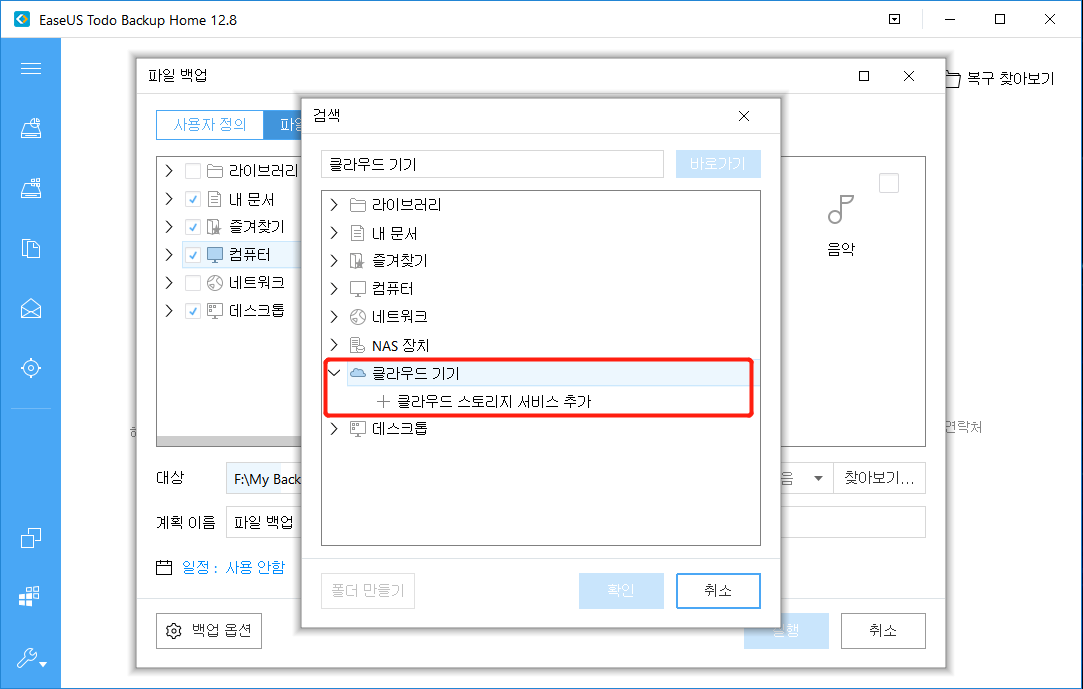
4 단계. EaseUS Todo Backup은 현재 Dropbox, GoogleDrive 및 OneDrive의 세 가지 인기있는 클라우드 서비스를 지원합니다.
컴퓨터에 연결된 클라우드 드라이브를 선택하십시오. EaseUS Todo Backup이 GoogleDrive의 파일을보고 관리하도록 허용합니다.
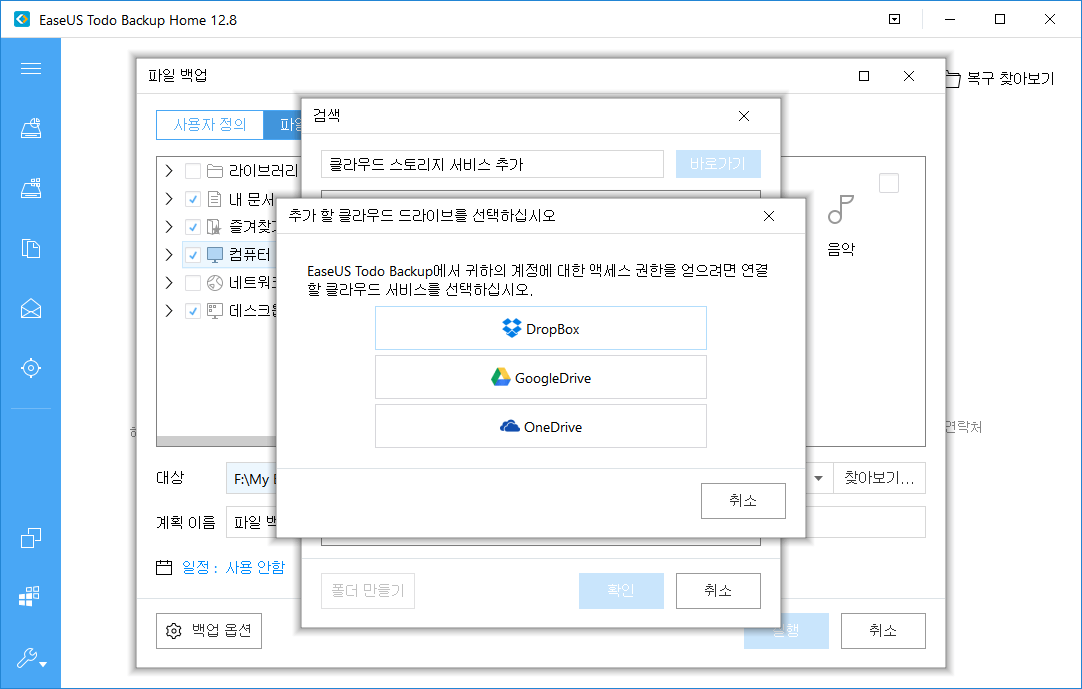
5 단계 . "진행"을 클릭하여 클라우드 드라이브에 파일 백업을 한 번에 시작합니다.
마무리
코로나 바이러스 전염병으로 인해 점점 더 많은 사람들이 원격으로 작업해야합니다. 위의 팁에 따라 컴퓨터가 생산적으로 작동하도록 설정하십시오. 재택 근무 기간 동안 EaseUS Todo PCTrans 및 EaseUS Todo Backup은 집에서 빠르고 효과적으로 작업 할 수 있도록 도와줍니다.
- 관련 정보
- EaseUS 알아보기
- 리셀러
- 제휴 문의
- 고객센터
- 계정 찾기


