개요:
Google에서 Dropbox로 데이터를 전송하는 것은 쉽습니다. 공식 웹사이트로 이동하여 파일을 다운로드하거나 타사 데이터 전송 도구를 사용할 수 있습니다.
| 실행 가능한 솔루션 | 단계별 문제 해결 |
|---|---|
| 방법 1: 다운로드하여 파일 전송 | 1단계: 인터넷 브라우저를 열고 Google 드라이브 계정에 로그인합니다. 2단계: Google 드라이브에 새 폴더 만들기... 자세히 보기 |
| 방법 2: 모두 내보내기를 통해 파일 전송 | 1단계: Google 계정 페이지로 이동하거나 여기를 클릭하여 직접 엽니다. 2단계: Google 계정에 로그인하거나 건너뛰기... 자세히 보기 |
| 방법 3: 동기화하여 파일 전송 | 1단계: Chrome 웹 스토어로 이동하고 메뉴의 왼쪽 상단에서 검색 창으로 이동하여 "Google 동기화... 자세히 보기 |
| 보너스 팁. EaseUS Todo PCTrans로 Dropbox 전송 | 1단계. 두 대의 컴퓨터를 연결합니다. 두 컴퓨터가 동일한 LAN에 있는지 확인하십시오. EaseUS Todo를 실행해야 합니다... 자세히 보기 |
Google Drive 및 Dropbox는 클라우드에 데이터를 저장하는 데 가장 널리 사용되는 플랫폼 중 하나로 간주됩니다. 두 플랫폼 모두 클라우드 스토리지에 파일을 쉽게 보관할 수 있는 뛰어난 기능을 제공합니다. Google 드라이브에는 15GB의 저장용량이 제공되며 추가 저장용량에 대해 매월 요금이 청구됩니다. 따라서 데이터가 15GB를 초과하는 경우 파일을 Dropbox로 전송하여 Google 드라이브 요금을 피할 수 있습니다.
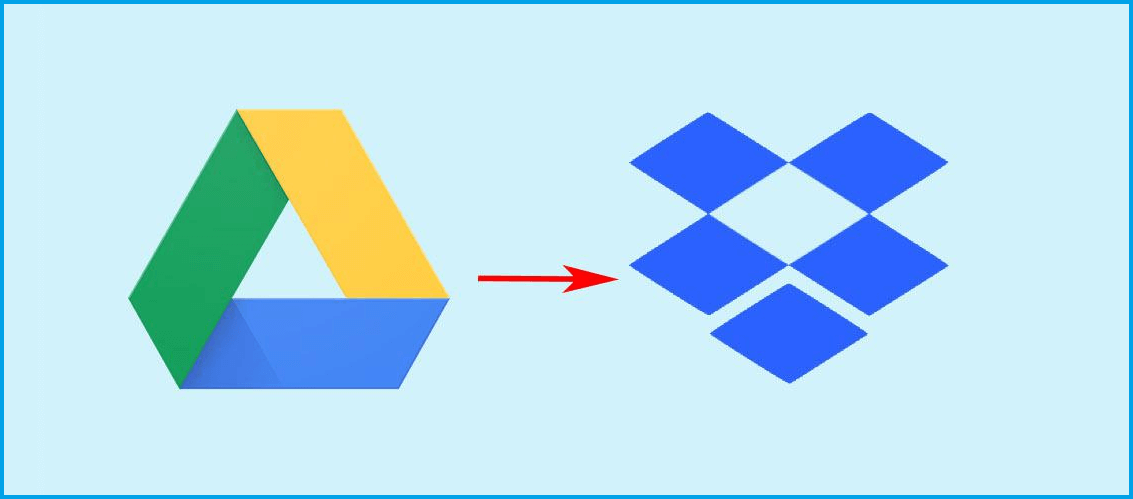
Google 드라이브에서 Dropbox로 파일을 전송하는 것은 다소 혼란스러울 수 있습니다. 따라서 이 기사에서는 번거로움 없이 Google 드라이브에서 Dropbox로 파일을 전송하는 몇 가지 주요 방법을 안내합니다. 이 방법은 따라하기 쉽고 효과적으로 Google 드라이브에서 Dropbox로 파일을 전송할 수 있도록 도와줍니다.
방법 1: 다운로드하여 Google 드라이브에서 Dropbox로 파일 전송
Dropbox에 Google 드라이브 파일을 수동으로 저장할 수 있습니다. 이렇게 하려면 다음 단계를 따르세요.
1단계: 인터넷 브라우저를 열고 Google 드라이브 계정에 로그인합니다.
2단계: Google 드라이브에 새 폴더를 만들고 Dropbox로 이동하려는 모든 파일을 수집합니다.
3단계: 이제 파일을 수집한 폴더를 마우스 오른쪽 버튼으로 클릭하고 "다운로드" 옵션을 선택합니다.
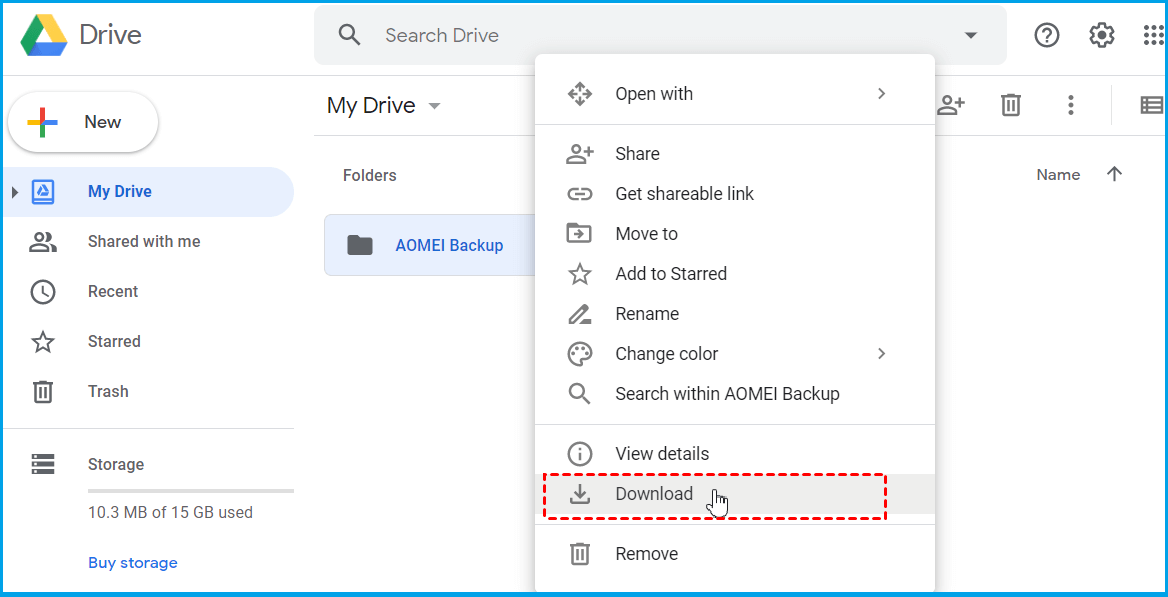
참고* 프로세스가 완료될 때까지 기다리십시오. 다운로드 속도는 데이터 양과 인터넷 속도에 따라 다릅니다.
5단계: 프로세스가 끝나면 PC에서 다운로드 폴더를 열고 단일 zip 파일에서 모든 파일의 압축을 풉니다.
컴퓨터에 Dropbox 앱이 설치되어 있는 경우 파일을 복사하여 Dropbox 앱 또는 C 드라이브의 루트 폴더에 붙여넣습니다. 그렇지 않으면 다음 단계로 이동하십시오.
6단계: Dropbox 웹사이트 를 열고 계정에 로그인합니다.
7단계: 오른쪽 상단 모서리에 있는 업로드 옵션을 탐색하고 컴퓨터에서 "폴더 업로드" 또는 "파일 업로드"를 선택합니다.
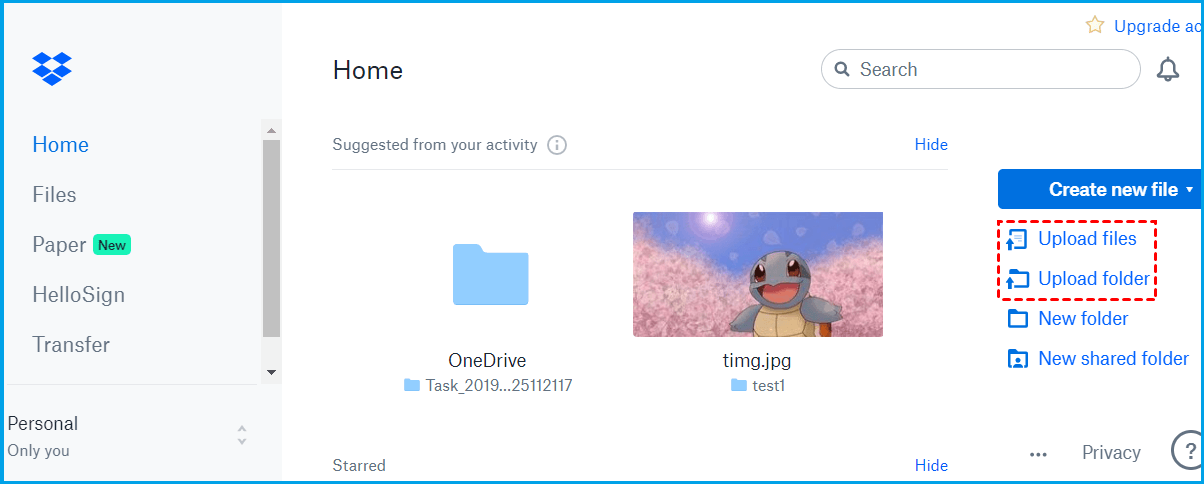
기타 Google 드라이브 전송 옵션:
Google 드라이브에서 Dropbox로 파일을 전송하는 것 외에도 Google 드라이브에서 Mega로 파일을 전송하거나 한 Google 계정에서 다른 Google 계정으로 파일을 이동하는 더 많은 옵션이 있습니다. 궁금한? 링크를 클릭하세요!
방법 2: 모두 내보내기를 통해 Google 드라이브에서 Dropbox로 파일 이동
첫 번째 방법이 효과적이지만 파일을 전송하는 데 시간이 걸릴 수 있습니다. 그러나 두 번째 방법을 시도하여 파일을 더 빠르게 이동할 수 있습니다.
이러한 자세한 단계는 번거로움 없이 진행하는 데 도움이 됩니다.
1단계: Google 계정 페이지로 이동하거나 여기를 클릭 하여 직접 엽니다.
2단계: Google 계정에 로그인하거나 이미 로그인한 경우 이 단계를 건너뜁니다.
3단계: 개인 데이터 및 개인화 옵션을 탐색합니다. 그런 다음 "데이터 및 개인화 관리"를 클릭하십시오.
4단계: "데이터 다운로드" 섹션을 선택한 다음">" 기호를 클릭합니다.
참고* 이 옵션을 찾으려면 약간 아래로 스크롤하십시오.
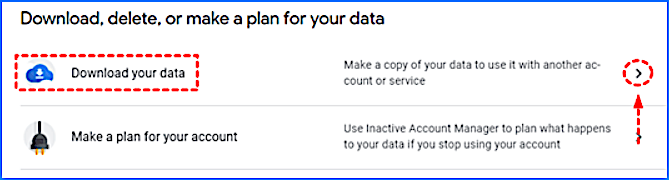
5단계: Google 드라이브를 선택합니다. 모든 제품 데이터는 기본적으로 선택됩니다. 모든 확인란의 선택을 취소하려면 "모두 선택 취소"를 클릭해야 합니다.
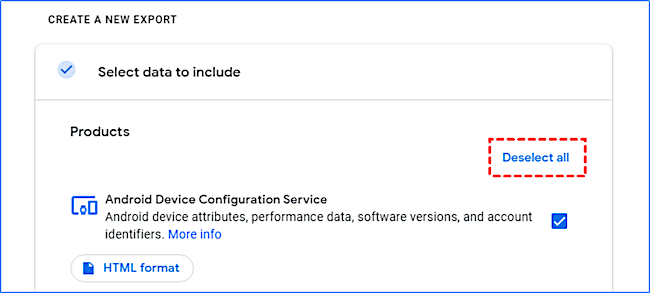
6단계: Google 드라이브의 확인란을 클릭하여 데이터를 내보냅니다.
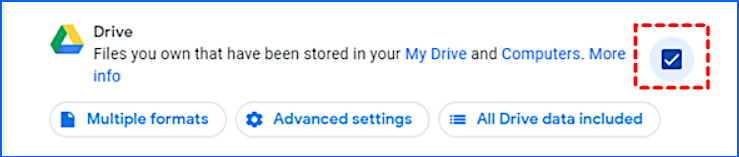
7단계: "다음 단계" 옵션을 클릭하여 다음 인터페이스를 따릅니다.
8단계: 데이터 공유 방법을 선택하려면 "Dropbox에 추가"를 클릭하고 파일 형식과 크기를 선택합니다.
9단계: 모든 작업을 성공적으로 완료했으면 "내보내기 만들기"를 선택하여 데이터를 Dropbox로 전송합니다.
참고* 모든 파일을 zip 형식으로 Dropbox에 내보내므로 모든 폴더의 압축을 풀어야 합니다.
방법 3: 동기화하여 Google 드라이브에서 Dropbox로 파일 이동
여기에 또 다른 빠른 방법이 있습니다. Google 드라이브와 Dropbox를 동기화하려면 주어진 단계를 따르세요.
1단계: Chrome 웹 스토어 로 이동하고 메뉴 왼쪽 상단에서 검색창으로 이동하여 "구글 드라이브 동기화"를 입력합니다.
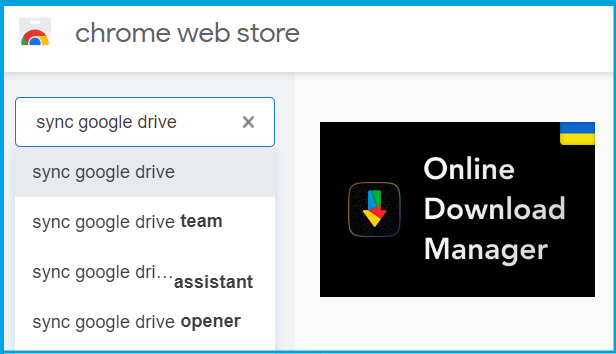
2단계: 확장 프로그램을 설치하고 설치되면 Google 드라이브 및 Dropbox 계정에 액세스할 수 있도록 허용합니다.
3단계: 이제 "두 클라우드 계정 동기화"를 선택합니다.
4단계: Google 드라이브 아이콘을 첫 번째 상자로 드래그하고 동기화하려는 파일 또는 폴더를 선택합니다.
5단계: Dropbox 아이콘을 두 번째 상자로 드래그하고 동기화할 위치를 선택합니다.
6단계: "동기화 시작"을 클릭합니다.
참고* 동기화된 모든 파일은 곧 Dropbox 계정에 표시됩니다.
보너스 팁. 소프트웨어로 Dropbox 전송
사람들은 Dropbox 및 Google 드라이브와 같은 클라우드 드라이브에 데이터를 저장합니다. 그러나 이러한 클라우드 드라이브는 제한된 저장 공간을 제공하므로 사람들은 중요한 파일을 Windows PC의 로컬 저장소에 보관해야 할 수 있습니다. Dropbox를 PC로 옮기고 싶다면 계속 읽어보세요.
일반적으로 Dropbox 데이터를 PC로 전송하는 방법에는 세 가지가 있습니다. 수동 전송, 재설치 및 데이터 전송 도구 사용. 세 번째 방법은 파일 손실 없이 Dropbox를 PC로 전송하는 가장 쉬운 방법입니다.
Dropbox에는 로컬 드라이브로 전송하려는 수백 개의 파일이 있을 수 있습니다. 따라서 데이터 손실과 소중한 시간 낭비를 방지하기 위해 편리한 도구를 사용하는 것이 가장 좋습니다. 따라서 EaseUS Todo PCTrans를 사용하는 것이 좋습니다.
다른 전통적인 방법과 비교할 때 이 도구를 사용하면 혼란스럽고 지루한 단계를 따르지 않아도 됩니다. Dropbox의 대용량 데이터를 간편하게 사용할 수 있는 가장 저렴하고 빠른 방법입니다.
1 단계. EaseUS Todo PCTrans를 시작하고 전송 모드를 선택합니다.
EaseUS Todo PCTrans의 메인 화면에서 "앱 마이그레이션"섹션으로 이동하여 "시작"을 클릭하여 계속하십시오.

2 단계. 전송할 앱 및 다른 드라이브 선택
1. 소스 파티션을 선택하고 마이그레이션 할 응용 프로그램, 프로그램 및 소프트웨어 ( "예"로 표시)를 선택합니다.
2. "찾아보기"를 클릭하여 다른 드라이브 또는 디스크를 대상 장치로 선택하고 "전송"을 클릭하여 마이그레이션을 시작합니다.

3 단계. 마이그레이션 프로세스 완료
전송 프로세스가 완료되면 "확인"을 클릭하여 완료합니다.
모든 변경 사항을 유지하기 위해 PC를 다시 시작할 수 있으며 다른 드라이브에서 마이그레이션 된 앱을 다시 실행할 수 있어야합니다.
그런 다음 PC를 재부팅하여 모든 변경 사항을 유지 한 다음 Windows 10의 새 드라이브에서 이동 된 앱 / 프로그램 / 소프트웨어를 문제없이 실행하고 계속 사용할 수 있습니다.

마무리
이 문서에서는 세 가지 기존 방법을 사용하여 Google 드라이브에서 Dropbox로 데이터를 전송하는 방법을 소개합니다. 또한 Dropbox를 PC로 전송하는 가장 좋은 방법인 EaseUS Todo PCTrans도 소개했습니다. 또한 이 도구를 사용하여 Google 드라이브에서 Dropbox로 파일을 매우 편리하게 전송할 수 있습니다. 이렇게 하면 많은 시간과 노력을 절약할 수 있습니다.


