-
데이터 복구
- Android기기
- 데이터 복구 무료
- 데이터 복구 프로
- 데이터 복구 App
- PC 버전
- 손상된 동영상 복구
- 손상된 사진 복구
- 손상된 파일 복구
- 온라인 도구
- 온라인 동영상 복구
- 온리인 사진 복구
- 온리인 파일 복구
- 파티션 관리
- 백업 & 복원
- 멀티미디어
- 유틸리티
데이터 전송 파일 관리 아이폰 도구 기타 제품- 지원
EaseUS Todo PCTrans
모든 기능을 갖춘 PC 전송 소프트웨어는 원클릭으로 컴퓨터간에 응용 프로그램, 파일 및 계정을 이동.
- Windows PC를 위한 자동 프로그램 마이그레이션.
- 사용자 계정 및 설정 이동.
- Office, Adobe 및 기타 소프트웨어 전송 지원.

Windows 10에서 Bluetooth를 사용하여 노트북에서 노트북으로 파일을 전송하는 방법
개요:
이 게시물은 Windows 10에서 Bluetooth를 사용하여 PC에서 PC로 파일을 전송하는 방법을 보여줍니다. 단계별 가이드를 배울 수 있습니다. 게다가, PC 데이터 전송 소프트웨어를 사용하여 한 노트북에서 다른 노트북으로 파일을 전송하는 방법을 배울 수도 있습니다.
Bluetooth를 사용하여 PC에서 PC로 파일을 전송 하는 방법을 알아야 하는 경우 방법을 이해하는 데 도움을 드릴 수 있습니다.
Bluetooth는 컴퓨터와 함께 다양한 방식으로 기능하며 두 장치를 연결할 수 있도록 하는 데 주요 초점을 맞춥니다. 블루투스는 낮은 대역폭의 전송이 필요하므로 다른 인터넷 장치를 방해하지 않아 사용자의 삶이 더 편해집니다. Bluetooth 장치를 사용하면 사용자가 디지털 방식으로 전화를 걸 때 핸즈프리 솔루션을 사용할 수 있습니다.
다른 기능으로는 Bluetooth를 사용하여 파일을 전송할 수 있고 두 장치 간에 문서, 주소록 및 캘린더를 동기화하는 기능이 있습니다. Bluetooth는 또한 무선 마우스 또는 키보드와 페어링할 수 있어 사용자에게 더 많은 자유를 줄 수 있습니다.
Bluetooth를 통해 파일을 보낼 수 있는 것은 쉽고 유용한 도구입니다. Bluetooth의 파일 전송 기능을 성공적으로 사용하기 위한 단계를 보여드리겠습니다.
블루투스를 사용하여 노트북에서 노트북으로 파일을 전송하는 방법
방법만 알면 블루투스를 사용하는 것은 간단합니다. 먼저 Bluetooth 응용 프로그램을 사용하여 두 대의 랩톱을 함께 연결하는 방법을 보여 드리겠습니다.
블루투스를 사용하여 두 대의 노트북을 연결하는 방법
1단계. 두 컴퓨터 모두에서 Bluetooth를 활성화해야 합니다. Windows 작업 표시줄 의 오른쪽에 나타나는 "관리 센터"를 클릭 하고 Bluetooth 아이콘을 찾아 이 작업을 수행할 수 있습니다.
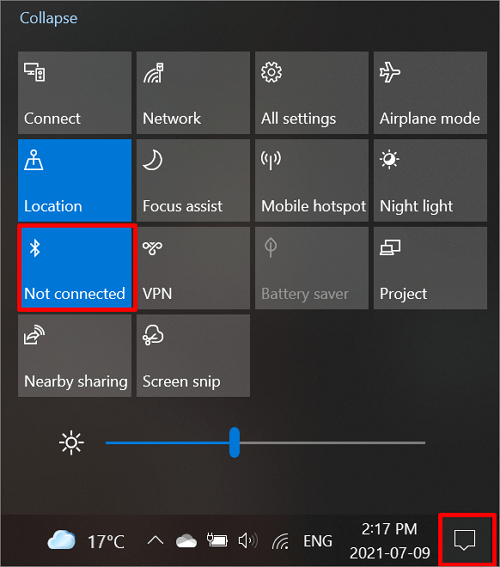
2단계. 랩톱에서 Windows 홈 아이콘의 "설정"을 열고 "장치"를 선택합니다.
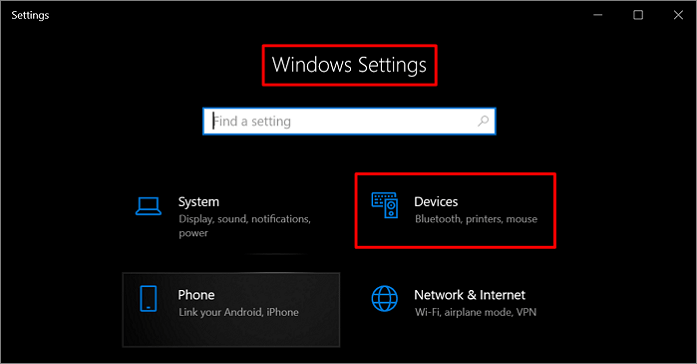
3단계 . "Bluetooth 및 기타 장치"에서 "Bluetooth 또는 기타 장치 추가"를 선택하는 옵션을 찾을 수 있습니다.
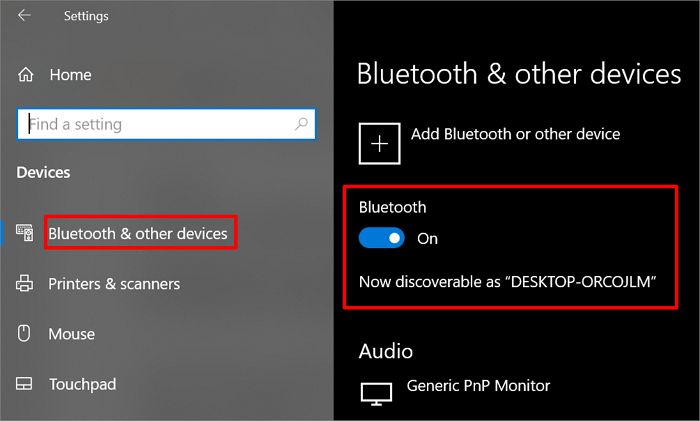
4단계. 그런 다음 "Bluetooth" 옵션을 클릭해야 하는 "장치 추가" 창이 열립니다.
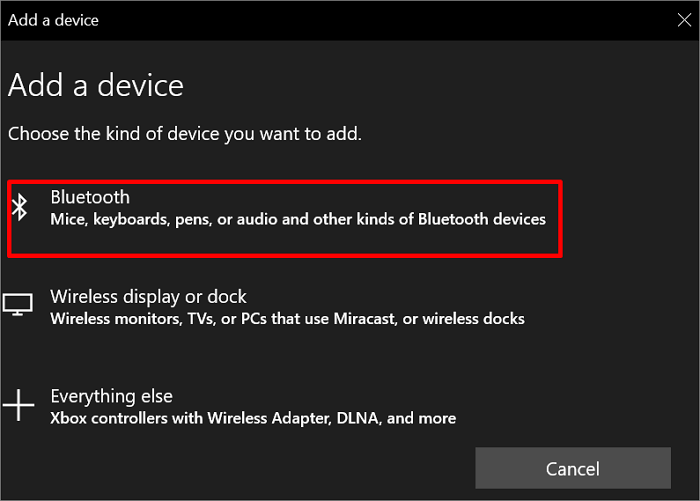
5단계. 컴퓨터가 다른 컴퓨터를 검색하기 시작하며 몇 초 안에 찾을 수 있습니다. 장치 목록에 나타나면 선택하면 두 장치에 PIN 코드가 나타납니다. 두 PIN 코드가 동일한지 확인하고 "연결"을 선택하십시오.
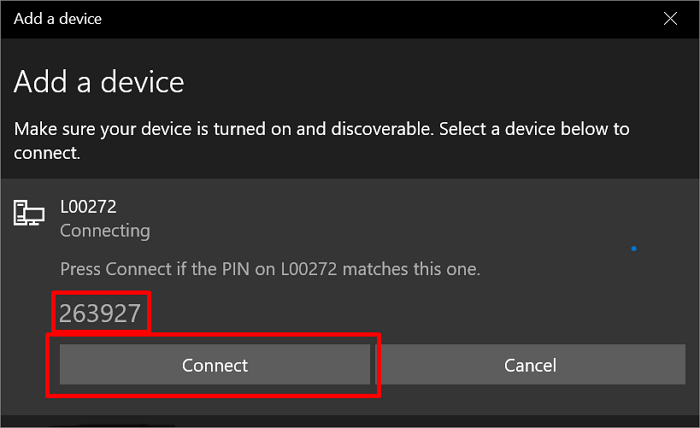
6단계. 두 번째 컴퓨터에서 "장치 페어링" 화면이 나타납니다. 컴퓨터를 페어링하려면 "예"를 선택하십시오.
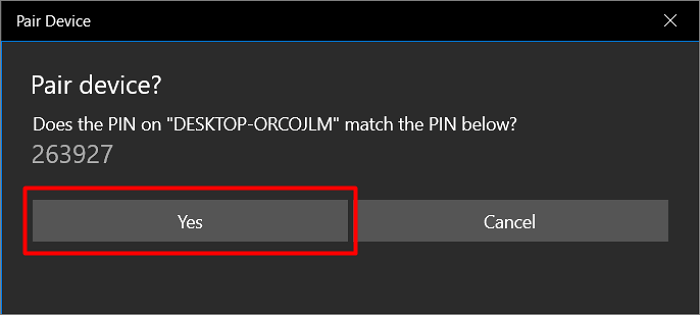
페어링이 완료되면 컴퓨터 간에 파일 전송을 시작할 수 있습니다. Bluetooth를 통해 파일을 보내야 하는 경우 다음 단계를 참조하십시오.
블루투스를 통해 한 노트북에서 다른 노트북으로 파일을 전송하는 단계
1단계. 두 컴퓨터의 전원이 켜져 있고 이미 Bluetooth와 페어링된 상태에서 "시작" 키를 선택한 다음 "설정"으로 이동하여 "장치"를 찾습니다. 그런 다음 "Bluetooth 및 기타 장치"를 선택하십시오.
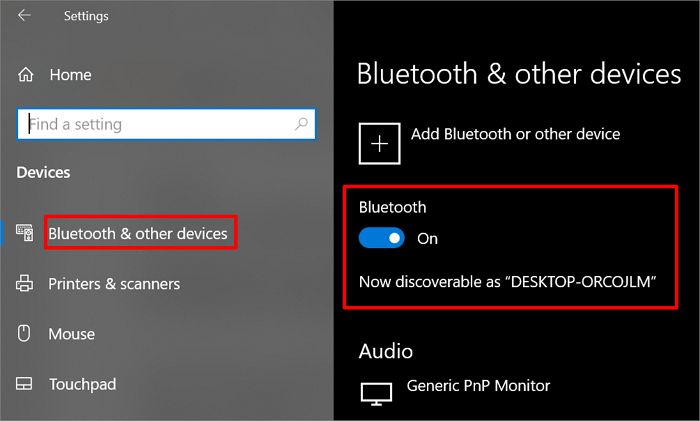
2단계. "Bluetooth 및 기타 장치"에서 아래로 스크롤하고 "Bluetooth를 통해 파일 보내기 또는 받기"를 선택합니다.
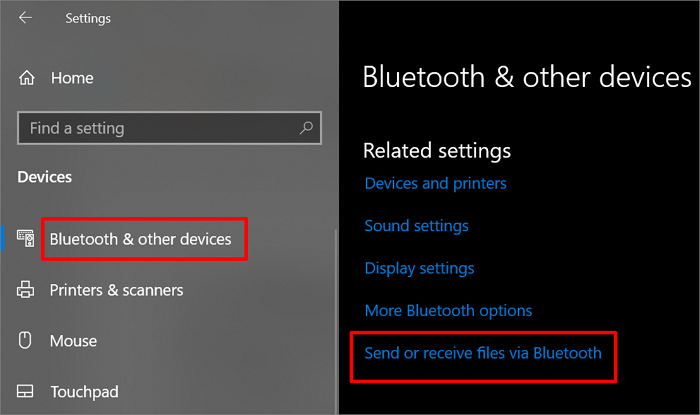
3단계 . "Bluetooth 파일 전송"에서 "파일 보내기"를 선택하고 공유할 컴퓨터를 선택한 후 "다음"을 선택합니다.
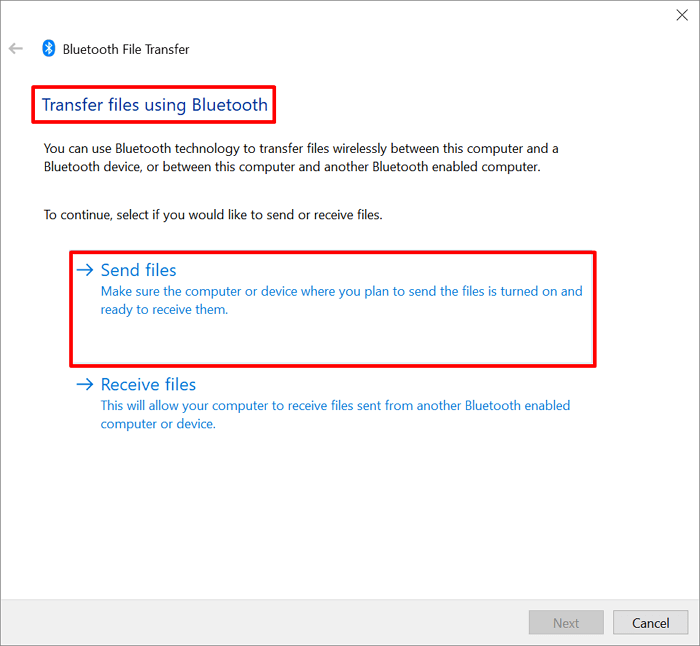
4 단계. 거기에서 "찾아보기"옵션을 선택하여 공유하려는 파일을 선택하고 "열기"를 클릭하십시오. 그런 다음 선택한 문서를 다른 장치로 보내는 "다음" 옵션을 누르기만 하면 됩니다. 그런 다음 "마침"을 눌러 작업을 완료할 수 있습니다.
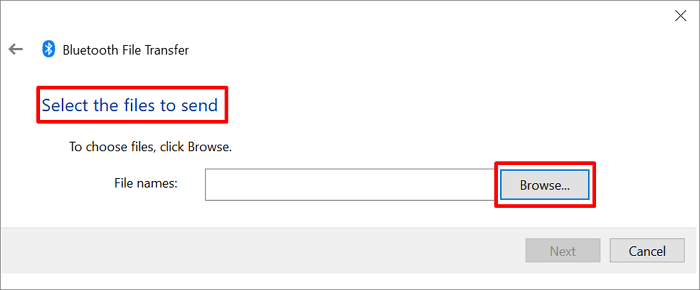
5단계. 장치를 수신하는 컴퓨터에서 "Bluetooth 및 기타 장치"에서 아래로 스크롤하고 "Bluetooth를 통해 파일 보내기 또는 받기"를 선택한 다음 "파일 받기"를 선택하면 수신 및 전송이 완료됩니다.
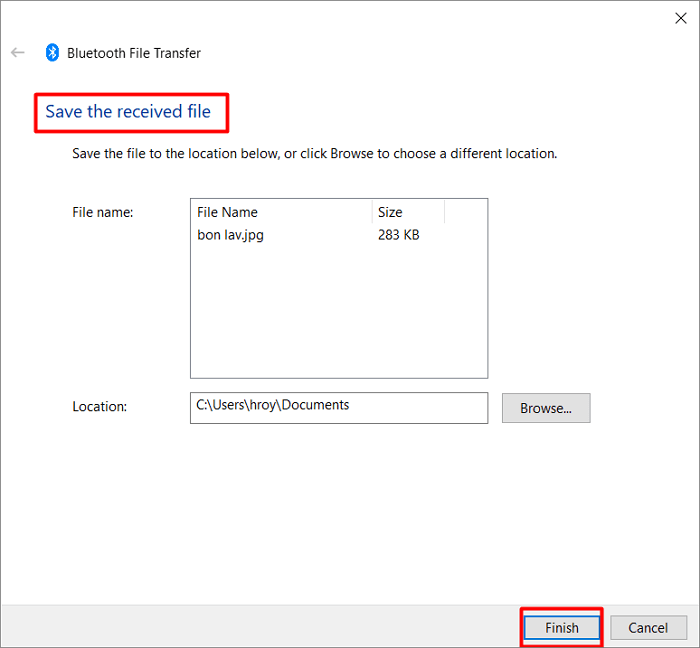
PC 데이터 전송 도구를 사용하여 노트북에서 노트북으로 파일을 전송하는 방법
Bluetooth 파일 전송은 많은 상황에서 유용할 수 있지만 결함이 없는 것은 아닙니다. Bluetooth를 사용하여 파일을 전송할 때의 단점은 Bluetooth가 검색하여 찾을 수 있는 수신 장치가 근처에 없으면 작동하지 않고 응용 프로그램을 전송할 수 없어 답답할 수 있다는 것입니다.
다행히도 장치 간에 응용 프로그램, 사용자 계정 및 설정을 자동으로 보낼 수 있는 PC 데이터 전송 도구가 있습니다. EaseUS Todo PCTrans는 이 모든 것 이상을 수행하므로 손쉬운 파일 전송을 위한 최고의 도구입니다.
EaseUS Todo PCTrans 사용자는 원클릭 솔루션을 사용하여 PC에서 PC로 파일을 쉽게 전송할 때 파일이 안전하다는 추가 이점을 얻습니다. EaseUS Todo PCTrans 를 사용하면 죽은 컴퓨터에서 프로그램, 소프트웨어 및 파일을 복구하여 새 컴퓨터로 마이그레이션할 수도 있습니다. 무료 기술 지원은 파일 전송 프로세스를 통해 사용자를 지원하기 위해 연중무휴로 제공됩니다.
PC에서 PC로 파일을 전송해야 하는 경우 가장 사용하기 쉬운 옵션은 EaseUS Todo PCTrans입니다. 다음은 한 랩톱에서 다른 랩톱으로 파일을 전송하는 간단한 단계입니다.
1 단계. 두 컴퓨터에서 EaseUS Todo PCTrans를 엽니다. 다음 단계로 이동하려면 "PC 대 PC"를 선택하십시오.

2 단계. 대상 PC의 비밀번호 또는 인증 코드를 입력하여 네트워크를 통해 두 대의 PC를 연결합니다. 또한 올바른 전송 방향을 선택했는지 확인하고 계속하려면 "연결"을 클릭하십시오.
확인 코드는 대상 컴퓨터의 "PC 대 PC"기본 화면의 오른쪽 상단에 있습니다.

3 단계. 그런 다음 "파일"을 선택하고 "편집"을 클릭하여 전송할 파일을 선택합니다.

4 단계. 원하는 특정 파일을 선택합니다. 또한 수정 아이콘을 클릭하여 전송 된 데이터의 저장 경로를 맞춤 설정할 수 있습니다.

5 단계. 이제 "완료"와 "전송"을 클릭하여 PC에서 PC로 파일 전송을 시작합니다. 파일 크기에 따라 전송 시간이 결정됩니다. 참을성있게 기다려주세요.

마무리
Bluetooth를 사용하여 파일을 전송하는 방법을 알면 시간을 절약하고 답답한 상황을 방지할 수 있습니다. 모든 Windows 10 장치에서 이 프로세스를 쉽게 완료할 수 있도록 모든 단계를 제공했습니다.
클릭 한 번으로 컴퓨터 간에 파일을 전송할 수 있는 가장 간단한 도구는 EaseUS Todo PCTrans입니다. 그것은 오래되거나 죽은 컴퓨터에서 파일, 문서, 응용 프로그램 및 소프트웨어를 복구하고 새 PC에 보호하기 위한 가장 사용자 친화적인 도구입니다.
- 관련 정보
- EaseUS 알아보기
- 리셀러
- 제휴 문의
- 고객센터
- 계정 찾기


