개요:
이 튜토리얼 문서는 Windows 10/8/7에서 인터넷없이 PC에서 PC로 파일을 전송하는 방법을 보여줍니다. 인터넷을 사용하지 않고 PC의 필수 및 비밀 파일을 다른 컴퓨터로 전송하려면이 문서를 따라 지금 파일을 전송하십시오.
"안녕하세요, 인터넷없이 PC에서 PC로 파일을 전송하는 방법을 아는 사람 있나요? 내 컴퓨터의 일부 기밀 파일을 오프라인으로 새 PC로 전송할 수있는 방법이 필요합니다. USB 플래시 드라이브 나 외부 저장 장치 부탁드립니다. 파일이 꽤 무겁습니다. 제안 할 사항이 있습니까? "
PC에서 PC로 데이터를 마이그레이션하고 전송하는 것에 대해 이야기 할 때 대부분의 사용자는 인터넷을 사용하여 도움을받는 아이디어를 떠 올릴 것입니다. 또는 일부는 Bluetooth 또는 WiFi를 사용하여 파일을 전송하는 것이 좋습니다.
그러나 일부 개인 사진, 문서, 비디오 또는 기타 파일을 전송할 때 일부 사용자는 개인 정보 보호 및 보안상의 이유로 인터넷을 사용하지 않고 전송하는 것을 선호합니다. 이 기사에서는 간편한 PC 전송 소프트웨어와 UBS-USB 케이블을 사용하여 인터넷없이 PC 대 PC 파일 전송 소프트웨어를위한 두 가지 신뢰할 수있는 솔루션을 찾을 수 있습니다.
인터넷없이 PC에서 PC로 파일 전송 소프트웨어를 위한 PC 전송 소프트웨어
여기에서 최고의 PC 전송 소프트웨어 중 하나 인 EaseUS Todo PCTrans를 다운로드하여 인터넷없이 파일을 전송하는 것이 좋습니다. 이 도구를 사용하면 아래와 같은 세 가지 패턴으로 이전 PC에서 새 PC로 파일을 직접 전송할 수 있습니다.
- PC에서 PC로 :이 기능을 사용하면 네트워크 연결을 통해 파일을 전송할 수 있습니다. 동일한 LAN에서 IP로 두 대의 Windows 노트북 / PC를 연결하고 파일, 앱 및 계정을 이전 PC에서 새 PC로 이동합니다.
- 이미지 전송 :이 기능은 여기에서 도움이 될 수 있습니다. 이 모드를 사용하여 인터넷없이 PC에서 PC로 파일을 전송할 수 있습니다. 이전 컴퓨터에서 파일, 폴더 또는 소프트웨어의 이미지를 만들고 다음 컴퓨터로 전송합니다. 백업으로도 작동합니다.
- 앱 마이그레이션 : 설치된 프로그램을 한 디스크에서 다른 디스크로 로컬로 복사하고 공간을 확보하여 디스크 공간 부족 문제를 해결할 수 있습니다.
아래 단계에 따라 EaseUS Todo PCTrans를 적용하여 이미지 전송 기능을 사용하여 인터넷을 사용하지 않고 PC에서 PC로 파일을 전송할 수 있습니다.
1 단계. 이미지 파일을 만듭니다.
1. USB (플래시) 드라이브 / 외장 하드 드라이브를 원본 컴퓨터에 연결합니다. Todo PCTrans를 시작하고 메인 화면에서 "이미지 전t; 시작"을 클릭하세요.
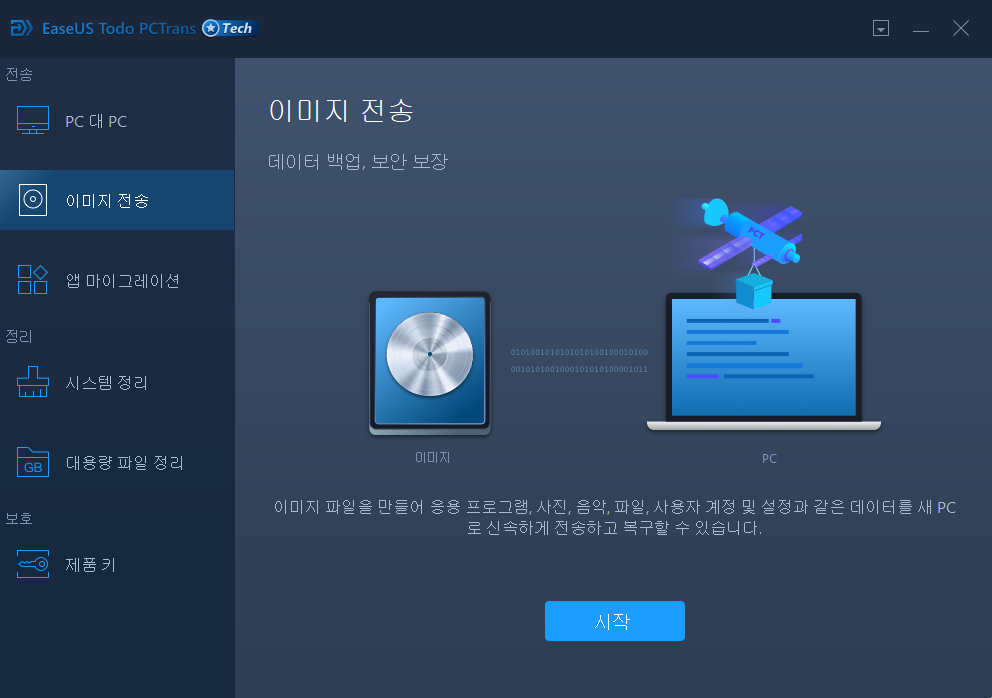
2. "이미지 파일 생성> 생성"을 선택하여 계속 진행합니다.
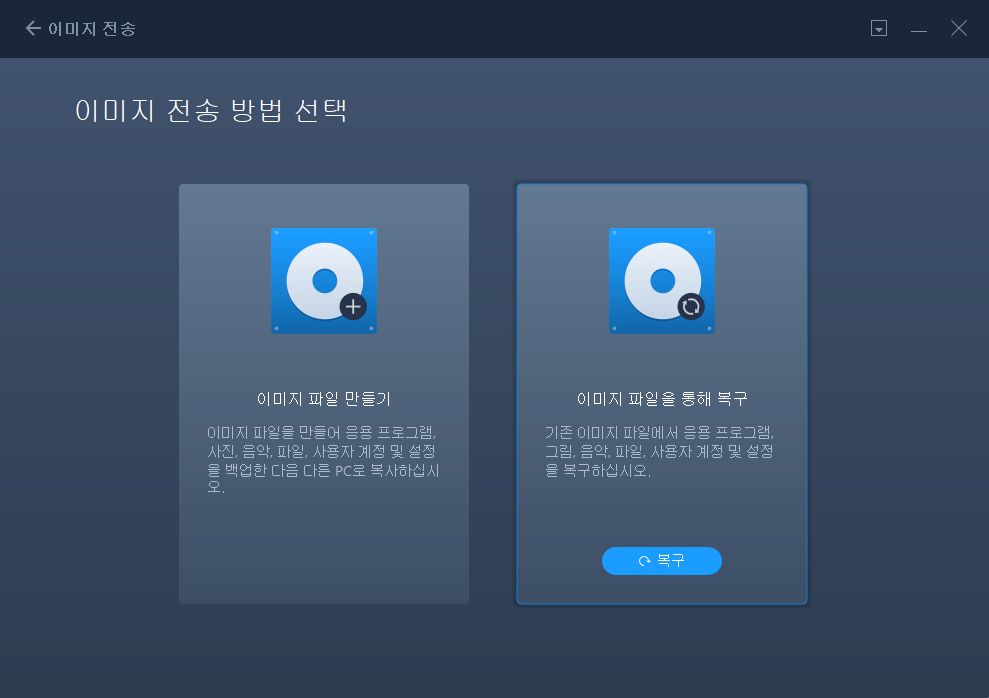
3. 응용 프로그램, 사용자 계정 및 파일 열에서 "편집"을 클릭하여 이미지를 만들 특정 데이터, 응용 프로그램 등을 선택합니다.
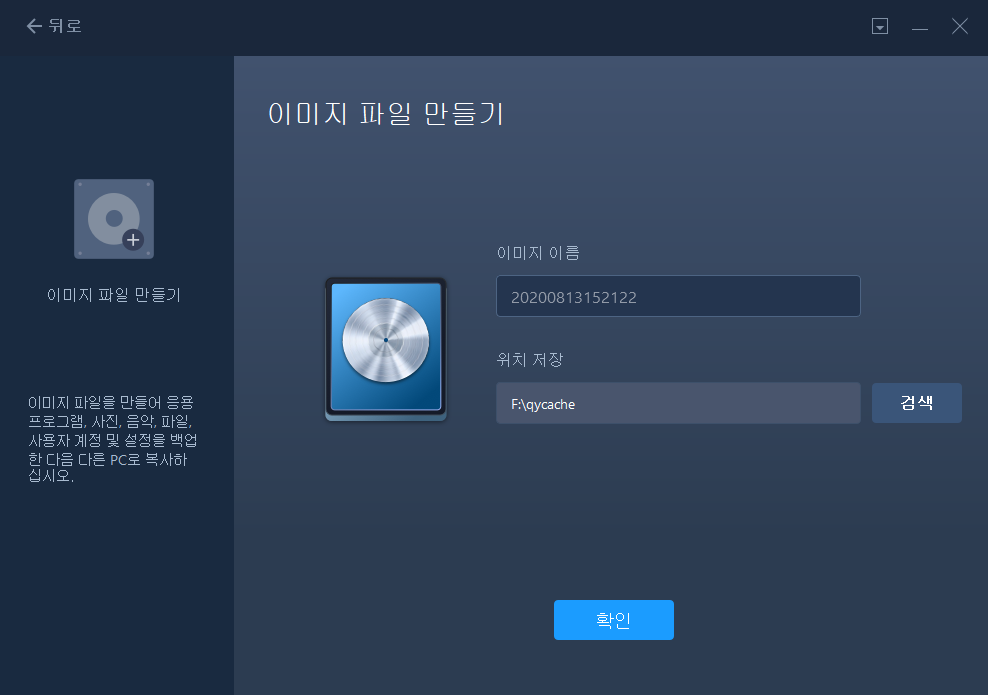
2 단계. 생성 된 이미지 파일을 통해 복구합니다.
1. 생성 된 이미지 파일을 저장하는 USB 드라이브를 대상 PC에 연결하고 EaseUS Todo PCTrans를 엽니 다. "이미지 전송; 시작t; 이미지 파일을 통해 복구; 복구"를 클릭합니다.
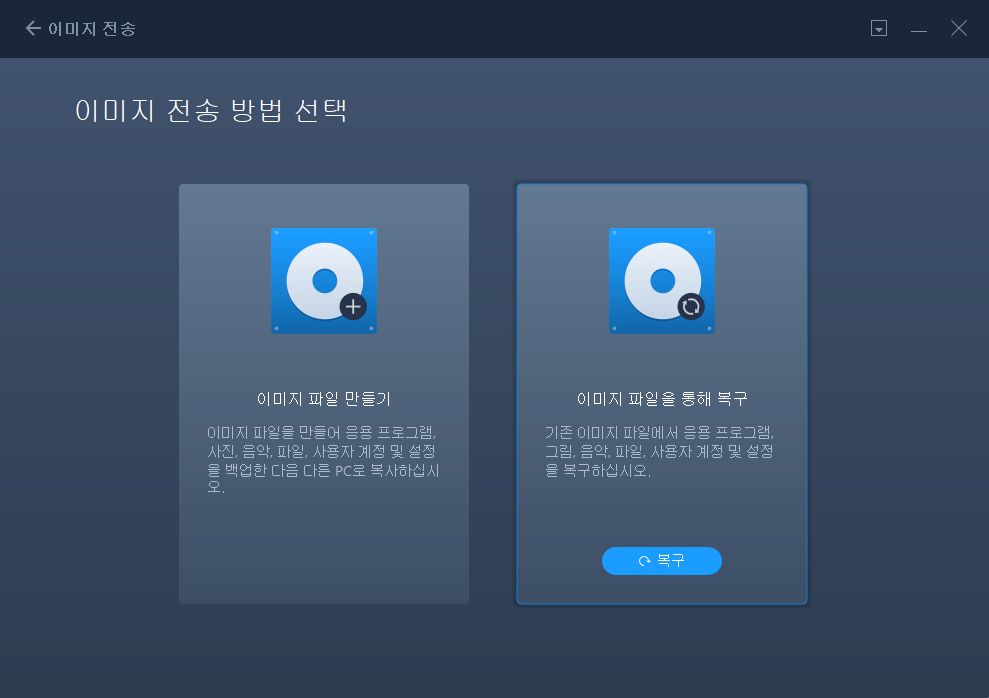
2. "찾아보기"를 클릭하여 이미지 파일을 찾습니다. 그런 다음 "복구"를 선택하고 다음 단계로 이동합니다.
3. 이제 복구 할 응용 프로그램 / 파일 / 계정을 선택할 수 있습니다.
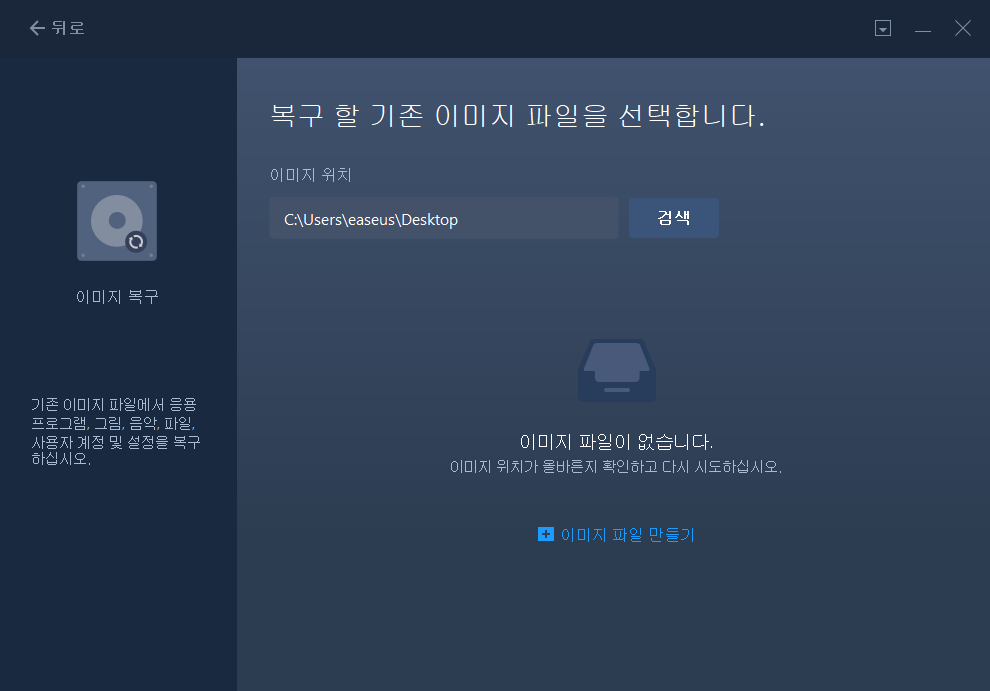
또는 "편집"버튼을 클릭하여 유연하게 전송할 특정 데이터를 선택할 수 있습니다. 확인하려면 "마침"을 클릭하십시오. 또한 편집 아이콘; "제출"을 클릭하여 파일을 복구하고 저장할 대상 경로를 변경할 수도 있습니다.

USB-USB 케이블을 사용하여 인터넷없이 PC에서 PC로 파일 전송
타사 프로그램을 사용하여 오프라인으로 파일을 전송하지 않으려면 USB-USB 케이블을 사용하여 도움을 받으십시오. 이렇게하려면 아래와 같이 USB-USB 브리징 케이블 또는 USB 네트워킹 케이블이 필요합니다.

내 PC 데이터 전송 케이블은 이전 Windows 10/8/7 컴퓨터에서 최신 컴퓨터로 업그레이드 할 때 파일 및 폴더 (프로그램 전송 안 함)를 전송하는 데 적합합니다. Windows 32 비트 및 64 비트 버전이 모두 지원됩니다. 아마존에서 54.45 달러에 USB 전송 케이블을 구입할 수 있습니다.
이제 USB 전송 케이블을 통해 인터넷없이 PC에서 PC로 파일을 전송하는 방법을 알아 보겠습니다.
1 단계. 두 PC를 모두 부팅합니다. 둘 다 시작 프로세스를 완료하고 사용할 준비가 될 때까지 기다리십시오.
2 단계. 케이블의 한쪽 끝을 PC 1의 USB 포트에 삽입하고 다른 쪽 끝을 PC 2의 USB 포트에 삽입합니다. 두 PC가 모두 USB 케이블을 인식 할 때까지 기다립니다. 설치 마법사도 시작됩니다.
3 단계. "USB 슈퍼 링크 어댑터"를 선택하여 설치 유형을 선택합니다. 그런 다음 "다음"을 클릭하여 계속하십시오.
4 단계. "모드"드롭 다운 메뉴에서 "고속 데이터 브리지"를 선택합니다.
5 단계. "시작"메뉴를 클릭하고 "실행 ..."을 선택합니다. devmgmt.msc를 입력하고 "Enter"를 누르십시오.
6 단계. 작은 더하기 기호를 클릭하여 "시스템 장치"를 확장합니다. USB 케이블이 "고속 USB 브리지 케이블"로 나열되어 있는지 확인하십시오. 케이블은 제조업체에 따라 약간 다른 이름을 사용할 수 있습니다.
7 단계. USB 케이블과 함께 제공된 설치 디스크를 CD / DVD-ROM 드라이브에 삽입합니다. 안내 메시지에 따라 데이터 전송 소프트웨어를 설치합니다. 다른 컴퓨터에 동일한 소프트웨어를 설치하려면이 단계를 반복하십시오.
8 단계. 두 컴퓨터에서 프로그램을 시작합니다. 양면 창이 표시되어야합니다. 왼쪽에는 컴퓨터가 표시되고 오른쪽에는 데이터를 전송하려는 원격 컴퓨터 또는 새 컴퓨터가 표시됩니다.
9 단계. 원하는대로 드라이브 / 파티션을 선택합니다. 전송할 폴더와 파일을 원하는 위치로 끌어다 놓습니다. 전송이 완료되면 케이블을 분리하십시오.
보시다시피이 방법에는 세 가지 명백한 단점이 있습니다.
- 이 방법은 매우 복잡하고 작동하기가 매우 어렵습니다.
- USB-USB 브리징 케이블은 비쌉니다. 타사 PC 데이터 전송 소프트웨어를 구입하는 것보다 더 비쌉니다.
- USB 케이블은 응용 프로그램 마이그레이션을 지원하지 않으며 파일 및 폴더 만 지원합니다.
따라서 이러한 불편 함을 피하기 위해 EaseUS Todo PCTrans를 사용하여 훨씬 간단한 방법으로 인터넷없이 파일을 전송하는 것이 좋습니다. 전송을 완료하는 데는 소스 PC에서 파일 이미지를 생성하고 대상 PC에서 이미지를 복원하는 두 단계 만 거치면됩니다.
마무리
이 기사에서는 PC에서 PC로 파일을 전송하거나 인터넷없이 노트북에서 노트북으로 파일을 이동하는 가장 유용한 두 가지 솔루션을 다룹니다. 내용을 읽고 비교 한 후 복잡한 USB 케이블 대신 쉽고 안정적인 PC 전송 프로그램을 사용하는 것이 더 낫다고 생각합니다. 또한 데이터가 그다지 크지 않은 경우 외장 하드 드라이브를 사용하여 한 컴퓨터에서 다른 컴퓨터로 오프라인으로 파일을 복사하고 붙여 넣을 수 있습니다.
더보기 : WiFi를 사용하여 PC에서 PC로 파일을 전송하는 방법
온라인 전송은 대부분의 사람들이 실제로 필요로하는 오프라인 전송과 동일합니다. 몇 가지 방법으로 한 PC에서 다른 PC로 파일을 전송하거나 한 랩톱에서 다른 랩톱으로 파일을 무선으로 전송할 수 있습니다. 방법-Windows 10에서 PC에서 PC로 파일 전송 방법은 원 클릭 PC 데이터 전송 도구와 Windows 10 Nearby 공유 기능을 사용하여 PC에서 PC로 데이터를 마이그레이션하는 가장 쉬운 두 가지 방법을 보여줍니다.



