-
데이터 복구
- Android기기
- 데이터 복구 무료
- 데이터 복구 프로
- 데이터 복구 App
- PC 버전
- 손상된 동영상 복구
- 손상된 사진 복구
- 손상된 파일 복구
- 온라인 도구
- 온라인 동영상 복구
- 온리인 사진 복구
- 온리인 파일 복구
- 파티션 관리
- 백업 & 복원
- 멀티미디어
- 유틸리티
데이터 전송 파일 관리 아이폰 도구 기타 제품- 지원
EaseUS Todo PCTrans
모든 기능을 갖춘 PC 전송 소프트웨어는 원클릭으로 컴퓨터간에 응용 프로그램, 파일 및 계정을 이동.
- Windows PC를 위한 자동 프로그램 마이그레이션.
- 사용자 계정 및 설정 이동.
- Office, Adobe 및 기타 소프트웨어 전송 지원.

설치된 프로그램, 데이터를 새 하드 드라이브로 옮기는 방법
개요:
하드 드라이브를 업그레이드하거나 컴퓨터를 교체 한 후 데이터, 설치된 프로그램을 새 하드 드라이브로 전송하는 방법은 무엇입니까? EaseUS Todo PCTrans는 새 하드 드라이브로 전송할 프로그램과 파일 이미지를 생성 할 수 있습니다.
| 해결 방법 | 상세 방법 |
|---|---|
| 1.타사 도구로 프로그램, 데이터를 새 하드 드라이브로 옮기는 방법 | EaseUS Todo PCTrans를 시작하고 전송 모드를 선택>전송할 앱 및 다른 드라이브 선택>마이그레이션 프로세스 완료... 자세히 보기 |
| 2.수동적으로 프로그램, 데이터를 새 하드 드라이브로 전송하는 방법 | 파일 탐색기 열기> 새 드라이브에서 루트 찾아보기> 마우스 오른쪽 버튼을 클릭... 자세히 보기 |
"이전 디스크에 불량 섹터가 있고 컴퓨터 속도에 큰 영향을 미쳐 새 디스크를 얻었습니다. 설치 디스크가 없기 때문에 프로그램을 이전 하드 드라이브에서 새 SSD로 옮기고 싶습니다. 가능합니까? "
이전 드라이브 전체를 새 하드 드라이브로 복제하여 파일, 시스템, 프로그램 및 설정을 다른 것으로 전송할 수 있습니다. 깨끗한 시스템 설치를 원하고 일부 기본 프로그램을 이동하고 전체 디스크를 복제하지 않으려면 EaseUS Todo PCTrans를 사용해 볼 수 있습니다. 전송할 Windows Office, CCleaner 및 Skype와 같은 특정 응용 프로그램을 선택할 수 있습니다. 응용 프로그램 마이그레이션 외에도 EaseUS Todo PCTrans는 중요한 사진, 문서, 구입한 음악, 영화를 동일한 LAN의 다른 하드 드라이브로 직접 전송하거나 네트워크없이 간접 전송할 수 있습니다.
1.타사 도구로 프로그램, 데이터를 새 하드 드라이브로 옮기는 방법
컴퓨터를 교체하고 이전 하드 드라이브에서 새 컴퓨터로 파일을 이동하려는 경우 두 컴퓨터에서 EaseUS Todo PCTrans를 실행하고 "연결된 네트워크를 통해"를 선택하여 이동할 수 있습니다.
여기에서는 하드 드라이브를 원래 PC에서 더 큰 드라이브로 업그레이드 한 후 더 나은 마이그레이션 방법 인 앱 마이그레이션을 소개합니다.
1 단계. EaseUS Todo PCTrans를 시작하고 전송 모드를 선택합니다.
EaseUS Todo PCTrans의 메인 화면에서 "앱 마이그레이션"섹션으로 이동하고 "시작"을 클릭하여 계속하십시오.

2 단계. 전송할 앱 및 다른 드라이브 선택
- 1. 소스 파티션을 선택하고 마이그레이션 할 응용 프로그램, 프로그램 및 소프트웨어 ( "예"로 표시)를 선택합니다.
- 2. "찾아보기"를 클릭하여 다른 드라이브 또는 디스크를 대상 장치로 선택하고 "전송"을 클릭하여 마이그레이션을 시작합니다.

3 단계. 마이그레이션 프로세스 완료
- 전송 프로세스가 완료되면 "확인"을 클릭하여 완료합니다.
- 모든 변경 사항을 유지하기 위해 PC를 다시 시작할 수 있으며 다른 드라이브에서 마이그레이션 된 앱을 다시 실행할 수 있어야합니다.

2.수동적으로 프로그램, 데이터를 새 하드 드라이브로 전송하는 방법
자동 전송 도구 외에도 타사 소프트웨어보다 약간 복잡한 수동 방식도 도입했습니다.
그 방법은 다음과 같습니다.
- 1 단계 : 파일 탐색기 열기> 새 드라이브에서 루트 찾아보기> 마우스 오른쪽 버튼을 클릭하고 새로 만들기를 선택한 다음 폴더를 클릭합니다.
- 2 단계 : 파일 탐색기 창 열기> 원래 드라이브 폴더로 이동> 프로그램 파일이 포함 된 폴더 복사> 다른 파일 탐색기 창으로 이동 한 다음 만든 폴더 열기> 프로그램 파일을 새 드라이브에 붙여 넣기.
- 3 단계 : 원본 드라이브에서 프로그램 파일을 삭제합니다.
- 4 단계 : 파일 탐색기의 리본에서 파일 선택> 관리자 권한으로 명령 프롬프트 열기를 선택하고 사용자 액세스 제어 프롬프트를 확인합니다.
- 5 단계 : mklink / j 입력합니다.
C에서 E로 프로그램을 이동하는 경우 "mklink / j C : \ Program Files \ My Program E : \ Program Files \ My Program"을 입력하고 Enter 키를 누를 수 있습니다.
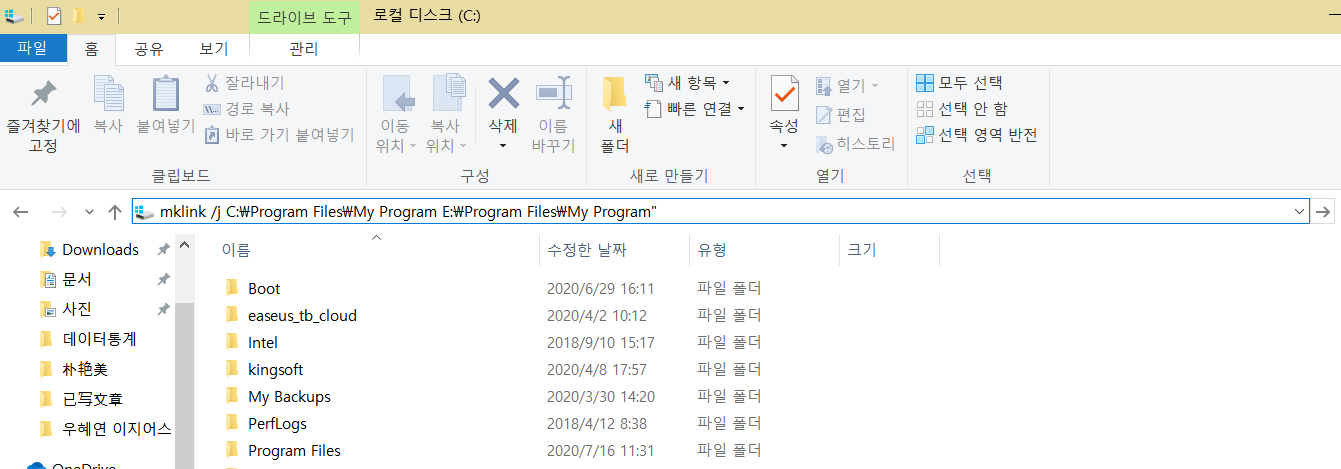
데이터 및 응용 프로그램을 새 하드 드라이브로 전송하는 동영상 가이드
한 드라이브에서 다른 드라이브로 프로그램과 데이터를 함께 이동하는 방법
전자의 방법은 프로그램 및 프로그램 관련 파일을 재배치 할 수 있습니다. 문서, 비디오, 음악 및 기타 데이터와 같은 프로그램 및 데이터를 이동하려는 경우 여기에서 "EaseUS Todo PCTrans의 이미지 전송을 통해"다른 방법을 소개합니다.
이 방법은 응용 프로그램을 동일한 컴퓨터의 새 하드 드라이브로 전송할 수 있습니다. 이미지 전송은 재배치할 항목이 포함 된 이미지 파일을 생성한 다음 파일을 다른 새 드라이브로 복원 할 수 있습니다.
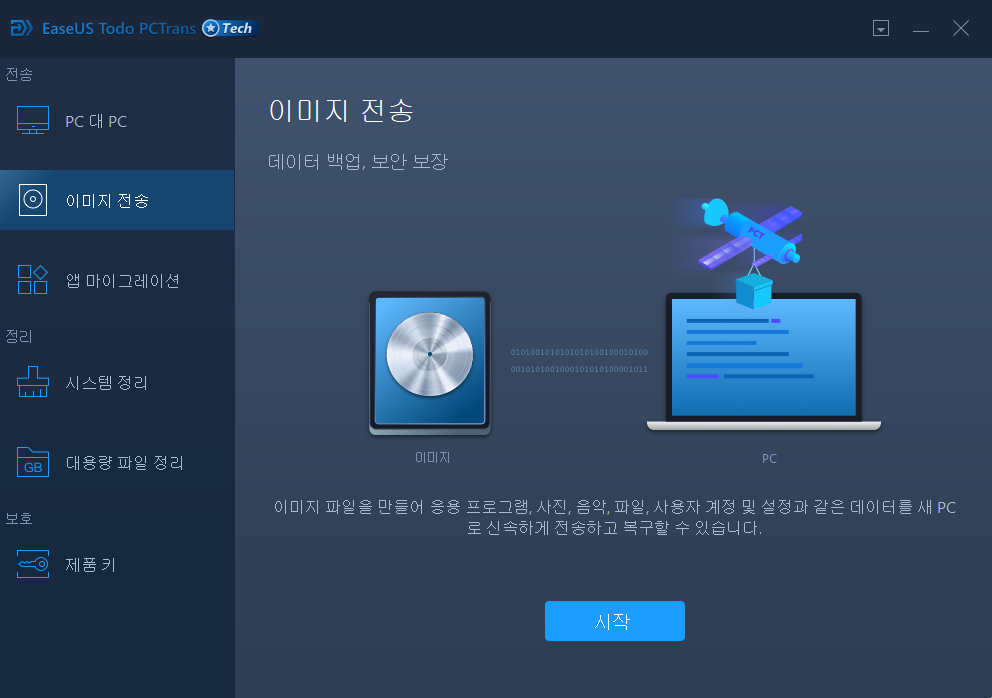
프로그램, 데이터 및 OS를 다른 드라이브로 전송하는 방법
이제 우리는 일반적으로 새 하드 드라이브의 프로그램과 데이터를 사용할 수 있습니다. OS를 다른 드라이브로 이동하는 방법을 알고 싶다면 EaseUS Disk Copy를 사용하는 것이 좋습니다. 시스템을 마이그레이션하고 데이터 손실없이 전체 하드 드라이브를 복제 할 수 있습니다. 라이선스 프로그램에 대해서는 이전 컴퓨터의 특정 프로그램을 비활성화하고 새 하드 드라이브에서 활성화해야합니다.
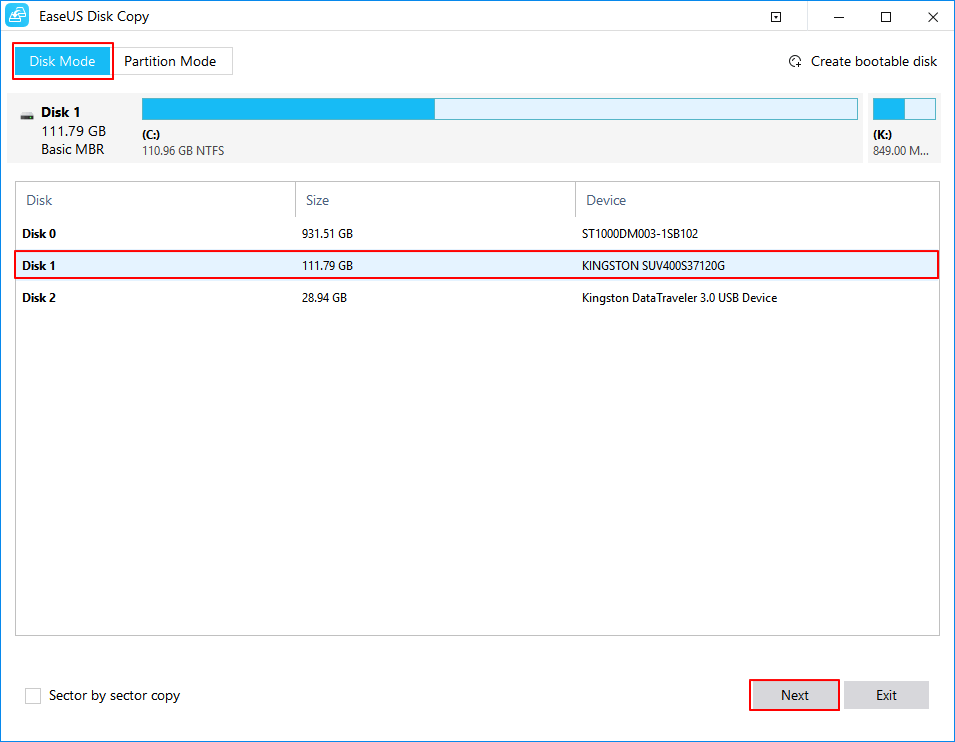
마무리
EaseUS Todo PCTrans의 강력한 도구 덕분에 앱 마이그레이션을 통해 프로그램을 새 하드 드라이브로 전송할 수 있습니다. 모든 요구 사항을 충족하기 위해 이미지 전송은 움직이는 프로그램과 데이터를 다른 드라이브에 완벽하게 일치시킵니다. 또한 프로그램, 데이터 및 운영 시스템을 재배치하려는 경우 EaseUS 디스크 복사를 시도해 볼 가치가 있습니다.
- 관련 정보
- EaseUS 알아보기
- 리셀러
- 제휴 문의
- 고객센터
- 계정 찾기


