-
데이터 복구
- Android기기
- 데이터 복구 무료
- 데이터 복구 프로
- 데이터 복구 App
- PC 버전
- 손상된 동영상 복구
- 손상된 사진 복구
- 손상된 파일 복구
- 온라인 도구
- 온라인 동영상 복구
- 온리인 사진 복구
- 온리인 파일 복구
- 파티션 관리
- 백업 & 복원
- 멀티미디어
- 유틸리티
데이터 전송 파일 관리 아이폰 도구 기타 제품- 지원
EaseUS Todo PCTrans
모든 기능을 갖춘 PC 전송 소프트웨어는 원클릭으로 컴퓨터간에 응용 프로그램, 파일 및 계정을 이동.
- Windows PC를 위한 자동 프로그램 마이그레이션.
- 사용자 계정 및 설정 이동.
- Office, Adobe 및 기타 소프트웨어 전송 지원.

Kindle Books를 다른 장치로 전송하는 방법
개요:
Kindle 책을 다른 장치로 전송할 수 있는지 궁금하십니까? 글쎄, 당신은 세 가지 멋진 방법을 사용하여 쉽게 할 수 있습니다. Kindle 책을 변환하는 방법을 보려면 클릭하십시오.
PC에서 PC로 Kindle 앱을 전송하는 방법
Windows PC에서 Kindle 책을 읽고 최근에 PC를 업데이트한 경우 모든 Kindle 책을 새 컴퓨터로 전송하는 방법에 대해 걱정해야 합니까?
여기서 단순히 새 Windows PC에 Kindle 앱을 다시 설치하면 책이나 개인 설정 중 일부를 잃어버릴 수 있습니다.
EaseUS Todo PCTrans 는 완벽한 솔루션입니다. 이 무료 마이그레이션 소프트웨어를 사용하면 Windows 간에 데이터, 응용 프로그램 및 계정 설정을 쉽게 이동할 수 있습니다. Todo PCTrans를 사용하면 데이터 손실 없이 Kindle 앱을 새 컴퓨터로 손쉽게 전송할 수 있습니다.
한 PC에서 PC로 앱 파일을 빠르게 전송할 수 있는 Product Key라는 훌륭한 기능이 있습니다. 번거로운 재설치 없이 이 소프트웨어로 Kindle 앱 데이터를 전송할 수 있습니다.
이 소프트웨어를 사용하면 다음과 같은 다른 PC로 Kindle 책을 매우 쉽게 전송할 수 있습니다.
1 단계. EaseUS Todo PCTrans를 시작하고 전송 모드를 선택합니다.
EaseUS Todo PCTrans의 메인 화면에서 "앱 마이그레이션"섹션으로 이동하여 "시작"을 클릭하여 계속하십시오.

2 단계. 전송할 앱 및 다른 드라이브 선택
1. 소스 파티션을 선택하고 마이그레이션 할 응용 프로그램, 프로그램 및 소프트웨어 ( "예"로 표시)를 선택합니다.
2. "찾아보기"를 클릭하여 다른 드라이브 또는 디스크를 대상 장치로 선택하고 "전송"을 클릭하여 마이그레이션을 시작합니다.

3 단계. 마이그레이션 프로세스 완료
전송 프로세스가 완료되면 "확인"을 클릭하여 완료합니다.
모든 변경 사항을 유지하기 위해 PC를 다시 시작할 수 있으며 다른 드라이브에서 마이그레이션 된 앱을 다시 실행할 수 있어야합니다.
그런 다음 PC를 재부팅하여 모든 변경 사항을 유지 한 다음 Windows 10의 새 드라이브에서 이동 된 앱 / 프로그램 / 소프트웨어를 문제없이 실행하고 계속 사용할 수 있습니다.

EaseUS Todo PCTrans가 제공할 수 있는 다른 것은 무엇입니까?
Kindle 책을 전송하는 것 외에도 EaseUS Todo PCTrans는 다음과 같은 다양한 기능을 제공할 수 있습니다.
- 이전 OS에서 새 Windows로 파일, 앱 및 계정 설정을 전송할 수 있습니다.
- C 드라이브 클리너 및 Windows 11 성능을 최적화합니다.
- 네트워크 연결, 로컬로 전송 및 이미지 파일의 세 가지 데이터 전송 모드를 제공합니다.
- 클릭 한 번으로 부팅이 불가능하거나 죽은 PC에서 데이터를 복구할 수 있습니다.
- EaseUS Todo PCTrans는 파일과 프로그램을 복구할 수 있을 뿐만 아니라 모든 설정을 새 PC로 마이그레이션할 수도 있습니다.
- 전문 용어 없이 도구를 사용하여 데이터를 전송, 복원 및 관리할 수 있습니다.
- EaseUs는 데이터 전송을 돕기 위해 연중무휴 무료 기술 지원을 제공합니다.
한 Kindle에서 다른 Kindle로 책을 전송하는 방법은 무엇입니까?
Kindle을 업그레이드했거나 두 개의 Kindle 장치가 있는 경우 데스크톱 인터넷 브라우저를 사용하여 모든 책을 전송할 수 있습니다.
이렇게 하려면 다음과 같은 쉬운 단계를 따르기만 하면 됩니다.
1단계. 먼저 동일한 Amazon 계정을 사용하여 두 개의 Kindle 장치에 로그인해야 합니다.
2단계. 웹 브라우저에 www.amazon.com을 입력하고 Amazon 웹사이트로 이동합니다. 여기에서 책을 양도하려는 동일한 계정을 사용하여 로그인해야 합니다.
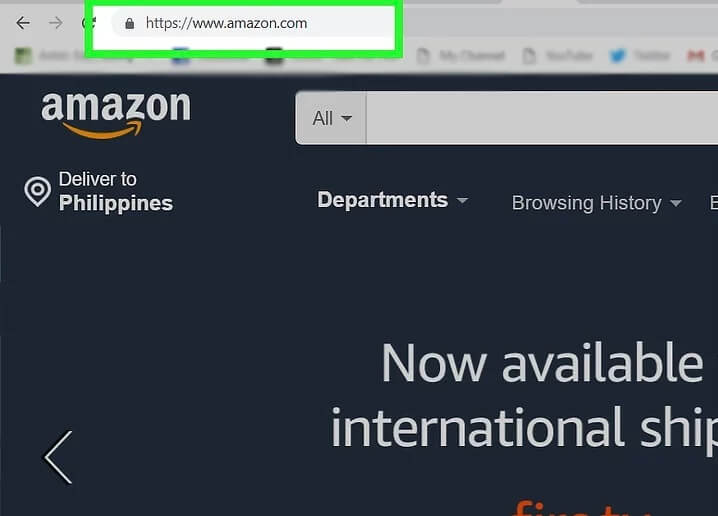
3단계 . 화면 오른쪽 상단 모서리에 있는 이름 위로 마우스를 가져가 계정 메뉴를 엽니다.
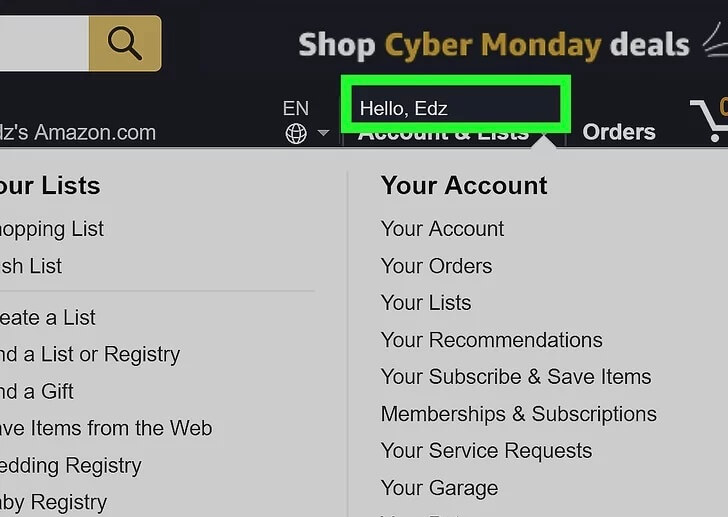
4단계. 메뉴에서 '내 콘텐츠 및 장치' 옵션을 클릭합니다. 계정에 나열된 모든 책과 기타 콘텐츠가 공개됩니다.
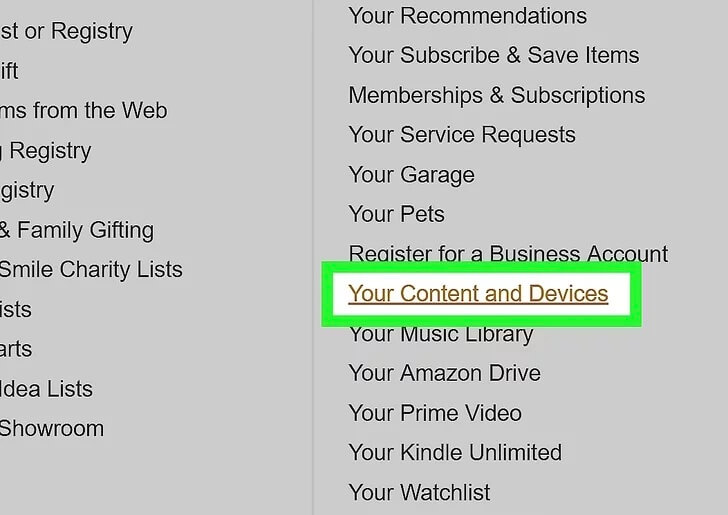
5단계. 이제 전송할 책을 선택하고 다른 Kindle로 전송하려는 항목 옆의 확인란을 선택합니다.
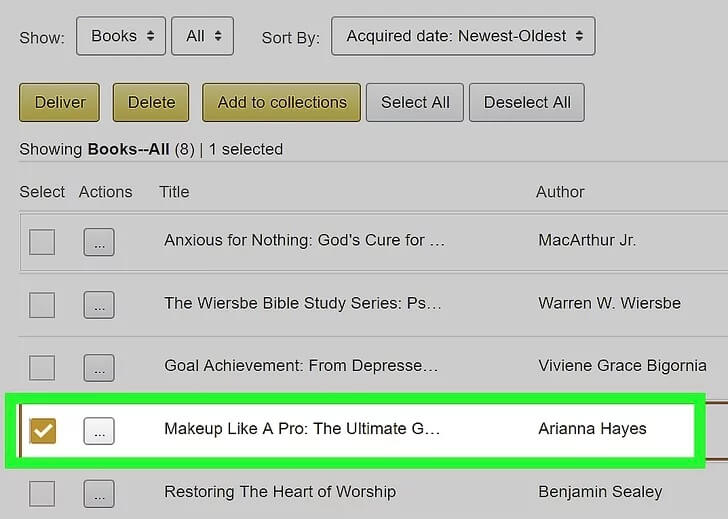
6단계. 도서 목록 상단의 배달 버튼을 클릭하면 새 팝업 창이 열립니다.
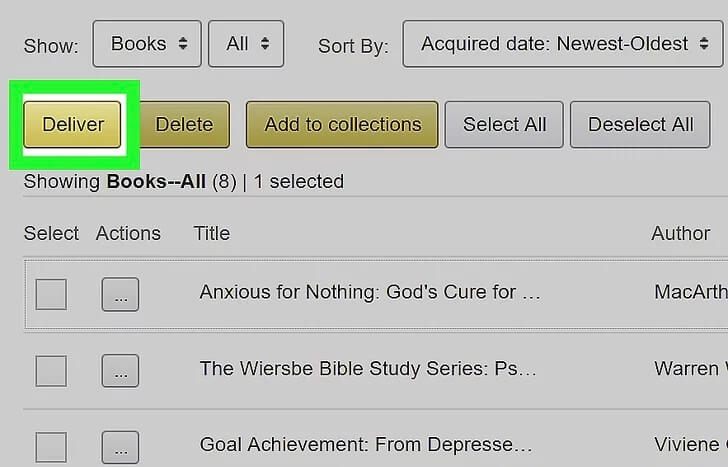
7단계. Devices Selected 탭을 클릭하면 모든 Amazon 장치가 드롭다운 메뉴에 나타납니다.
8단계 . 책을 전송할 Kindle 장치를 선택합니다. Kindle 장치 이름 옆에 있는 확인란을 선택합니다.
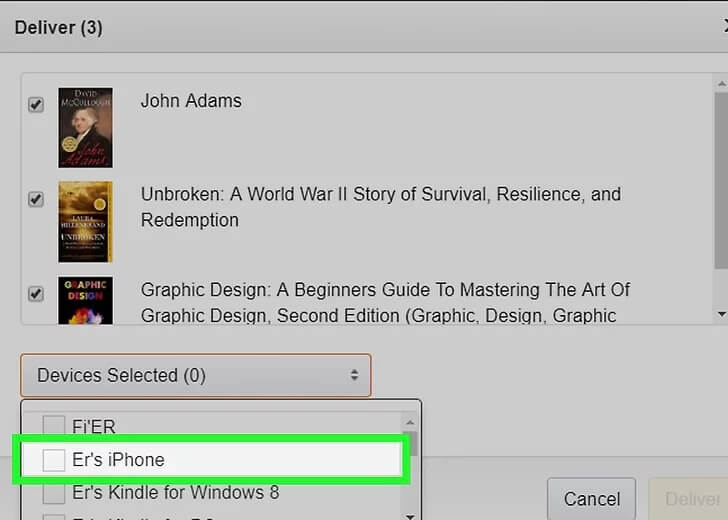
9단계. 마지막으로 배달 버튼을 다시 클릭하면 선택한 모든 Kindle 책이 다른 장치로 전송됩니다.
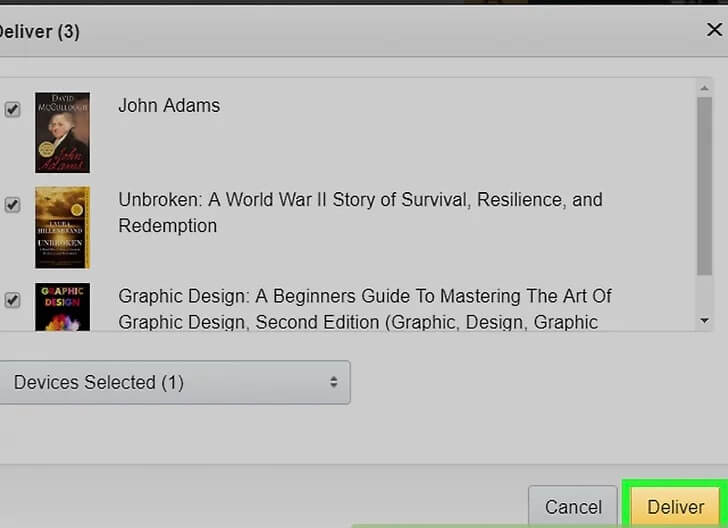
USB를 통해 컴퓨터에서 Kindle로 전송하는 방법
여기에서 USB를 통해 컴퓨터에서 Kindle로 데이터를 다른 방식으로 전송하려는 경우에도 쉽게 할 수 있습니다. 책이나 파일을 Kindle에 이메일로 보내는 것보다 훨씬 빠르고 쉬운 방법입니다.
이 방법은 Windows PC 2000 이상 및 MacOSX 10.2 이상에서 작동합니다. USB를 통해 컴퓨터에서 Kindle로 책을 전송하는 몇 가지 단계는 다음과 같습니다.
1단계. 우선 USB 케이블을 사용하여 Kindle을 컴퓨터에 연결합니다. 컴퓨터가 연결되면 Kindle을 자동으로 인식합니다. 그러나 컴퓨터가 Kindle을 인식하지 못하는 경우 Windows에서는 이 PC로 이동하고 Mac에서는 Finder로 이동하여 Kindle을 드라이브로 찾습니다.
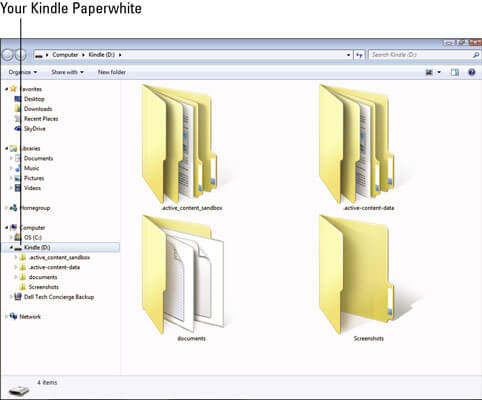
2단계. Kindle 드라이브를 두 번 클릭하여 엽니다.
3단계 . 새 창을 열고 전송할 파일로 이동합니다. 또한 파일을 컴퓨터의 하드 드라이브로 간단히 끌어다 놓을 수도 있습니다.
전자책의 경우 파일을 Kindle의 Documents 폴더에 저장해야 합니다. 루트 드라이브에 파일을 넣으면 킨들 홈 화면에 나타나지 않습니다.
4단계. 이제 컴퓨터에서 Kindle을 안전하게 꺼내야 합니다.
- Windows 8 이상 : Kindle 드라이브를 마우스 오른쪽 버튼으로 클릭하고 꺼내기 옵션을 선택합니다.
- 이전 Windows: 시작 메뉴 > 컴퓨터 > Kindle 드라이브를 마우스 오른쪽 버튼으로 클릭 > 꺼내기.
- Mac의 경우: Kindle 장치 아이콘을 Control-클릭 > 꺼내기 버튼을 선택합니다.
마무리
오늘날에는 Kindle 책을 다른 장치로 쉽게 전송하여 편리하게 읽을 수 있습니다. 컴퓨터 또는 기타 Kindle 장치입니다. 이제 책과 기타 콘텐츠를 전송하는 모든 쉬운 방법을 알게 되었습니다.
Windows PC 사용자라면 EaseUS Todo PCTrans가 최고의 솔루션입니다. 이 소프트웨어는 번거로운 재설치 없이 모든 Kindle 책 및 기타 계정 설정을 전송할 수 있습니다. 무엇보다도 온라인에서 빠르게 다운로드할 수 있는 무료 도구입니다.
그럼 여러분, 언제 어디서든 즐거운 독서 되시기 바랍니다!
- 관련 정보
- EaseUS 알아보기
- 리셀러
- 제휴 문의
- 고객센터
- 계정 찾기


