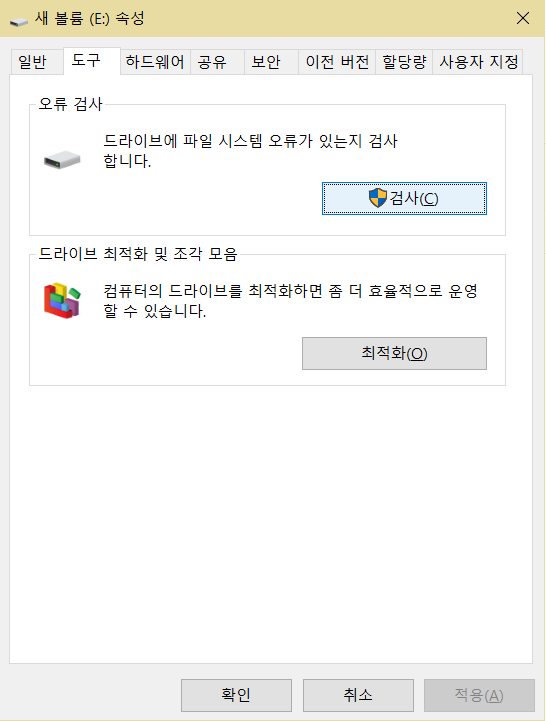관련 기사
- 01 PC가 켜지지 않지만 마더보드 표시등이 켜져 있음/연결됨
- 02 Windows 11이 검은색 화면으로 부팅되지 않는 오류 해결하기
- 03 부팅 가능한 장치를 찾을 수 없는 오류를 수정하는 방법
- 04 윈도우 10에서 'PC에 문제가 발생하여 다시 시작해야 합니다' 해결방법
- 05 노트북이 켜지지만 디스플레이 표시되지 않음/블랙 스크린
- 06 Windows 10/8/7이 SSD에서 부팅되지 않음
- 07 부팅되지 않는 PC/노트북 하드 드라이브에서 데이터를 복구하는 방법
- 08 macOS 업데이트 후 Mac이 부팅되지 않거나 시작되지 않는 오류 해결하기
컴퓨터에 다음 나열된 증상 중 하나 또는 두 가지가 있을 때 수행할 작업을 알고 있습니까?
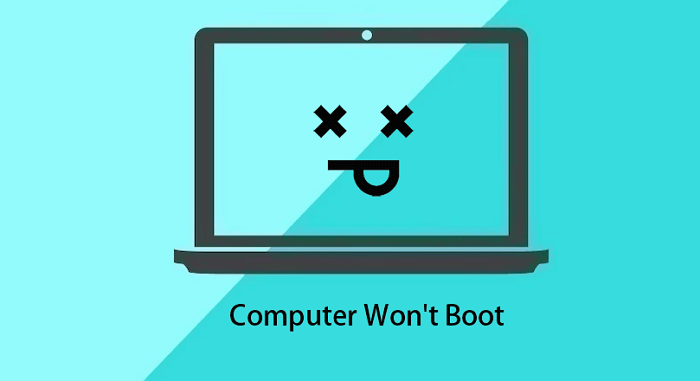
- 컴퓨터에 전원이 있지만 켜지지 않음
- 컴퓨터가 켜지지 않거나 충전되지 않음
- 전원 공급 장치에 녹색 불이 들어오지만 컴퓨터가 켜지지 않음
- PC가 켜지지 않지만 마더보드 표시등이 켜져 있습니다.
- 컴퓨터가 검은색 화면으로 부팅되지 않음
- 전원이 연결되어 있어도 컴퓨터가 켜지지 않음
PC에서 이 문제가 발생하면 침착함을 유지하고 이 빠른 가이드에 따라 문제가 해결되는지 확인하십시오.
- 단계 1. 컴퓨터를 종료하고 외부 장치의 플러그를 뽑은 다음 컴퓨터의 전원을 재충전합니다.
- 단계 2. 컴퓨터를 재부팅하고 컴퓨터가 로드될 때까지 기다립니다.
- 컴퓨터가 부팅되면 축하합니다. 그리고 여기서 멈출 수 있습니다.
- 컴퓨터가 여전히 켜지지 않으면 계속 읽고 여기에서 전체 가이드를 찾으십시오.
이 문서에서는 다음을 배우게 됩니다.
- 컴퓨터가 켜지지 않는 이유 - 원인
- 컴퓨터가 켜지지 않지만 마더보드 표시등이 켜져 있거나 연결되어 있음
- Windows 업데이트 또는 재구축 후 컴퓨터가 부팅되지 않음(데드 게임용 PC)
- BSOD + 검은 화면으로 PC가 켜지지 않음
- 문제 해결: Dell, HP, Lenovo, ASUS/Acer 컴퓨터/노트북이 켜지지 않음
컴퓨터가 켜지지 않는 이유 - 원인
그렇다면 컴퓨터 부팅을 방해하는 것은 무엇입니까? 또는 PC를 부팅할 수 없는 원인이 무엇인지 아십니까? 컴퓨터가 켜지지 않거나 부팅되지 않는 원인은 두 가지 유형으로 나눌 수 있습니다.
- - 물리적인 이유
- - 논리적 이유
다음은 컴퓨터가 켜지지 않는 이유 목록입니다.
물리적 이유:
- 모니터 문제
- 손상된 하드 드라이브
- 고장난 PR 죽어가는 하드 드라이브
- 전원 공급 장치 또는 배터리 문제
논리적 이유:
- 바이러스 또는 맬웨어 감염
- 문제가 있거나 버그가 있는 Windows 업데이트
- 시스템 충돌
- 손상된 MBR
- BIOS에서 부팅 드라이브가 감지되지 않음
더 알아보기
위에 나열된 이유 외에도 연결된 외장 하드 드라이브와 같은 몇 가지 다른 이유로 인해 컴퓨터가 부팅되지 않을 수도 있습니다. 자세한 내용 은 내 컴퓨터가 켜지지 않는 이유 링크를 참조하십시오.
시도했지만 컴퓨터가 부팅되지 않는 특정 원인을 파악하지 못한 경우에는 문제가 되지 않습니다. 나열된 증상을 직접 확인하고 해당 자습서에 따라 이 오류를 수정하고 스스로 컴퓨터를 정상적으로 다시 작동시킬 수 있습니다.
컴퓨터가 켜지지 않지만 마더보드 표시등이 켜져 있거나 연결되어 있음
적용 대상:
- 전원 공급 장치에 녹색 불이 들어오지만 컴퓨터가 켜지지 않음
- 컴퓨터가 연결되어 있는데도 켜지지 않습니다
- 마더보드가 켜지지 않는 PC에 전원이 있습니다.
- 전원 케이블을 교체했지만 컴퓨터가 여전히 켜지지 않습니다
컴퓨터를 다시 시작한 후 전원 연결 케이블이 정상이고 전원 케이블이 올바르게 꽂혀 있는 것을 발견했다고 가정합니다. 이 경우 컴퓨터에 전원 공급 장치, 배터리, 모니터 또는 바이러스 감염에 문제가 있는 것일 수 있습니다.
아래 팁에 따라 이 문제를 해결하고 PC를 정상 상태로 재부팅하십시오.
#1. PC 다시 시작
- 전원 버튼을 길게 눌러 컴퓨터를 종료합니다.
- 전원 버튼을 눌러 컴퓨터를 시작합니다.
- 이 과정을 3~5회 반복하고 컴퓨터가 켜지는지 확인합니다.

그렇다면 여기서 멈추십시오. 그렇지 않은 경우 다음 팁을 시도하십시오.
#2. 충전 컴퓨터
- 플러그를 교체하고 컴퓨터를 충전하십시오.
- 10분 동안 컴퓨터를 충전합니다.
- 그런 다음 전원 버튼을 눌러 컴퓨터를 부팅할 수 있는지 확인합니다.

그렇다면 여기에서 멈추고 컴퓨터 배터리를 완전히 충전하기만 하면 됩니다.
그렇지 않은 경우 랩톱의 배터리를 꺼내서 직접 연결하여 작동하는지 확인하십시오. 예, 배터리에 문제가 있습니다. 아니요, 다음 여행을 시도하십시오.
#3. 마더보드 표시등 확인(데스크탑용)
- 컴퓨터를 연결하고 충전하십시오.
- 컴퓨터 케이스를 열고 마더보드 표시등이 깜박이는지 확인합니다.

그렇다면 배터리에 문제가 있는 것이므로 교체하기만 하면 됩니다.
그렇지 않은 경우 다음 팁을 계속합니다.
#4. 모니터 확인 및 변경
이 방법을 사용하려면 집이나 사무실에서 두 번째 건강한 모니터를 준비해야 합니다. 방법은 다음과 같습니다.
- 디스플레이 모니터에서 컴퓨터의 플러그를 뽑습니다.
- 그리고 새 상태 모니터를 컴퓨터에 연결합니다.
- 전원 버튼을 눌러 컴퓨터가 부팅되는지 확인합니다.
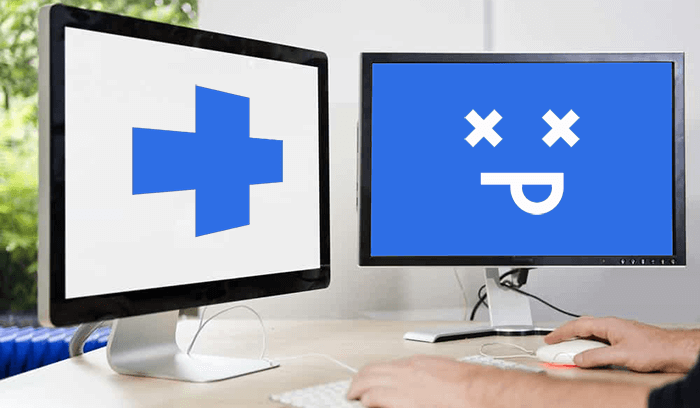
그렇다면 여기서 멈출 수 있습니다. 그리고 문제가 있는 모니터를 새 모니터로 교체하기만 하면 됩니다.
그렇지 않은 경우 다음 튜토리얼 가이드를 시도하십시오.
#5. 안전 모드로 부팅하고 바이러스 검사
- 컴퓨터를 종료하고 전원 버튼을 10초 동안 누릅니다.
- 컴퓨터를 끄고 전원 버튼을 10초 동안 다시 누릅니다.
- 다시 PC를 종료하고 전원 버튼을 10초 동안 눌러 재부팅합니다.
- 컴퓨터가 완전히 다시 시작되고 WinRE 환경에 들어갈 때까지 프로세스를 반복합니다.
- "문제 해결 > 고급 옵션 > 시작 설정 > 다시 시작"을 선택합니다.
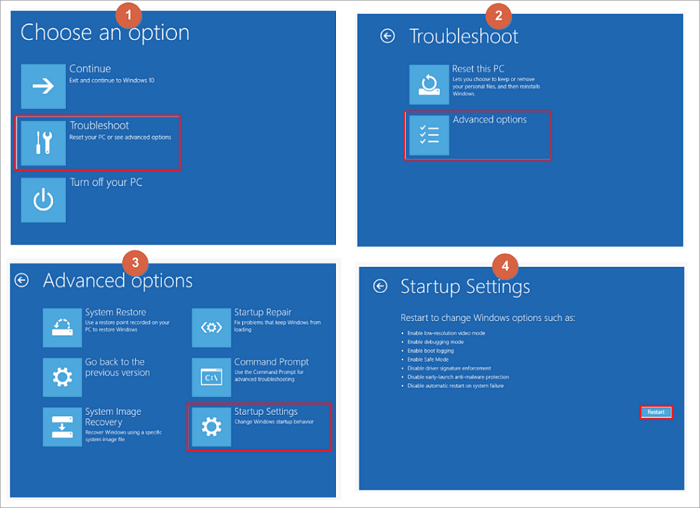
- 귀하의 계정과 비밀번호로 컴퓨터에 로그인하십시오.
- 바이러스 백신 소프트웨어를 실행하여 PC에서 바이러스를 검사하고 제거합니다 .
보너스 팁:
위의 솔루션과 함께 컴퓨터가 과열되었거나 외장 하드 드라이브에 연결되어 있는지 확인할 수도 있습니다. 보다 실용적인 솔루션을 보려면 이 자습서를 가이드로 사용하십시오. 연결되어 있어도 컴퓨터가 켜지지 않습니다 .
Windows 업데이트 또는 재구축 후 컴퓨터가 부팅되지 않음
최신 Windows 업데이트를 설치한 후 컴퓨터가 켜지지 않거나 컴퓨터를 다시 빌드했지만 부팅되지 않는 경우 문제가 되지 않습니다. 여기에서 솔루션을 적용하여 게임용 PC가 부팅되지 않는 문제를 해결할 수도 있습니다.
적용 대상:
- 내 컴퓨터의 전원 버튼을 눌러도 아무 일도 일어나지 않습니다
- Windows 업데이트 후 컴퓨터가 부팅되지 않습니다.
- Windows 재구축 또는 재설치 후 컴퓨터가 부팅되지 않습니다.
그렇다면 부팅되지 않거나 죽은 게임 컴퓨터를 부팅할 수 없는 문제가 아닌 Windows 컴퓨터를 어떻게 수정합니까? 아래 방법을 따르면 컴퓨터가 다시 살아날 것입니다.
#1. BIOS 탐색 및 BIOS 설정 구성
때때로 새 Windows 업데이트를 설치했지만 컴퓨터가 켜지지 않는 경우 BIOS 설정 문제일 수 있습니다. BIOS를 탐색하고 BIOS 설정을 구성할 수 있습니다.
- 컴퓨터 전원 버튼을 눌러 컴퓨터를 다시 시작하고 F2/F8/F11 또는 Del 키를 길게 누릅니다.
- 컴퓨터가 BIOS 설정으로 들어갈 때까지 기다리십시오.
- 부팅 메뉴로 이동하여 OS 드라이브를 확인하고 부팅 드라이브로 설정합니다.
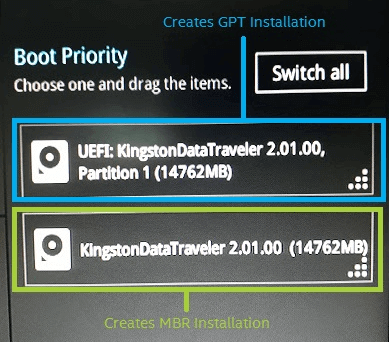
운영 체제가 Windows 11인 경우 BIOS에서 UEFI 및 보안 부팅 모드도 활성화해야 합니다.
- l부팅 탭으로 이동하여 UEFI/BIOS 부팅 모드를 선택하고 부팅 모드가 UEFI인지 구성합니다.
- 그렇지 않은 경우 UEFI로 전환하고 변경 사항을 저장합니다.
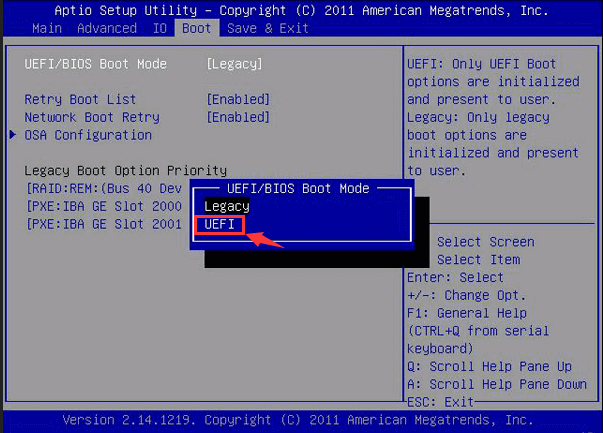
- 보안 탭으로 이동하여 보안 부팅 옵션을 선택하고 모드를 비활성화에서 활성화로 전환합니다.
- 변경 사항을 저장하고 PC를 재부팅합니다.
이것이 작동하지 않으면 다음 방법을 계속 사용하십시오.
#2. MBR 재구축
컴퓨터가 켜지지 않을 수 있는 다른 문제는 운영 체제 파일 및 정보를 로드하는 데 작동하는 손상된 MBR 테이블일 수 있습니다. 유일한 방법은 MBR을 다시 작성 하는 것입니다.
숙련된 Windows 사용자는 CMD를 적용하여 MBR 부트 테이블을 재구축할 수 있습니다. 그러나 이것은 대부분의 Windows 초보자에게 복잡한 것 같습니다. 안정적인 파티션 관리자 소프트웨어 - EaseUS Partition Master가 도움이 됩니다.
Rebuild MBR 기능을 사용하면 모든 수준의 Windows 사용자가 몇 번의 클릭만으로 이 문제를 해결할 수 있습니다.
1단계. WinPE 부팅 디스크 만들기
- EaseUS Partition Master를 실행하고 도구 모음에서 "WinPE 만들기"를 클릭합니다. USB 드라이브에 부팅 가능한 디스크를 만들려면 선택합니다. 컴퓨터에 CD/DVD 드라이브가 있는 경우 CD/DVD로 부팅 가능한 디스크를 만들 수도 있습니다.
- "진행"을 클릭하여 프로세스를 마칩니다.
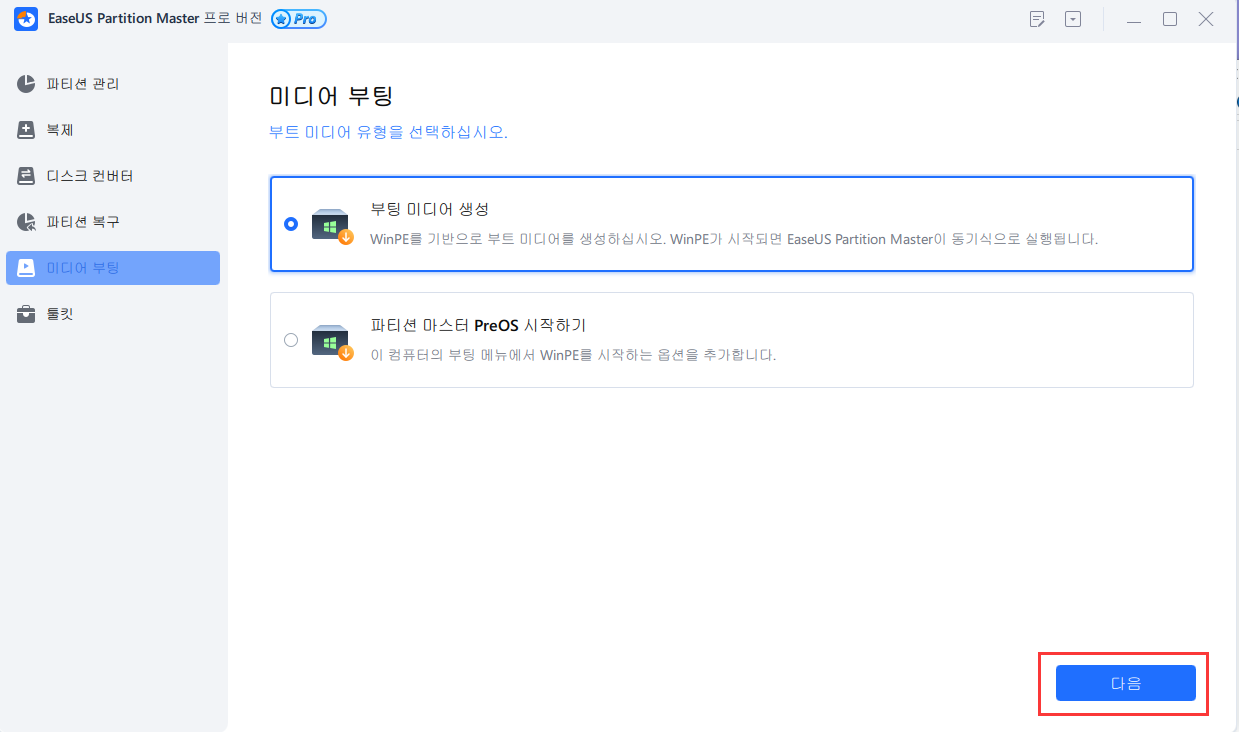
2단계. EaseUS 파티션 마스터 부팅 가능한 USB 부팅
- 부팅 가능한 USB 또는 CD/DVD를 PC에 연결합니다.
- 컴퓨터를 다시 시작할 때 F2 또는 Del 키를 눌러 BIOS 화면으로 들어갑니다. "이동식 장치" 또는 "CD-ROM 드라이브"에서 컴퓨터를 설정하고 부팅합니다. 그러면 EaseUS Partition Master가 자동으로 실행됩니다.
3단계. MBR 재구축
- "툴킷"을 클릭하고 "MBR 재구성"을 선택하십시오.
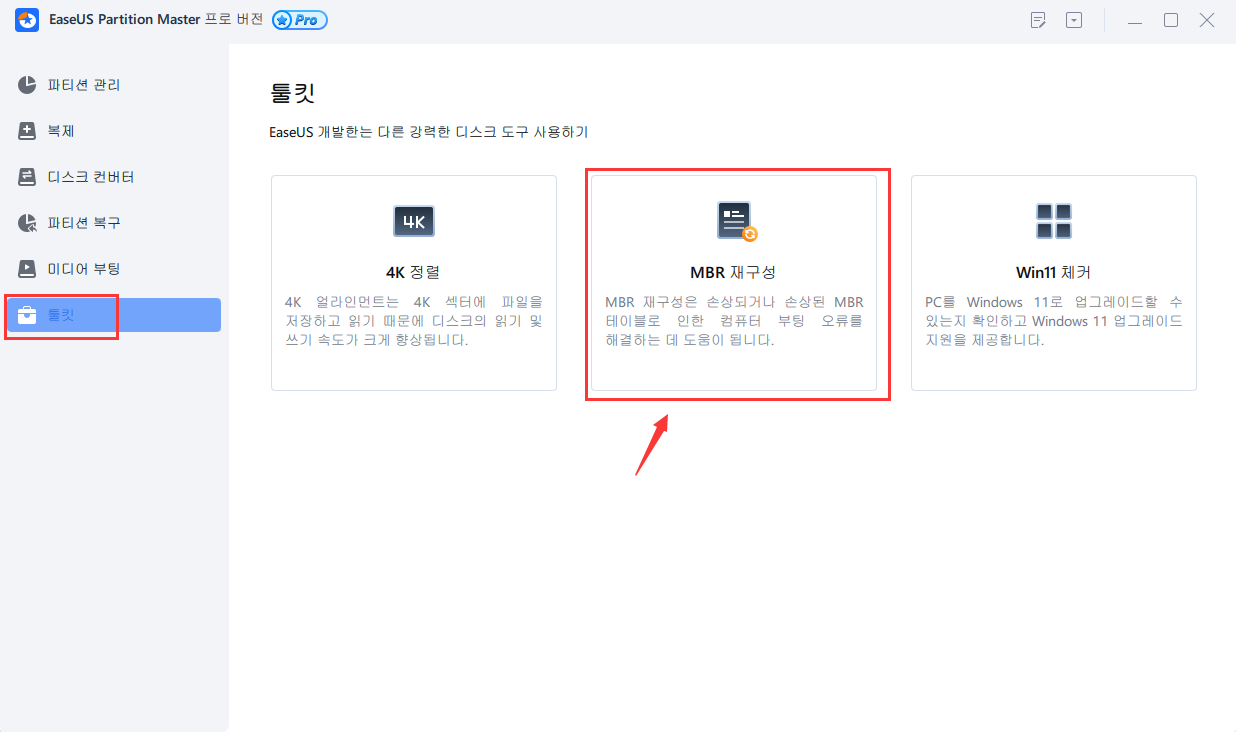
- 디스크와 MBR 유형을 선택합니다. 그런 다음 "재생성"을 클릭하십시오.
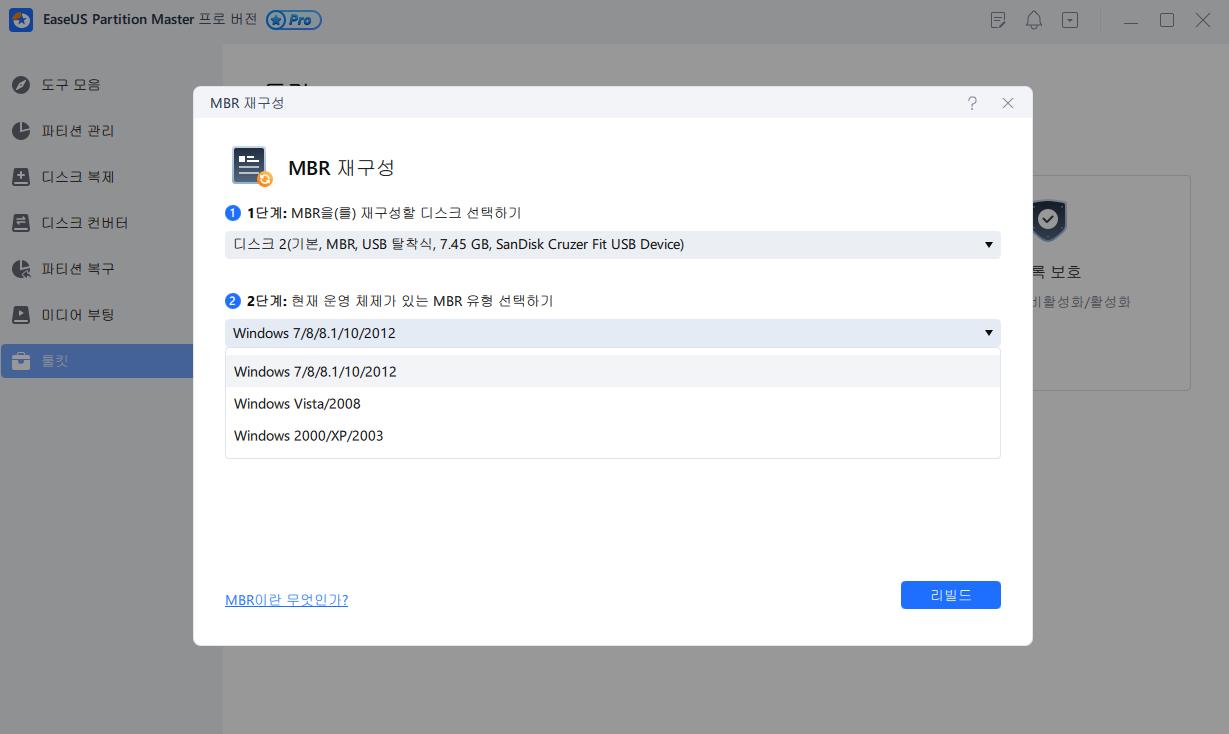
- 다음 "MBR이 디스크 X에 성공적으로 재구축되었습니다"를 볼 수 있습니다.
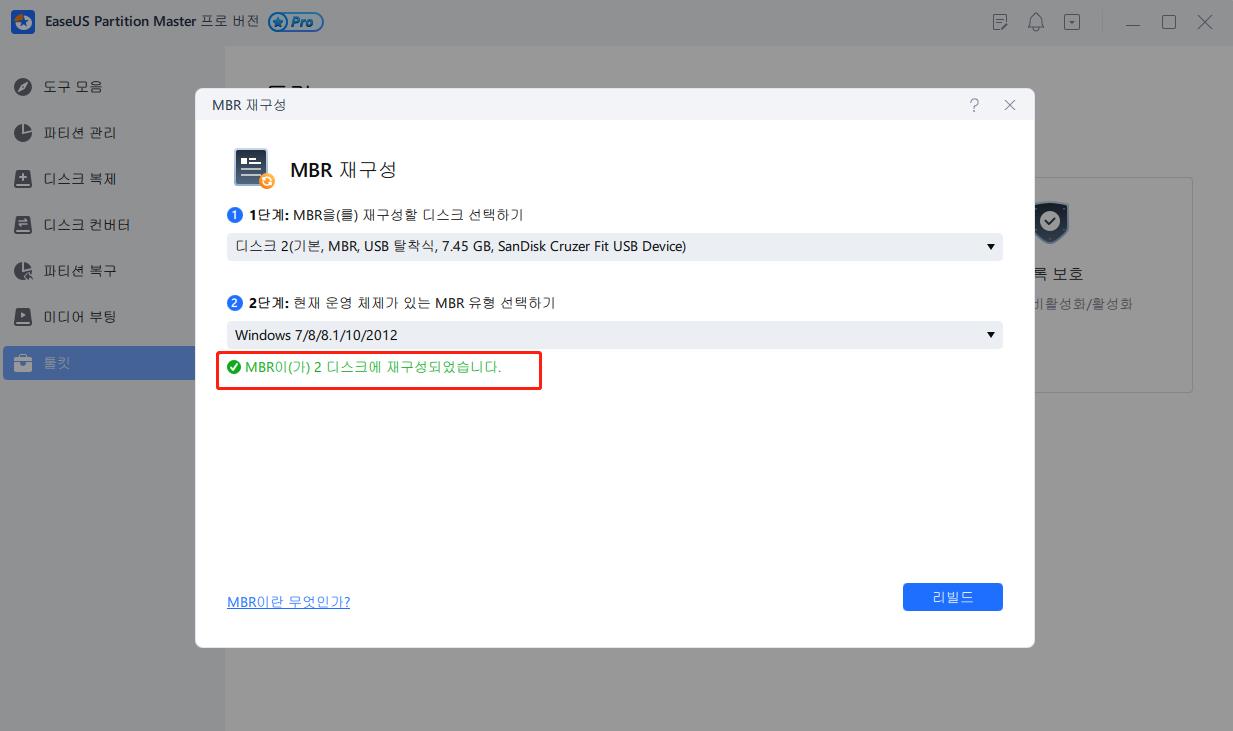
#3. 문제가 있는 Windows 업데이트 롤백
불안정한 Windows 11 업데이트와 같은 버그가 있는 Windows 업데이트를 받으면 다음 지침에 따라 문제가 있는 업데이트를 이전 빌드로 롤백할 수 있습니다.
- Windows 설정으로 이동하여 "시스템 > 복구"를 클릭합니다.
- 이 PC 초기화 섹션에서 "돌아가기"를 클릭합니다.
- 다음 질문에 답하십시오. "돌아가는 이유는 무엇입니까?" "업데이트를 확인하시겠습니까?" "당신이 알아야 할 사항" "잠기지 마십시오".
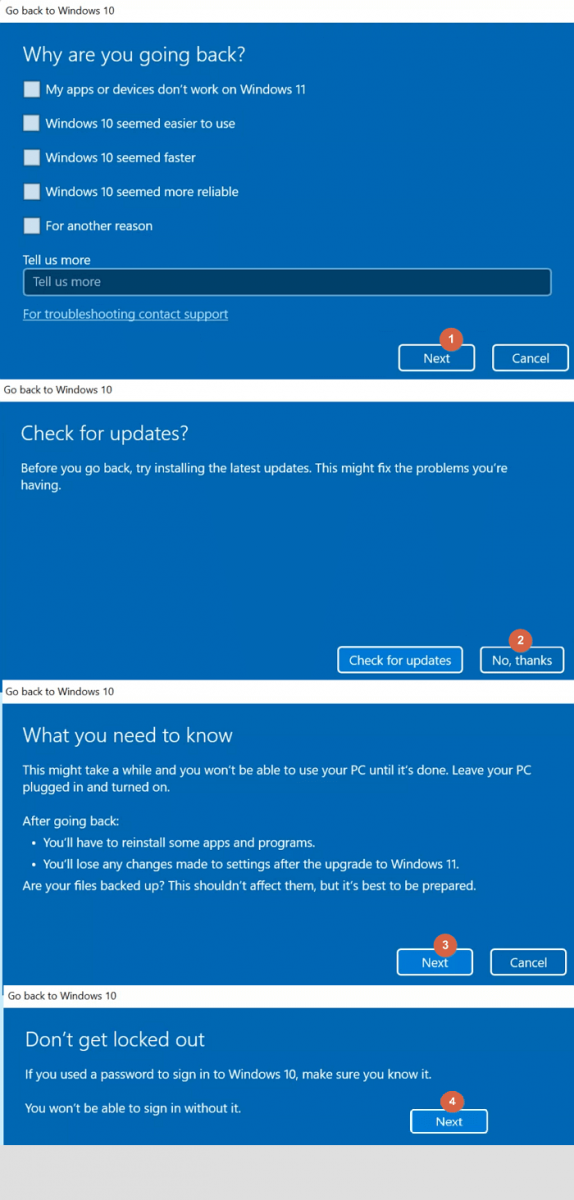
- "이전 빌드로 돌아가기"를 클릭합니다.
화면 안내에 따라 프로세스를 완료하십시오.
#4. 윈도우 재설치
롤백 방법이 제대로 작동하지 않으면 Windows를 다시 설치하여 Windows 업데이트 또는 재구축 후 컴퓨터가 부팅되지 않는 문제를 제거할 수도 있습니다.
- Windows 11 또는 Windows 10 ISO 파일을 다운로드합니다.
- 빈 USB(8GB 이상)에 Windows 설치 생성 미디어를 생성합니다.
- BIOS에서 부팅 가능한 USB를 부팅 드라이브로 설정하여 USB에서 PC를 재부팅합니다.
- Windows 11을 설치해야 하는 경우 UEFI 및 안전 부팅 모드를 활성화합니다.
- PC가 부팅되면 사용할 미디어로 USB 플래시 드라이브를 선택합니다.
- "지금 설치"를 클릭하고 제품 키, 버전, 언어 등을 구성합니다.
- 화면 지침에 따라 Windows 설치를 완료합니다.
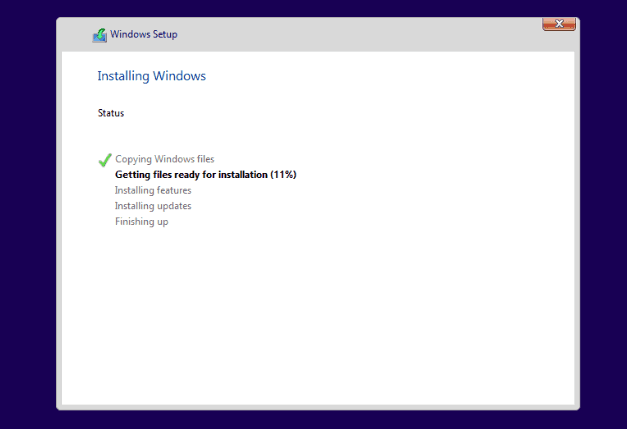
보너스 팁:
Windows 컴퓨터가 부팅되지 않는 문제는 여러 가지가 있을 수 있습니다. 이 튜토리얼 가이드는 보다 포괄적인 해결을 위해 필요한 바로 그 것입니다: Windows 11은 업데이트 후 부팅되지 않습니다 .
BSOD + 검은 화면으로 PC가 켜지지 않음
부팅되지 않는 컴퓨터의 또 다른 일반적인 증상은 BSOD 오류입니다. 컴퓨터를 부팅한 후 아무 일도 일어나지 않는 것 같습니다.
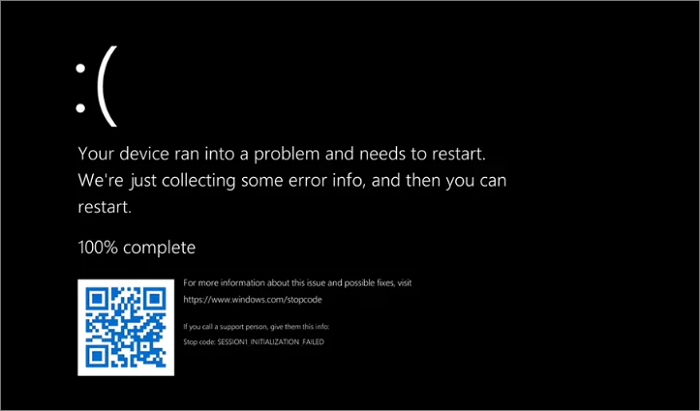
적용 대상:
- 컴퓨터가 켜지지만 화면이 검은색 입니다.
- 컴퓨터를 재부팅하지만 아무 일도 일어나지 않습니다
- BSOD 오류로 컴퓨터가 켜지지 않음
PC를 재부팅한 후 검은색 죽음 오류 화면이 나타나면 먼저 수정 1의 방법으로 되돌리고 일부 배터리, 전원 공급 장치 또는 모니터 문제를 제거할 수 있습니다.
BSOD 오류가 여전히 존재하는 경우 여기에 다음 방법을 적용할 수 있습니다.
#1. 하드웨어 재설정
- 연결된 모든 저장 장치의 플러그를 뽑고 PC를 재부팅하십시오.
- F2/F8/F11을 눌러 BIOS 설정으로 들어갑니다.
- "저장 및 종료" 섹션으로 이동하여 "최적화된 기본값 로드"를 클릭합니다.
- 변경 사항을 저장하고 BIOS를 종료하여 PC를 재부팅합니다.
#2. 경고음 확인 - 사운드 로드 중
- PC를 재부팅하고 마더보드에서 나오는 비프음을 확인합니다.
- - 단일 신호음은 모든 것이 정상임을 나타냅니다.
- - 긴 연속 비프음은 전원 공급이 안정적이지 않거나 잘못된 것을 의미합니다.
- - 일련의 짧고 긴 경고음은 컴퓨터에 심각한 문제가 있음을 의미합니다.
- 단일 경고음의 경우 컴퓨터를 재부팅하면 됩니다.
- 길고 지속적인 경고음이 울리려면 전원 케이블을 확인하고 컴퓨터를 재충전하십시오.
- 짧고 긴 경고음이 울리면 컴퓨터를 끄고 지역 수리 센터에 가져가 추가 점검을 받으십시오.
#3. 손상된 하드 드라이브 확인 및 수정
컴퓨터 하드 드라이브에 손상된 파일 시스템 오류 또는 불량 섹터가 있는 경우 부팅하지 못할 수 있습니다. 이 문제를 해결하려면 Windows의 디스크 스캔 기능을 사용하여 디스크 오류를 확인할 수 있습니다.
- 전원 버튼으로 PC를 여러 번 재부팅하여 안전 모드로 들어갑니다.
이 가이드에 따라 PC를 안전 모드로 부팅 할 수 있습니다.
- Windows 파일 탐색기를 열고 문제가 있는 드라이브를 마우스 오른쪽 버튼으로 클릭한 다음 "속성"을 선택합니다.
- 도구 탭으로 이동하여 오류 검사에서 "검사"를 클릭합니다.
- "드라이브 스캔" 또는 "스캔 및 수정"을 클릭하여 드라이브의 모든 손상된 파일 시스템을 수정하십시오.
당신은 또한 좋아할 수 있습니다:
드라이브 스캔 기능과 함께 CHKDSK를 적용하여 하드 드라이브 오류를 수정하고 컴퓨터가 정상적으로 부팅되도록 할 수도 있습니다. 해결 방법을 참조하십시오.
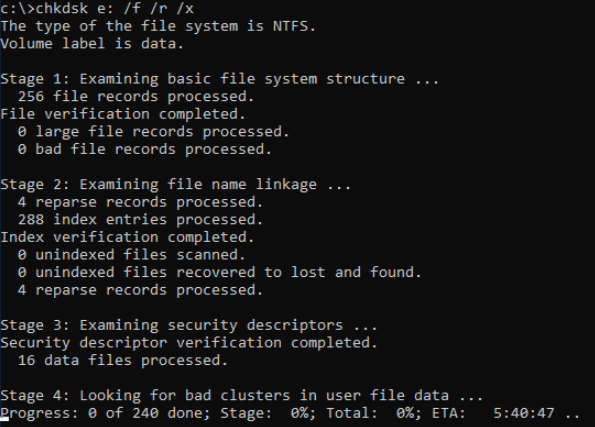
#4. OS를 새 디스크로 업그레이드 및 마이그레이션
가장 심각한 문제는 Probelmatic 하드 드라이브 문제로 인해 Windows 컴퓨터가 부팅되지 않는 문제일 수 있습니다. 하드 드라이브에 불량 섹터가 너무 많거나 손상된 파일 시스템 오류 또는 기타 알 수 없는 실수가 포함된 경우 컴퓨터가 해당 드라이브에서 운영 체제에 액세스하고 부팅하지 못할 수 있습니다.
이 경우 OS를 새 디스크로 마이그레이션하고 마이그레이션해야 합니다. 다음은 부팅되지 않는 컴퓨터에서 OS를 새 디스크 가이드로 업그레이드하는 전체 프로세스입니다.
1. 새 하드 드라이브 또는 SSD 설치
- 기존 OS 디스크의 사용 공간과 같거나 더 큰 새 하드 드라이브 또는 SSD를 준비합니다.
- SSD 또는 HDD를 컴퓨터에 설치합니다.
2. EaseUS 파티션 마스터로 WinPE 부팅 디스크 생성
1단계. EaseUS Partition Master의 부팅 가능한 디스크를 생성하려면 USB 드라이브, 플래시 드라이브 또는 CD/DVD 디스크와 같은 저장 매체를 준비해야 합니다. 그런 다음 드라이브를 컴퓨터에 올바르게 연결하십시오.
2단계. EaseUS Partition Master를 실행하고 왼쪽에서 "부팅 가능한 미디어" 기능을 찾습니다. 그것을 클릭하십시오.
3단계 . 드라이브를 사용할 수 있을 때 USB 또는 CD/DVD를 선택할 수 있습니다. 그러나 저장 장치가 없는 경우 ISO 파일을 로컬 드라이브에 저장하고 나중에 저장 미디어에 구울 수도 있습니다. 옵션을 만든 후 "만들기" 버튼을 클릭하여 시작합니다.
- 경고 메시지를 확인하고 "예"를 클릭합니다.
프로세스가 완료되면 EaseUS 파티션 마스터 WinPE 부팅 디스크가 성공적으로 생성된 것입니다. 이제 컴퓨터가 정상적으로 부팅되지 않을 때마다 부팅 가능한 드라이브를 통해 하드 디스크와 파티션을 관리할 수 있습니다.
RAID 드라이브가 있는 경우 메뉴 표시줄에서 드라이버 추가를 클릭하여 RAID 드라이버를 먼저 로드합니다. 그러면 WinPE 환경에서 장치의 드라이버를 추가하는 데 도움이 됩니다. 예를 들어 드라이버가 설치되지 않은 WinPE 환경에서는 일부 특정 장치를 인식할 수 없기 때문입니다. RAID 또는 일부 특정 하드 디스크.
3. EaseUS 파티션 마스터 WinPE 부팅 디스크에서 PC 부팅
- 컴퓨터 전원 버튼을 누르고 F2/F8/F11 또는 Del 키를 눌러 BIOS로 들어갑니다.
- 부팅 가능한 디스크에서 부팅하도록 컴퓨터를 설정합니다.
- EaseUS Partition Master가 부팅될 때까지 기다립니다.
- 새 디스크를 마우스 오른쪽 버튼으로 클릭하고 "디스크 초기화"를 선택하고 OS 디스크(MBR 또는 GPT)로 설정합니다.
4. OS 업그레이드 및 새 디스크로 마이그레이션
이제 EaseUS Partition Master를 사용하여 Windows OS를 새 디스크로 마이그레이션할 수 있습니다.
OS를 HDD/SSD로 마이그레이션하는 단계:
- EaseUS Partition Master를 실행하고 왼쪽 메뉴에서 "Clone"을 선택합니다.
- "OS 마이그레이션"을 선택하고 "다음"을 클릭합니다.
- 대상 디스크로 SSD 또는 HDD를 선택하고 "다음"을 클릭합니다.
- 경고 확인: 대상 디스크의 데이터와 파티션이 삭제됩니다. 중요한 데이터는 미리 백업해두세요. 그렇지 않다면 지금 하십시오.
- 그런 다음 "예"를 클릭하십시오.
- 대상 디스크의 레이아웃을 미리 봅니다. 그런 다음 "시작"을 클릭하여 OS를 새 디스크로 마이그레이션을 시작합니다.
참고: OS를 SSD 또는 HDD로 마이그레이션하는 작업은 대상 디스크에 할당되지 않은 공간이 충분하지 않을 때 대상 디스크의 기존 파티션과 데이터를 삭제하고 제거합니다. 중요한 데이터를 거기에 저장했다면 미리 외장 하드 드라이브에 백업하십시오.
5. 새 디스크를 부팅 드라이브로 설정하고 컴퓨터를 부팅 가능하게 만들기
- OS 마이그레이션 프로세스가 완료되면 EaseUS Partition Master를 닫고 PC를 종료합니다.
- PC를 재부팅하고 BIOS 설정으로 들어갑니다.
- 부팅 메뉴로 이동하여 새 디스크를 부팅 드라이브로 설정합니다.
- 변경 사항을 저장하고 PC를 재부팅하십시오.
이제 프로세스가 완료될 때까지 기다리기만 하면 됩니다. 컴퓨터는 바탕 화면에 있는 모든 항목으로 다시 부팅할 수 있습니다.
더 알아보기
위의 수정 사항 외에도 CMD로 BDC 오류를 수정하고 오래된 드라이브를 업데이트하면 컴퓨터가 BSOD 문제로 부팅되지 않는 문제를 해결할 수도 있습니다. 또한 Windows 11/10 BSOD 오류를 스스로 제거하기 위한 더 많은 솔루션을 얻을 수 있습니다.
문제 해결: Dell, HP, Lenovo, ASUS/Acer 컴퓨터/노트북이 켜지지 않음
이 페이지에서는 컴퓨터가 켜지지 않는 논리적 및 물리적 이유를 설명하고 다양한 문제에 대한 여러 수정 사항을 제공했습니다.
- 1. 컴퓨터가 켜지지 않지만 마더보드 표시등이 켜져 있거나 연결되어 있습니다.
- 2. Windows 업데이트 또는 재구축 후 컴퓨터가 부팅되지 않음(데드 게임용 PC)
- 3. BSOD + 검은 화면으로 PC가 켜지지 않음
Dell, HP, Lenovo, ASUS, Acer 또는 기타 브랜드의 컴퓨터에서 이러한 문제가 발생하는 경우 해당 자습서 가이드로 돌아가서 직접 문제를 해결할 수 있습니다.
요약하자면 다음은 Windows 컴퓨터에서 문제가 켜지지 않는 문제에 대해 시도할 수 있는 몇 가지 일반적인 수정 사항입니다.
- 전원 공급 확인
- CMOS 배터리 교체
- 과열 수정
- 모니터 확인
- 맬웨어 또는 바이러스 검사
- 안전 모드 설정
- 외부 장치 분리
- 새 하드 드라이브 확인 또는 교체
다음은 컴퓨터가 부팅되지 않는 오류를 수정하기 위해 따를 수 있는 다른 두 가지 문제 해결 자습서입니다.
문제 해결 1: 부팅 장치를 찾을 수 없음
오류 원인: 부팅 가능한 저장 장치가 감지되지 않거나 활성화되지 않았습니다.
수정 사항:
- BIOS 설정 및 부팅 순서 확인
- 기본 파티션을 활성으로 재설정
- 내부 하드 드라이브 상태 확인
- Windows 부팅 가능한 미디어 만들기
문제 해결 2: PC에 문제가 발생하여 다시 시작해야 함
오류 원인:
- 레지스트리 변경
- 손상된 시스템 파일
- 문제가 있는 운전자
- 바이러스 또는 맬웨어 감염
- 하드 드라이브 연결 풀기
- 시스템의 부적절한 종료
수정 사항:
- 안전 모드로 부팅
- 디스크 오류 확인
- C 드라이브 확장
- 시스템 로그 확인
- 시스템 복원 수행
- 레지스트리 구성 복원
단계별 가이드: Windows 11/10에서 문제가 발생한 PC에 대한 10개 이상의 수정 사항
여기에서 문제가 해결되면 축하합니다. 또한 이 페이지에서 모든 해결 방법을 시도했지만 컴퓨터가 여전히 켜지지 않는 경우에는 문제가 되지 않습니다.
문서가 도움이 되셨나요?
관련 기사
-
SSD의 모든 것 | 정의, 용도, HDD와 비교 분석, 설정 및 활용법
![author icon]() Yvette/2025/08/11
Yvette/2025/08/11 -
![author icon]() Yvette/2025/03/14
Yvette/2025/03/14 -
![author icon]() Yvette/2025/03/14
Yvette/2025/03/14 -
![author icon]() Yvette/2025/03/14
Yvette/2025/03/14