-
데이터 복구
- Android기기
- 데이터 복구 무료
- 데이터 복구 프로
- 데이터 복구 App
- PC 버전
- 손상된 동영상 복구
- 손상된 사진 복구
- 손상된 파일 복구
- 온라인 도구
- 온라인 동영상 복구
- 온리인 사진 복구
- 온리인 파일 복구
- 파티션 관리
- 백업 & 복원
- 멀티미디어
- 유틸리티
데이터 전송 파일 관리 아이폰 도구 기타 제품- 지원
EaseUS Todo PCTrans
모든 기능을 갖춘 PC 전송 소프트웨어는 원클릭으로 컴퓨터간에 응용 프로그램, 파일 및 계정을 이동.
- Windows PC를 위한 자동 프로그램 마이그레이션.
- 사용자 계정 및 설정 이동.
- Office, Adobe 및 기타 소프트웨어 전송 지원.

와이파이 다이렉트로 Windows 10/11 PC에서 PC로/전화에서 PC로 파일을 보내는 방법
개요:
Wi-Fi Direct를 사용하여 파일을 전송할 수 있습니까? 이 기사에서는 Windows 10/11에서 WiFi 다이렉트 및 파일 전송에 대해 설명합니다. WiFi Direct 또는 EaseUS Todo PCTrans를 통해 PC에서 PC로 파일을 보내는 방법에 대한 자세한 단계를 확인할 수 있습니다.
Wi-Fi 다이렉트란?
Wi-Fi Direct는 컴퓨터 또는 스마트폰을 서로 직접 연결하는 오프라인 방법입니다. 기존 Wi-Fi에 비해 대용량 파일 전송, 프린터 연결 등을 할 수 있습니다.
WiFi와 Wi-Fi 다이렉트란의 차이점
WiFi: 인터넷을 통해 WiFi를 사용하여 한 컴퓨터에서 다른 컴퓨터로 파일(너무 크지 않음)을 공유할 수 있습니다.
WiFi Direct: 라우터와 WiFi가 필요하지 않습니다. WiFi Direct는 PC 대 전화/프린터, 전화 대 PC 등과 같은 장치 간에 직접 작동할 수 있습니다.
WiFi Direct가 내 컴퓨터와 호환됩니까?
Microsoft는 Windows 8부터 WiFi Direct를 지원했지만 아래 단계에 따라 장치에서 WiFi Direct를 사용할 수 있는지 확인하는 것이 좋습니다. 지원되지 않는 경우 더 쉬운 방법으로 이동하여 파일 전송을 빠르게 수행하십시오.
1단계. 작업 표시줄에서 검색 아이콘을 클릭하고 PowerShell을 입력합니다.
2단계. Windows PowerShell이 표시되면 마우스 우클릭하고 "관리자 권한으로 실행"을 클릭합니다.
3단계. ipconfig /all 명령줄을 입력하고 Enter 버튼을 눌러 실행합니다.
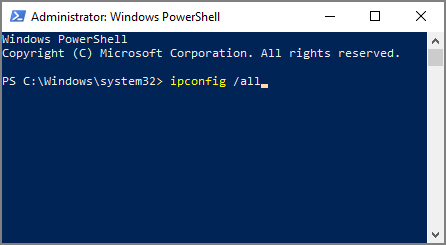
4단계. 그러면 여기에서 모든 무선 LAN 어댑터를 볼 수 있습니다. Microsoft Wi-Fi Direct 가상 어댑터가 포함되어 있지 않은 경우 불행히도 귀하의 PC는 WiFi Direct 연결을 지원하지 않습니다.
WiFi Direct를 통해 PC에서 PC로 파일을 보내는 방법
Windows 10/11에서 WiFi Direct를 설정하는 방법:
1단계. Windows 아이콘을 클릭하고 설정을 선택합니다.
2단계. 장치로 이동 > "Bluetooth 및 기타 장치"를 클릭합니다.
3단계 . "Bluetooth 또는 기타 장치 추가"를 클릭합니다.
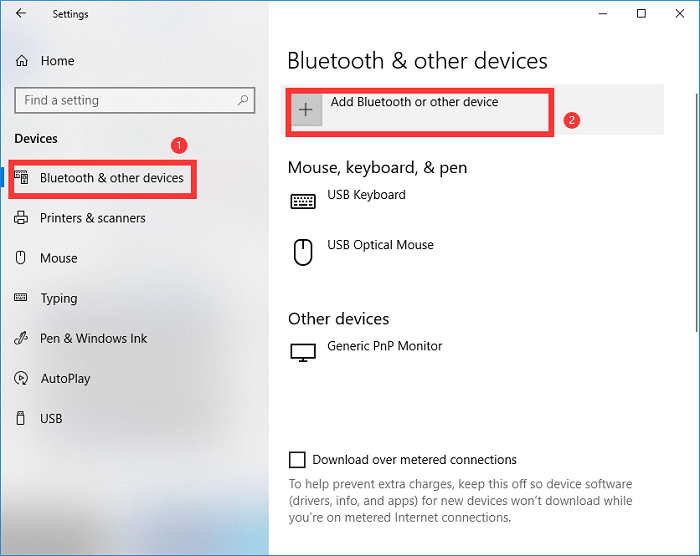
4단계. 다른 기기의 WiFi Direct를 켠 경우. 전화/PC 이름이 목록에 표시되어야 합니다.
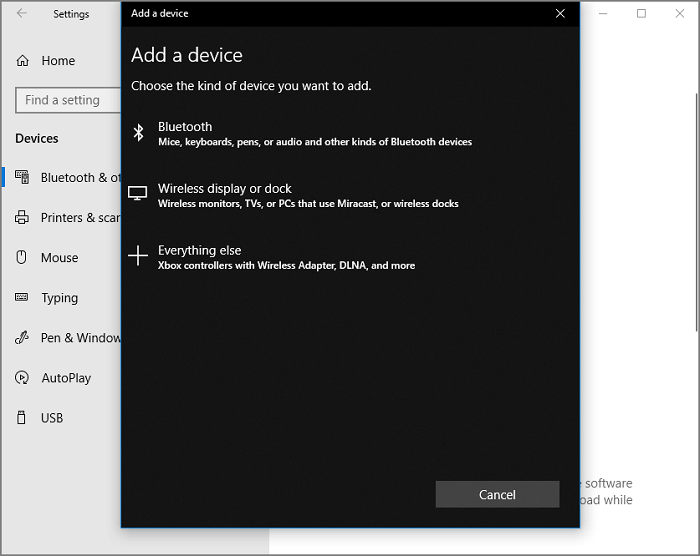
5단계. 대상 장치를 선택하고 파일 전송을 시작합니다.
작은 파일을 다른 PC로 보내고 싶다면 WiFi 옵션을 추천합니다.
Wi-Fi를 사용하여 두 컴퓨터 간에 파일을 전송하는 방법:
1 - IP 주소 편집
장치가 동일한 네트워크에 있는지 확인해야 합니다. 다음 단계를 적용하여 IP 주소를 편집하십시오.
1단계. 설정 > 네트워크 및 인터넷 선택 > 오른쪽 패널에서 WiFi 탭을 켭니다.
2단계. 하드웨어 속성 클릭 > WiFi 속성 아래에서 IP 할당 옆에 있는 편집 버튼을 클릭합니다.
3단계."IP 설정 편집" 팝업 > 드롭다운 아이콘을 클릭하고 수동 옵션 선택 > IPv4 켜기
4단계. IP 주소, 서브넷 마스크, 게이트웨이, 기본 설정 DNS 및 대체 DNS를 편집합니다. 그런 다음 저장 버튼을 클릭합니다.
참고: 다른 PC에서 4단계를 반복하고 올바른 IP 설정으로 라우터를 설정하십시오.
2 - WiFi를 사용하여 파일 이동
내 PC에서:
1단계. 내 PC를 엽니다. 파일을 찾아 마우스 오른쪽 버튼으로 클릭합니다. 메뉴에서 속성을 선택합니다.
2단계. 공유 탭으로 이동 > 고급 공유 섹션에서 "고급 공유..." 버튼을 클릭합니다.
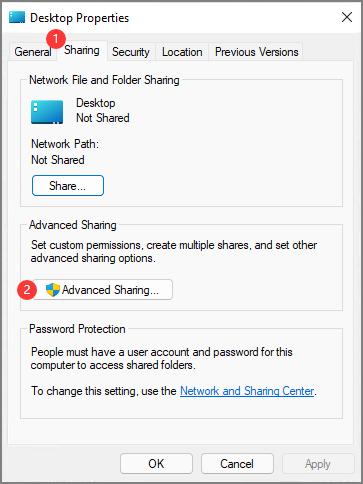
3단계."이 폴더 공유" 상자 선택 > 적용 클릭 > 확인 클릭 > 닫기.
다른 PC에서:
내 PC 또는 내 컴퓨터 열기 > 네트워크 클릭 > 네트워크 자격 증명을 입력하여 장치를 연결합니다.
더 쉬운 방법: 또 다른 강력한 파일 전송 도구 사용
PC가 WiFi Direct를 지원하지 않는 동안 많은 대용량 파일을 전송하려면 어떻게 해야 합니까? 데이터를 원활하게 전송하려면 타사 파일 전송 도구 가 필요합니다.
EaseUS Todo PCTrans 는 사용자가 한 컴퓨터에서 다른 컴퓨터로 파일, 앱 및 설정을 전송할 수 있도록 도와주는 간단한 데이터 전송 소프트웨어입니다. 복잡한 단계 없이 마이그레이션할 파일을 선택한 다음 전송 버튼을 클릭하기만 하면 됩니다.
1 단계. 두 컴퓨터에서 EaseUS Todo PCTrans를 엽니다. 다음 단계로 이동하려면 "PC 대 PC"를 선택하십시오.

2 단계. 대상 PC의 비밀번호 또는 인증 코드를 입력하여 네트워크를 통해 두 대의 PC를 연결합니다. 또한 올바른 전송 방향을 선택했는지 확인하고 계속하려면 "연결"을 클릭하십시오.
확인 코드는 대상 컴퓨터의 "PC 대 PC"기본 화면의 오른쪽 상단에 있습니다.

3 단계. 그런 다음 "파일"을 선택하고 "편집"을 클릭하여 전송할 파일을 선택합니다.

4 단계. 원하는 특정 파일을 선택합니다. 또한 수정 아이콘을 클릭하여 전송 된 데이터의 저장 경로를 맞춤 설정할 수 있습니다.

5 단계. 이제 "완료"와 "전송"을 클릭하여 PC에서 PC로 파일 전송을 시작합니다. 파일 크기에 따라 전송 시간이 결정됩니다. 참을성있게 기다려주세요.

추가 팁: 인터넷 없이 전화에서 PC 무선으로 파일 전송
Android 전화를 예로 들어 보겠습니다.
1단계. 장치에서 설정을 누르고 WiFi 옵션을 선택합니다.
2단계. Wi-Fi Direct에 액세스하여 누릅니다.
3단계. 연결하려는 대상 PC를 찾아 찾습니다. PC에서 Wi-Fi 설정이 켜져 있는지 확인합니다.
4단계. 장치가 연결 초대를 받으면 수락을 누릅니다.
또는 Android 또는 iOS 에서 Fem 앱 을 사용할 수 있습니다 .
1단계. PC와 휴대폰 모두에 Fem 앱을 다운로드하여 설치합니다.
2단계. Android 휴대폰에서 WiFi Direct를 켭니다.
3단계. 컴퓨터에서 "DIRECT..."로 표시된 WiFi를 선택합니다.
4단계. 목록에서 PC 장치를 선택하고 "파일 보내기" 버튼을 클릭합니다.
- 관련 정보
- EaseUS 알아보기
- 리셀러
- 제휴 문의
- 고객센터
- 계정 찾기


