개요:
Windows의 홈 그룹 기능은 더 이상 사용할 수 없으며 이는 장치에서 경험할 수 있는 심각한 문제 중 하나일 수 있습니다. 그러나 물론 이 기능은 Windows 자체에서 제거되었으며 Windows 11에서 더 이상 파일을 공유하는 데 이 방법을 사용할 수 없습니다. Windows 11에 홈 그룹이 없으면 파일을 쉽게 공유하는 방법을 찾고 이해하는 것이 흥미로울 수 있습니다.
홈그룹이란?
Windows의 홈 그룹 기능은 다른 Windows 컴퓨터와 파일 및 리소스를 공유할 수 있는 탁월한 옵션 중 하나였습니다. 두 컴퓨터 간에 파일 및 기타 데이터를 쉽게 공유하려면 홈 또는 사무실 네트워크와 같은 소규모 네트워크가 필요했습니다.
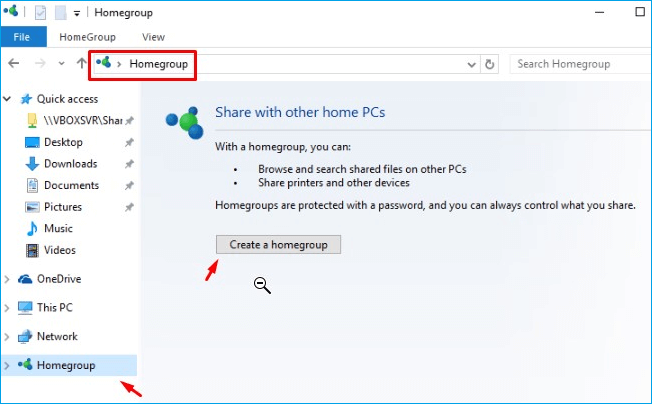
그러나 이 기능은 Windows 10 버전 1803에서 제거되었습니다. Windows 11에서도 홈 그룹을 찾을 수 없습니다. 홈 그룹 기능은 더 이상 파일 탐색기, 제어판 또는 컴퓨터의 문제 해결 섹션에서 사용할 수 없습니다.
홈그룹 없이도 간편한 파일 공유 기능에 액세스할 수 있는 최상의 옵션을 확인해 보겠습니다. 그러나 먼저 HomeGroup 없이 Windows 11 파일 공유에 사용되는 각 방법을 확인하고 어떤 것이 충분히 효과적인지 알아보겠습니다.
EaseUS Todo PCTrans를 통해 홈 그룹 없이 Windows 11에서 파일 공유
Windows 11에 홈 그룹 기능이 없는 경우 필요에 따라 독립 실행형 소프트웨어를 사용하는 옵션을 사용하는 것이 좋습니다. EaseUS Todo PCTrans 는 이러한 관점에서 탁월한 옵션 중 하나가 될 수 있습니다.
EaseUS Todo PCTrans는 Windows 10 장치에서 또는 Windows 10 장치로 거의 모든 것을 마이그레이션하는 데 도움이 되는 원스톱 솔루션이 될 수 있습니다. 컴퓨터 간의 데이터, 응용 프로그램 및 계정을 포함하는 데이터 전송에 대한 액세스를 제공하는 탁월한 옵션 중 하나가 될 수 있습니다. 이전 Windows 10 PC에서 쉽고 간단하게 모든 파일을 쉽게 마이그레이션할 수 있습니다.
1 단계. 두 컴퓨터에서 EaseUS Todo PCTrans를 엽니다. 다음 단계로 이동하려면 "PC 대 PC"를 선택하십시오.

2 단계. 대상 PC의 비밀번호 또는 인증 코드를 입력하여 네트워크를 통해 두 대의 PC를 연결합니다. 또한 올바른 전송 방향을 선택했는지 확인하고 계속하려면 "연결"을 클릭하십시오.
확인 코드는 대상 컴퓨터의 "PC 대 PC"기본 화면의 오른쪽 상단에 있습니다.

3 단계. 그런 다음 "파일"을 선택하고 "편집"을 클릭하여 전송할 파일을 선택합니다.

4 단계. 원하는 특정 파일을 선택합니다. 또한 수정 아이콘을 클릭하여 전송 된 데이터의 저장 경로를 맞춤 설정할 수 있습니다.

5 단계. 이제 "완료"와 "전송"을 클릭하여 PC에서 PC로 파일 전송을 시작합니다. 파일 크기에 따라 전송 시간이 결정됩니다. 참을성있게 기다려주세요.

EaseUS Todo PCTrans가 제공하는 주요 기능:
- 파일의 안전한 이동 - 이 도구는 장치 간에 파일을 전송하는 데 탁월한 옵션이 될 수 있습니다. 또한 문제와 번거로움 없이 파일을 전송할 수 있는 훌륭한 옵션이 될 수 있습니다.
- 손쉬운 파일 전송 기능 – 응용 프로그램, 파일, 설정 및 사용자 프로필과 같은 파일을 쉽게 전송할 수 있습니다. 이 소프트웨어는 Photoshop, Adobe 소프트웨어, AutoCAD 및 Dropbox를 포함하는 가장 일반적인 응용 프로그램 및 프로그램을 전송하는 데 도움이 될 수 있습니다.
- 더 빠르고 자동적인 전송 – 더 빠른 데이터 전송을 통해 몇 분 안에 새 PC를 준비할 수 있습니다. 새 컴퓨터를 구입하는 가장 간단한 옵션일 수 있습니다.
USB 플래시 드라이브를 사용하여 Windows 11에서 파일 전송
전송 케이블은 귀하가 가질 수 있는 거의 모든 요구 사항에 대한 대부분의 완벽한 옵션에 대한 탁월한 옵션 중 하나가 될 수 있습니다. USB 케이블을 통한 복사 및 붙여넣기 옵션은 흥미로운 옵션 중 하나가 될 수 있습니다. 데이터 전송 소프트웨어가 필요 없이 일대일 기능으로 최상의 파일 전송을 수행할 수 있습니다.
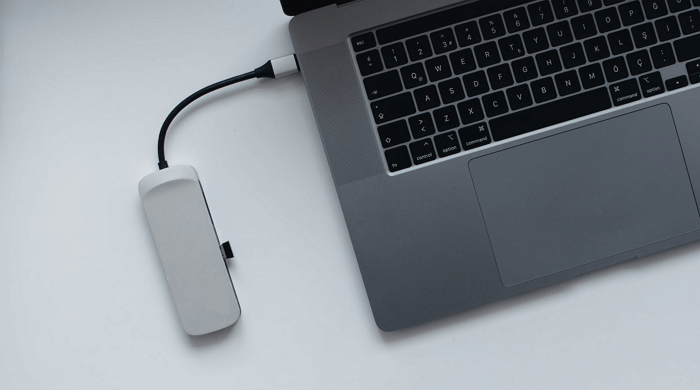
전송 케이블은 상당한 수준의 성능을 제공하는 탁월한 옵션 중 하나가 될 수 있습니다. 컴퓨터에서 컴퓨터로의 전송 케이블을 통한 복사-붙여넣기 기능이 가장 탁월한 선택 중 하나임을 알게 될 것입니다. 다른 Windows 컴퓨터에서 사용하기 쉬운 방법으로 매우 인상적인 몇 가지 훌륭한 옵션이 있습니다. USB C에서 USB C로의 데이터 전송은 선택할 수 있는 탁월한 선택 중 하나임을 입증할 수 있습니다.
관련된 단계는 훨씬 쉽고 간단합니다. 다음 튜토리얼을 확인하세요.
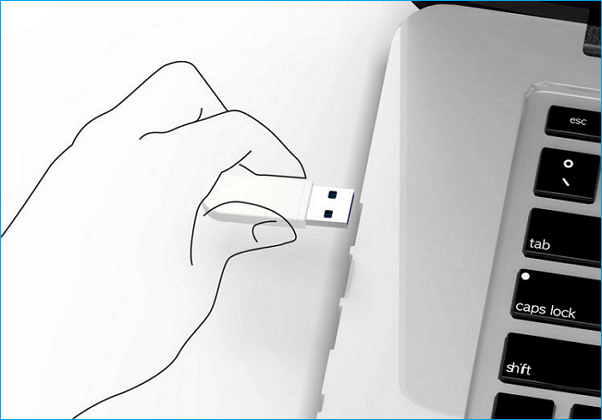
- 플래시 드라이브를 기존 PC의 USB 포트에 연결합니다.
- Windows 11 PC에 공유하려는 파일과 데이터를 복사하여 붙여넣습니다.
- 기존 PC에서 드라이브 분리
- 그런 다음 새 Windows 11 PC에 연결합니다.
- 플래시 드라이브에서 파일을 복사하여 새 PC에 붙여넣습니다.
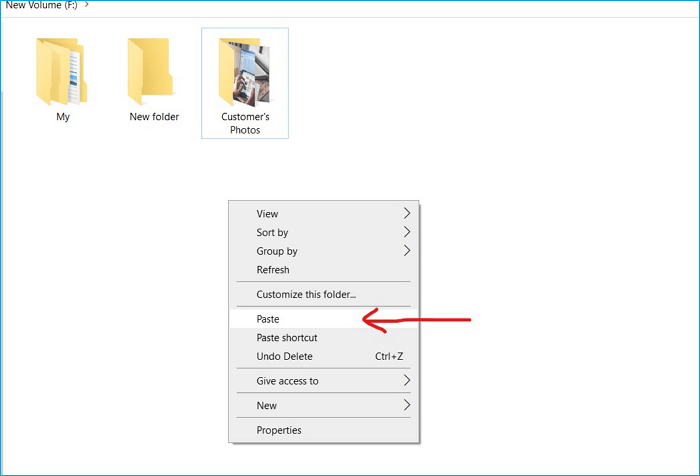
공유 기능을 사용하여 홈 그룹 없이 Windows 11에서 파일 전송
네트워크 검색 및 파일 공유 기능은 높은 수준의 경험에 액세스할 수 있는 탁월한 옵션 중 하나여야 합니다. Windows 10 및 11에서 폴더를 쉽게 공유할 수 있는 몇 가지 훌륭한 옵션이 있습니다. Windows 11에 HomeGroup이 없는 경우 공유 옵션이 훨씬 인상적일 것입니다.
관련된 단계는 다음과 같습니다.
먼저 Windows 서비스 탭으로 이동해야 합니다.
- 네트워크 검색 및 파일 공유 옵션을 켭니다.
- 그런 다음 Windows 11의 경우 Windows 검색에서 고급 공유 옵션을 간단히 검색할 수 있습니다. 그런 다음 다른 프로필에 대해 네트워크 검색 및 파일 공유를 켤 수 있습니다.
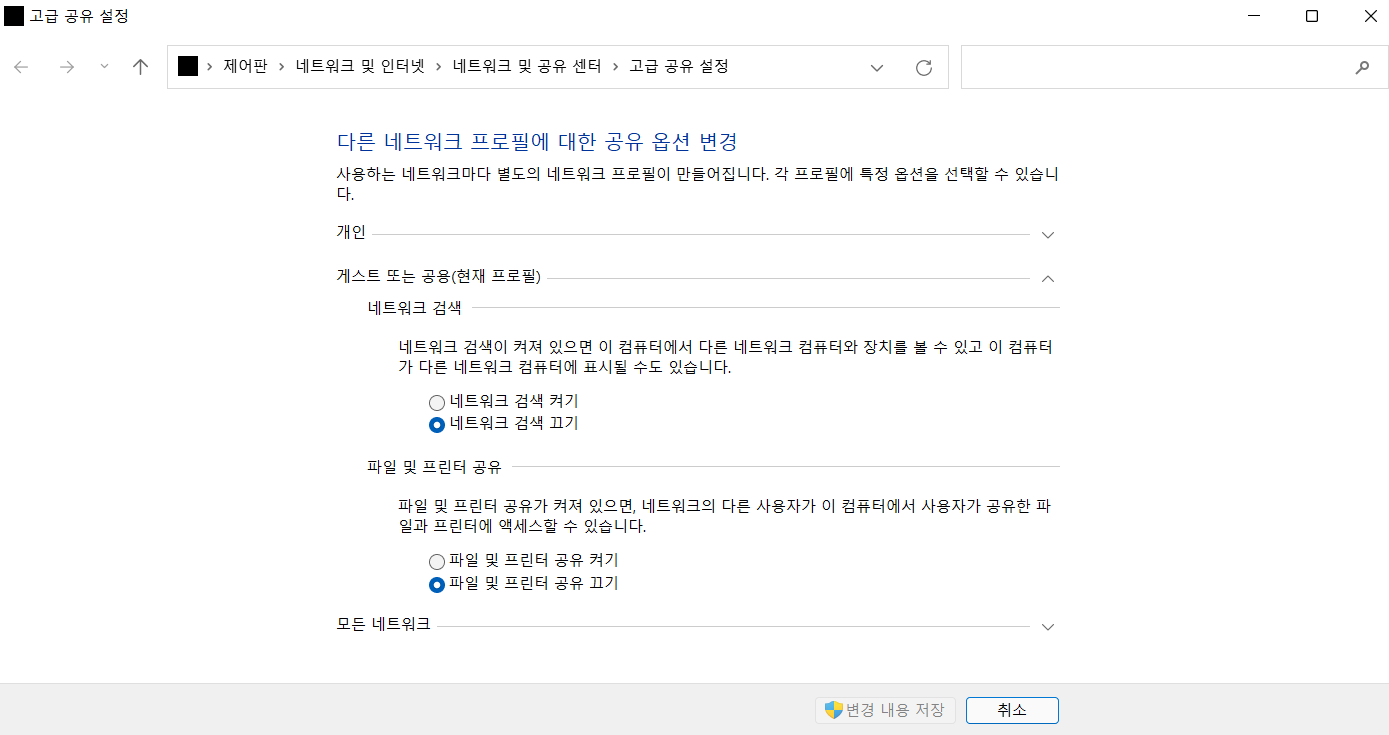
- Windows 11의 기능은 Windows 검색을 통해서만 액세스할 수 있습니다. 그러나 Windows 10 장치에서는 제어판과 같은 다른 옵션을 통해 호환성에 액세스할 수 있습니다.
- 공유하려는 폴더를 마우스 오른쪽 버튼으로 클릭하고 속성을 선택합니다.
- 그런 다음 공유 탭에서 공유 버튼을 클릭합니다.
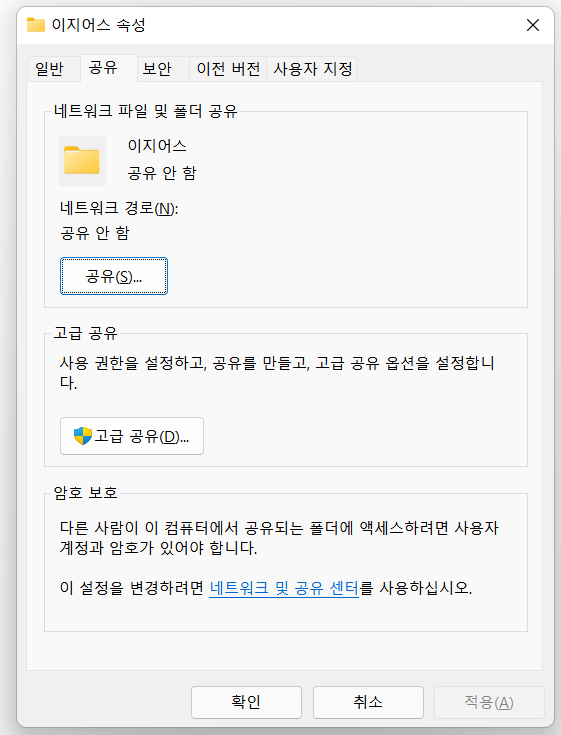
- 그런 다음 드롭다운 메뉴에서 공유할 사람을 선택합니다.
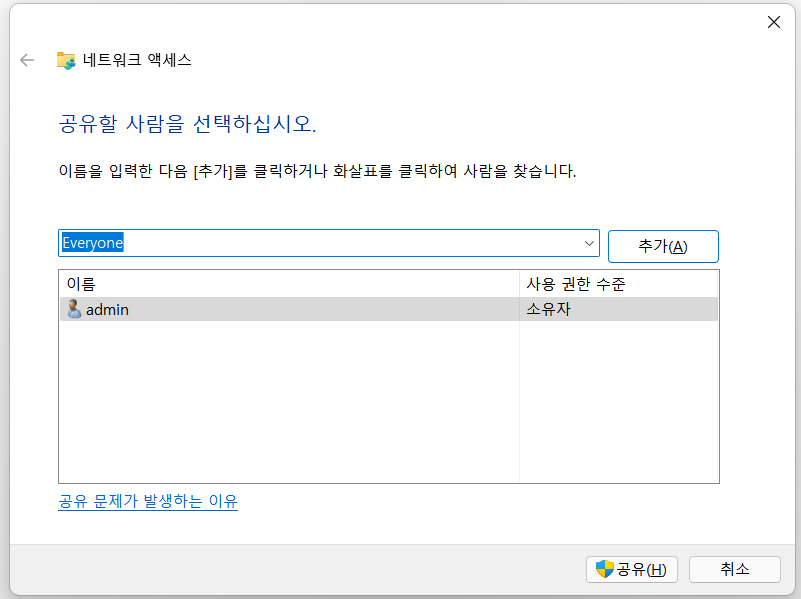
- 그런 다음 공유 및 완료를 클릭합니다. 폴더가 성공적으로 공유되었습니다.
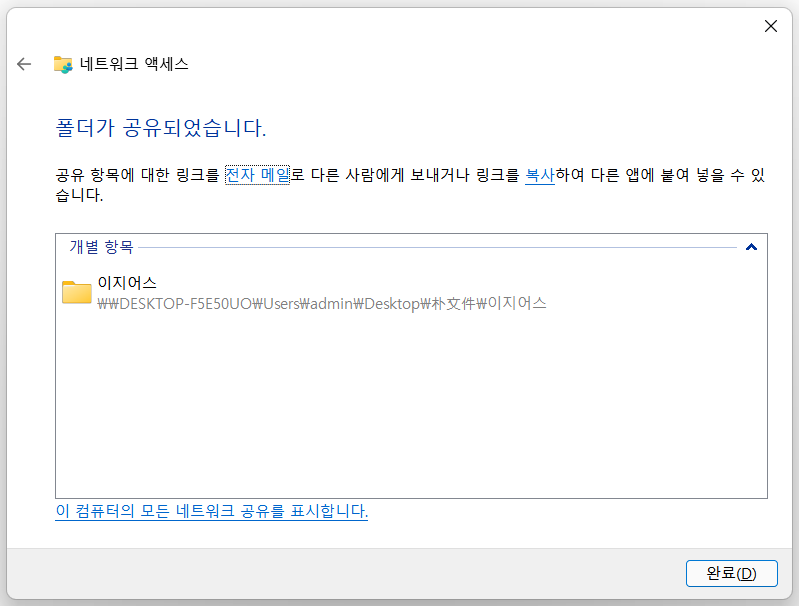
OneDrive를 사용하여 Windows 11에서 파일 공유
Windows 11에 홈 그룹이 없는 시나리오에 갇힌 경우 클라우드 기반 서비스를 사용하는 것이 매우 높은 수준의 효율성을 제공하는 탁월한 선택이 될 수 있습니다. Microsoft에서 제공하는 OneDrive는 Windows 11에서 파일을 공유할 때 완벽한 경험을 제공하기 위한 탁월한 선택 중 하나여야 합니다.
단계는 귀하의 요구에 대한 탁월한 옵션 중 하나여야 합니다.
- 이전 PC에 OneDrive를 설치하고 설정합니다. 아직 구성하지 않은 경우 계정으로 로그인했는지 확인하십시오.
- 이전 PC의 파일을 OneDrive에 업로드합니다. 새 Windows 11 PC로 전송하려는 모든 파일을 업로드할 수 있습니다.
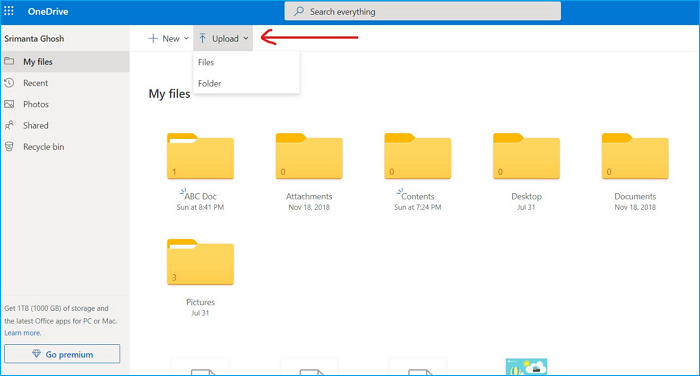
- 새 Windows PC에 OneDrive를 설치하고 설정합니다. 이전 PC와 동일한 Microsoft 계정으로 서비스에 로그인했는지 확인하십시오.
- OneDrive에서 새 PC로 필수 파일을 다운로드합니다.
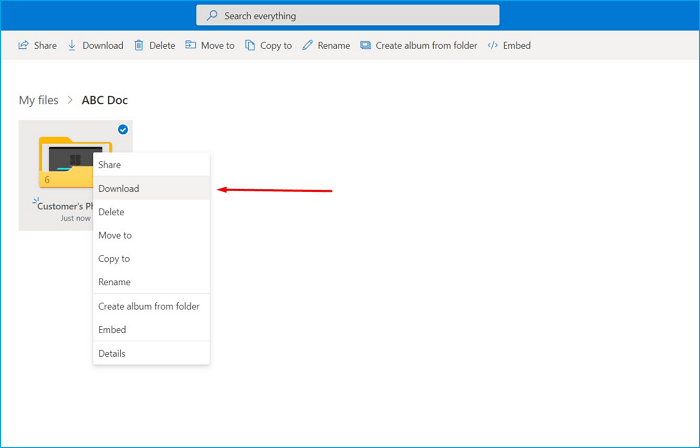
클라우드 스토리지 서비스는 더 큰 파일을 쉽게 전송할 수 있고 무제한 업로드 또는 다운로드 기능을 제공하기 때문에 파일 전송을 위한 훌륭한 옵션이 될 수 있습니다.
마무리
HomeGroup의 중단은 Windows 11에서 발생했을 수 있는 가장 성가신 일 중 하나가 될 수 있습니다. 그러나 HomeGroup이 없음에도 불구하고 몇 가지 옵션이 파일 전송을 허용하는 데 충분할 수 있다는 것을 알아차리는 것은 매우 흥미로울 수 있습니다.
위에서 설명한 다양한 전송 방식은 장기적으로 훌륭한 선택이 될 수 있습니다. 이 편집에 포함된 PC에서 PC로의 전송 모드는 여기에서 거의 모든 기대에 부응하는 훌륭한 옵션임이 증명될 수 있습니다.
Windows 11에서 파일을 전송하는 데 사용할 수 있는 모든 옵션 중에서 가장 흥미로운 것은 EaseUS Todo PCTrans 소프트웨어입니다. 그것은 당신에게 엄청난 수준의 경험을 제공할 수 있습니다. 우리는 당신이 향상된 옵션에 대한 액세스를 얻는 데 있어 향상된 수준의 경험을 하기를 바랍니다.



