개요:
이전 Windows 버전에서 Windows 11로 업그레이드하셨습니까? 아니면 새 PC에 OS를 다시 설치하시겠습니까? 여기서 문제가 발생합니다. Windows 제품 키를 찾는 방법은 무엇입니까? 우리와 함께하고 여러 Windows 11 제품 키 파인더를 확인하십시오.
옵션 1. 소프트웨어를 사용하여 Windows 제품 키 찾기
대부분의 가이드는 수동 방법을 가르치려고 합니다. 이러한 솔루션은 실제로 작동하지만 3단계 이상으로 시간을 소비합니다. Windows 11용 제품 키를 빠르게 얻기 위해 2단계를 거친 EaseUS 키 파인더는 지금 바로 사용할 수 있는 사용자 평가 제품 키입니다. Windows, Adobe, Office 라이센스 키를 스캔하고 복사하는 이 두드러진 기능은 당신을 실망시키지 않을 것입니다.
소프트웨어를 무료로 다운로드하고 다음을 수행하십시오.
1단계. 레지스트리 키 아래의 "Windows" 탭을 클릭합니다.
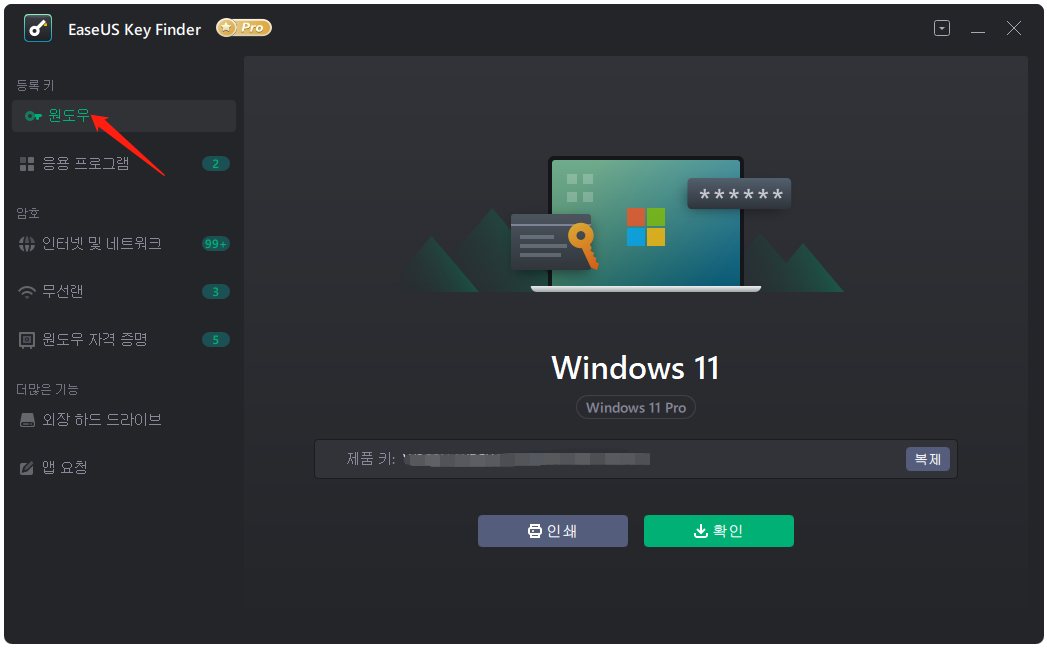
2 단계. 우측의 Windows 제품 키를 확인합니다. "복사"를 클릭하여 붙여넣습니다. 또는 다른 두 가지 옵션을 선택합니다.
"저장" - PDF 파일로 로컬에 저장합니다.
"인쇄" - 키 파일을 인쇄하려면 클릭합니다.
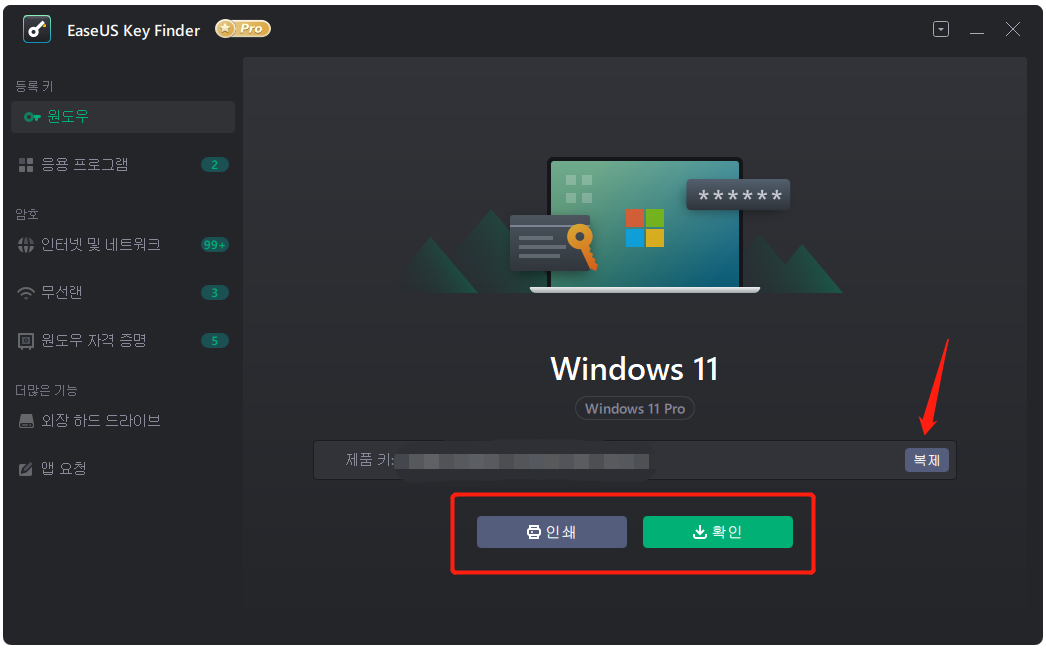
옵션 2. Windows 제품 키 찾기 CMD 사용
1단계 . Windows 11에서 "Windows + S"를 누르거나 검색 아이콘을 클릭하여 Windows 검색을 엽니다.
2단계. 검색 상자에 CMD를 입력합니다. 결과가 표시되면 관리자 권한으로 실행을 클릭합니다.
3단계 . 명령줄을 입력하고 Enter 키를 누릅니다.
wmic 경로 SoftwareLicensingService는 OA3xOriginalProductKey를 얻습니다.
이제 Windows 11 제품 키의 다음 줄에 라이선스 번호가 표시됩니다.
스크린샷을 찍거나 제품 키를 쉽게 찾을 수 있는 위치에 복사하세요.
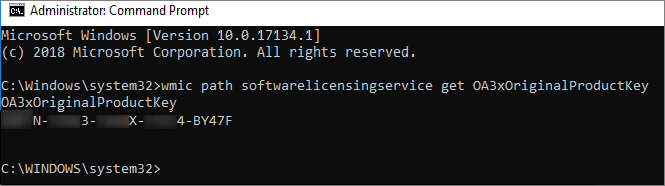
옵션 3. VBScript를 적용하여 Windows 11 제품 키 백업
1단계. 검색 아이콘을 클릭하고 검색 상자에 메모장을 입력합니다.
2단계. 가장 일치하는 항목에서 메모장을 마우스 오른쪽 버튼으로 클릭하고 관리자 권한으로 실행을 클릭합니다.
3단계 . 사용자 계정 컨트롤이 표시되면 예를 클릭하여 메모장을 엽니다.
4단계. 코드를 복사하여 메모장에 붙여넣습니다.
- 코드:
-
Option Explicit
Dim objshell,path,DigitalID, Result
Set objshell = CreateObject("WScript.Shell")
'Set registry key path
Path = "HKLM\SOFTWARE\Microsoft\Windows NT\CurrentVersion\"
'Registry key value
DigitalID = objshell.RegRead(Path & "DigitalProductId")
Dim ProductName,ProductID,ProductKey,ProductData
'Get ProductName, ProductID, ProductKey
ProductName = "Product Name: " & objshell.RegRead(Path & "ProductName")
ProductID = "Product ID: " & objshell.RegRead(Path & "ProductID")
ProductKey = "Installed Key: " & ConvertToKey(DigitalID)
ProductData = ProductName & vbNewLine & ProductID & vbNewLine & ProductKey
'Show messbox if save to a file
If vbYes = MsgBox(ProductData & vblf & vblf & "Save to a file?", vbYesNo + vbQuestion, "BackUp Windows Key Information") then
Save ProductData
End If
'Convert binary to chars
Function ConvertToKey(Key)
Const KeyOffset = 52
Dim isWin8, Maps, i, j, Current, KeyOutput, Last, keypart1, insert
'Check if OS is Windows 8
isWin8 = (Key(66) \ 6) And 1
Key(66) = (Key(66) And &HF7) Or ((isWin8 And 2) * 4)
i = 24
Maps = "BCDFGHJKMPQRTVWXY2346789"
Do
Current= 0
j = 14
Do
Current = Current* 256
Current = Key(j + KeyOffset) + Current
Key(j + KeyOffset) = (Current \ 24)
Current=Current Mod 24
j = j -1
Loop While j >= 0
i = i -1
KeyOutput = Mid(Maps,Current+ 1, 1) & KeyOutput
Last = Current
Loop While i >= 0
keypart1 = Mid(KeyOutput, 2, Last)
insert = "N"
KeyOutput = Replace(KeyOutput, keypart1, keypart1 & insert, 2, 1, 0)
If Last = 0 Then KeyOutput = insert & KeyOutput
ConvertToKey = Mid(KeyOutput, 1, 5) & "-" & Mid(KeyOutput, 6, 5) & "-" & Mid(KeyOutput, 11, 5) & "-" & Mid(KeyOutput, 16, 5) & "-" & Mid(KeyOutput, 21, 5)
End Function
'Save data to a file
Function Save(Data)
Dim fso, fName, txt,objshell,UserName
Set objshell = CreateObject("wscript.shell")
'Get current user name
UserName = objshell.ExpandEnvironmentStrings("%UserName%")
'Create a text file on desktop
fName = "C:\Users\" & UserName & "\Desktop\WindowsKeyInfo.txt"
Set fso = CreateObject("Scripting.FileSystemObject")
Set txt = fso.CreateTextFile(fName)
txt.Writeline Data
txt.Close
End Function
5단계. 파일 탭을 클릭하고 다른 이름으로 저장...을 선택합니다.
6단계. "모든 파일"로 "파일 형식"을 선택합니다. 인코딩을 ANSI로 설정합니다. 파일 이름을 "Non-OA3-ProductKey.vbs"로 입력합니다. 이 파일을 쉽게 찾을 수 있도록 바탕 화면에 저장하는 것이 좋습니다. 저장 버튼을 클릭합니다.
7단계. 바탕 화면에서 VBS 파일을 찾아 두 번 클릭하여 엽니다.
8단계 . 백업 Windows 키 정보가 표시되고 Windows 11용 설치된 키를 볼 수 있습니다. 예를 클릭하여 파일에 저장합니다.
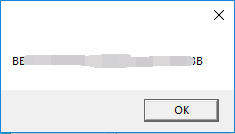
옵션 4. PowerShell을 실행하여 제품 키 찾기
1단계. 작업 표시줄로 이동하여 검색 아이콘을 클릭합니다.
2단계. 검색 상자에 마우스를 올려 놓고 PowerShell을 입력합니다.
3단계 . Windows PowerShell이 표시되면 PowerShell을 마우스 오른쪽 버튼으로 클릭하고 관리자 권한으로 실행을 선택하여 프로그램을 엽니다.
4단계. 그러면 사용자 계정 컨트롤이 나타납니다. 예를 클릭하여 메시지를 표시합니다.
5단계. 창에 명령을 입력하고 Enter 키를 누릅니다.
또는 직접 복사하여 붙여넣을 수 있습니다.
powershell "Get-WmiObject - query 'select * from SoftwareLicensingService').OA3xOriginalProductKey"
Windows 11 제품 키가 표시됩니다.
Windows용 제품 키를 확인하는 기타 방법
1 - 사전 설치된 Windows 11 PC의 스티커 확인
사전 설치된 Windows 11 컴퓨터를 구입한 경우 대부분 PC 또는 노트북 포장에서 정보를 얻을 수 있습니다.
노트북 - 기기 바닥을 확인하세요.
PC - 모니터 또는 패널의 뒷면을 참조하십시오.
2 - 이메일 또는 레시피 확인
Amazon 또는 Microsoft 스토어에서 Windows를 구입한 경우 이메일이나 주문을 보낼 수 있습니다. 제품 키를 받을 수 있는지 확인하십시오.
마무리
이것이 우리가 이 페이지에서 이야기한 전부입니다. 하나의 Windows 키 찾기 프로그램 및 기타 안정적인 수동 방법. 사용할 수 있는 것을 선택하십시오.



