개요:
PDF를 PNG로 변환하는 무료 소프트웨어를 찾고 계십니까? 이 가이드를 따라 PDF, 모든 페이지 또는 개별 페이지를 변환하는 방법을 배우면 필요한 것을 쉽게 공유하거나 어디서나 업로드 할 수 있습니다. 장치간에 전환하면 거의 모든 플랫폼에서 사용할 수 있습니다.
| 해결 방법 | 상세 방법 |
|---|---|
| Windows 10에서 PDF를 PNG로 변환하는 방법; | 1. EaseUS PDF 편집기... 자세히 보기 2.Any PDF to JPG... 자세히 보기 |
| Mac에서 PDF를 PNG로 변환하는 방법; | 1 단계. PDF 파일을 마우스 우클릭하고 메뉴로 열기를 선택합니다. 응용 프로그램 목록에서 미리보기를 찾습니다.... 자세히 보기 |
| Linux에서 PDF를 PNG로 변환하는 방법 | 1 단계. 사전 설치되어 있지 않으므로 터미널에서 다음 명령을 사용하여 소프트웨어를 설치할 수 있습니다... 자세히 보기 |
일상에서 PDF 파일들을 PNG 사진 파일로 변환해야하는 경우가 있습니다. PDF에 텍스트를 수동으로 복사하고 붙여 넣어 PNG로 저장할 수있는 방법은 없습니다. 인쇄하고 다시 스캔하는 것은 단순히 프로그램을 실행하는 것보다 훨씬 더 많은 시간이 걸립니다. 이 게시물은 PDF를 PNG로 변환하기 위해 다양한 플랫폼에서 다양한 소프트웨어를 사용하는 방법을 안내합니다.
Windows 10에서 PDF를 PNG로 변환하는 방법
Windows에서 수많은 강력한 PDF 변환을 사용할 수 있으며 이러한 도구를 사용하면 PDF 파일을 png로 쉽게 변환 할 수 있습니다. 이 부분에서는 변환을 수행하는 세부 단계를 보여주기 위해 그중 두 가지를 예로 들어 보겠습니다.
1. EaseUS PDF 에디터
이 PDF 편집 소프트웨어 는 간단한 클릭으로 PDF 파일을 편집하거나 변환하려는 사용자를 위해 설계되었습니다. PDF를 이미지로 변환하려는 경우 JPEG, PNG등과 같은 일부 선택적 대상 형식을 사용할 수 있습니다.이 올인원 도구를 사용하면 페이지 범위를 자유롭게 선택할 수 있습니다.
따라서 불필요한 페이지에 대한 걱정없이 필요한 페이지 만 변환 할 수 있습니다. 또한 필요에 따라 이미지 해상도를 조정할 수 있습니다.
이지어스 PDF 에디터는 변환 전에 PDF 내용 편집도 지원합니다. PDF에 페이지 번호를 추가 하거나 PDF 에 텍스트를 추가 할 수 있습니다 . 빠진 것이 있으면 편집 도구가 제때 보완 할 수 있도록 도와줍니다.
주요 특징:
- PDF 압축, 회전, 분할 및 자르기
- PDF 배경을 손쉽게 변경
- 전자 서명으로 PDF 문서에 서명
- PDF에 워터 마크 추가
- 암호로 PDF 보호
PDF 리더, 편집기 또는 변환기를 찾고자 할 때 적합합니다. PDF 파일을 PNG로 변환과 같은 이미지 형식으로 변환해야하는 경우 아래 버튼을 클릭하여 다운로드 할 수 있습니다.
Windows에서 PDF를 PNG로 변환하는 방법 :
1단계. PDF 변환기에서 왼쪽 도구 모음에서 "PDF를 이미지로" 버튼을 선택합니다.
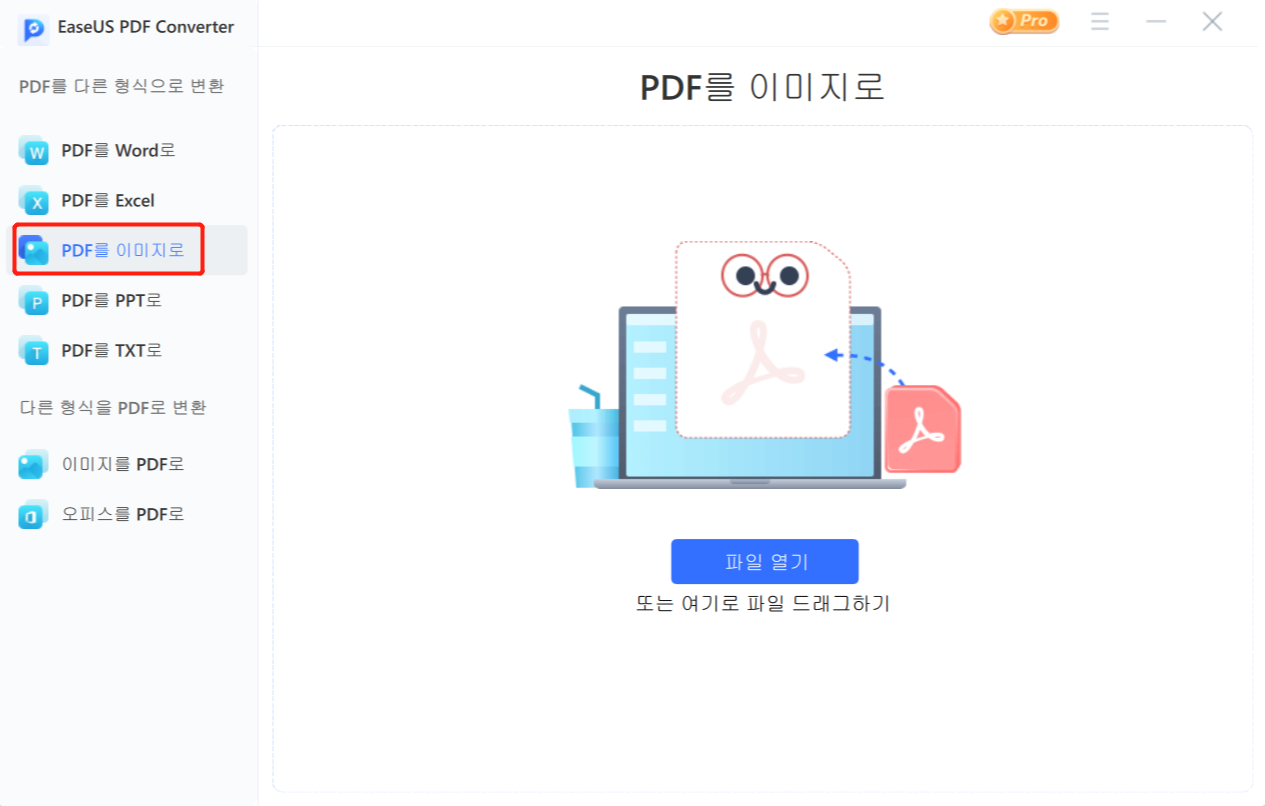
2단계. "파일 열기"를 클릭하여 PDF 파일을 가져오거나 파일을 여기로 직접 드래그할 수 있습니다.
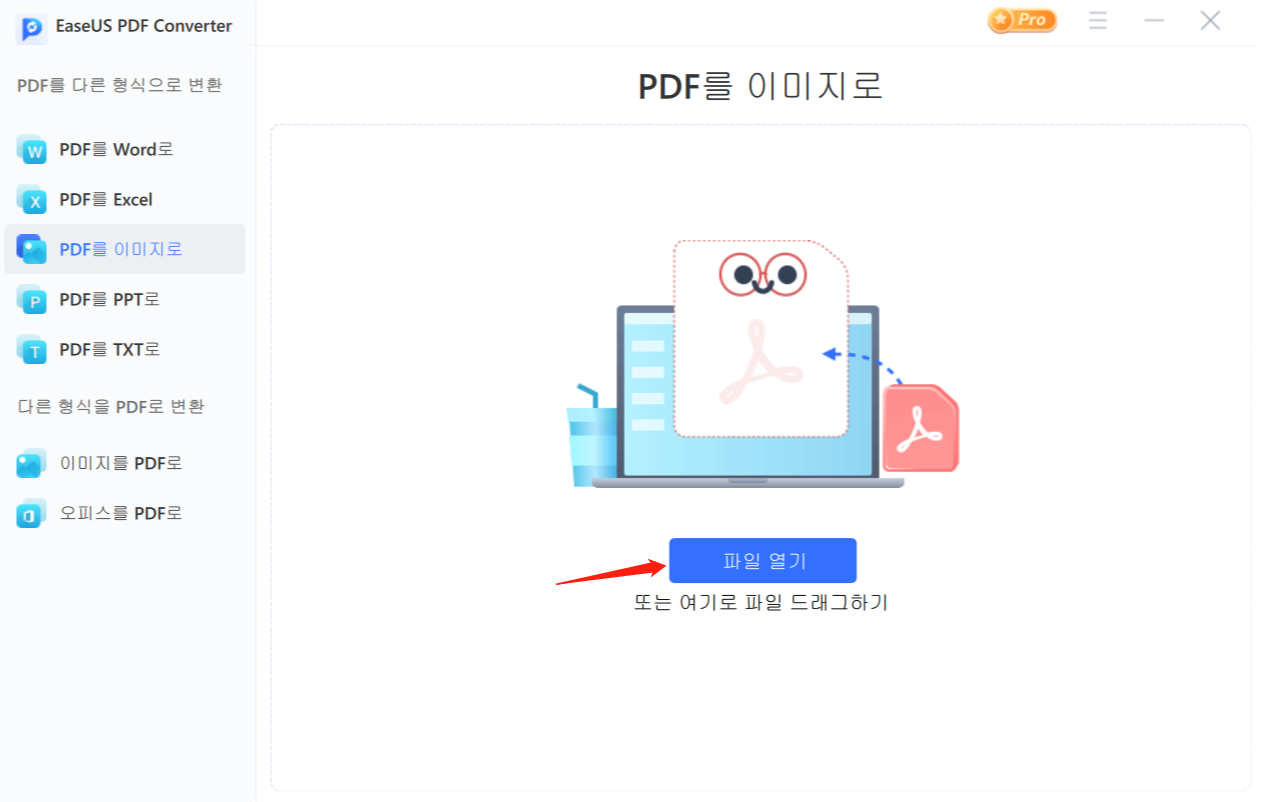
(선택 사항): 여러 PDF를 이미지로 변환하려는 경우 "파일 추가" 버튼을 눌러 다른 PDF 파일을 로드할 수 있습니다.
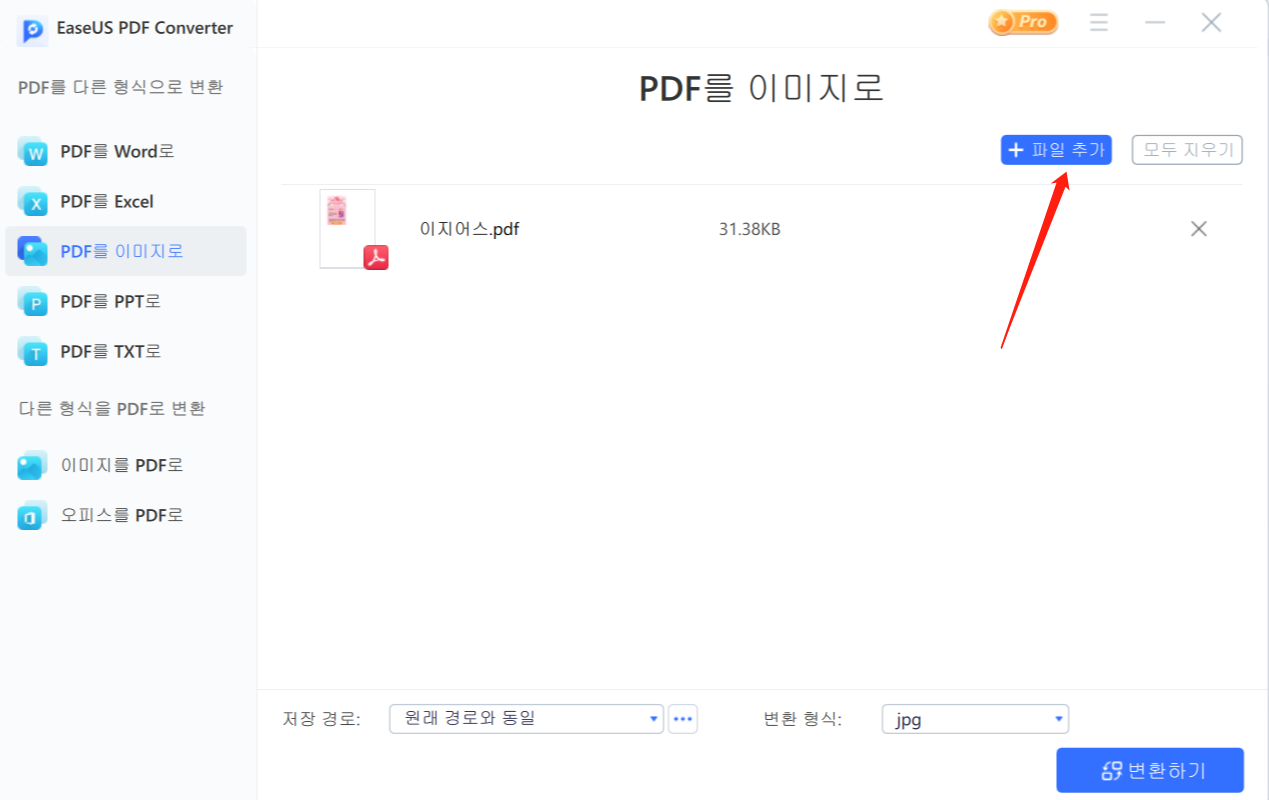
3단계. 변환된 형식창에서 필요한 이미지 형식을 선택한 다음 "변환"을 눌러 변환을 시작합니다. 완료되면 PC에서 변환된 파일을 볼 수 있습니다.
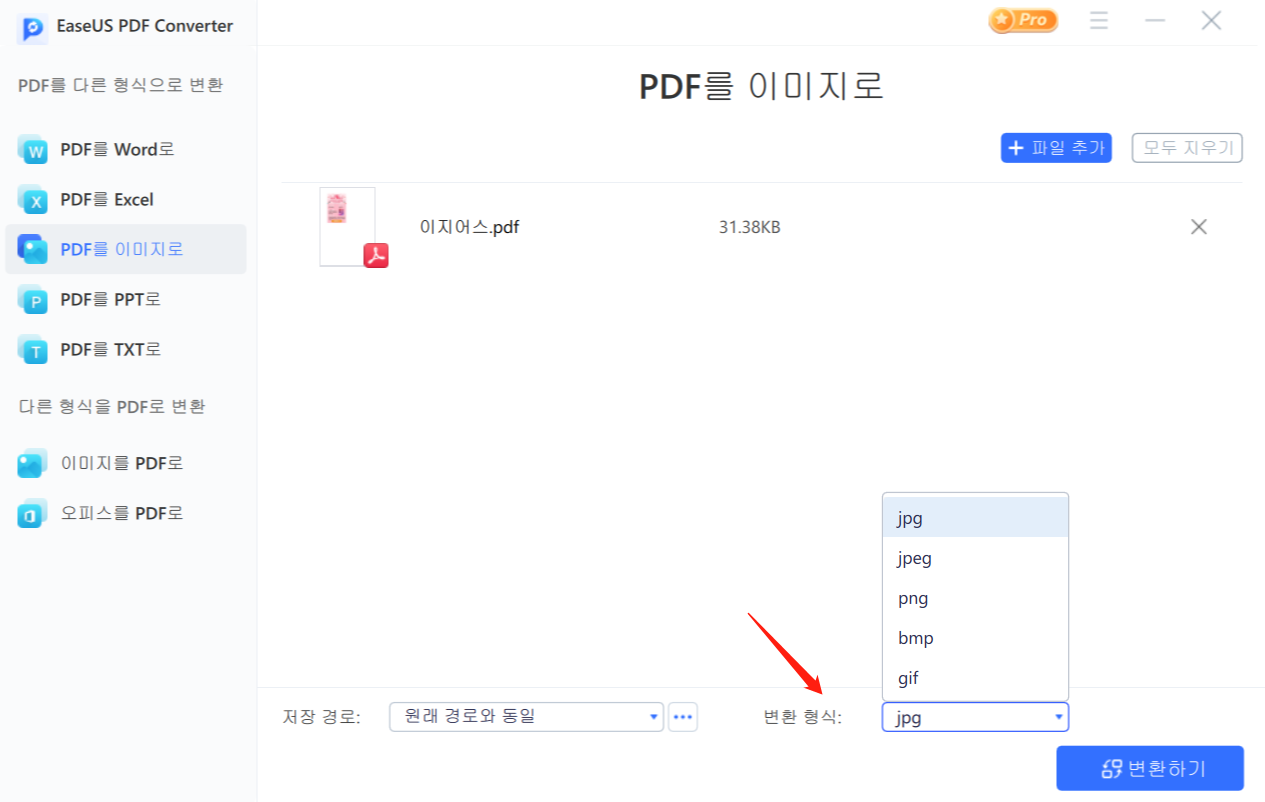
2. Any PDF to JPG
Any PDF to JPG는 PDF 파일을 JPG, PNG, BMP 등 다양한 이미지 형식으로 변환 할 수있는 무료 도구입니다.
이 응용 프로그램은 단순한 변환기가 아니라 판독기로 동시에 사용할 수도 있습니다. 이를 통해 기사의 전체보기를 얻은 다음 문서를 변환하도록 선택할 수 있습니다.
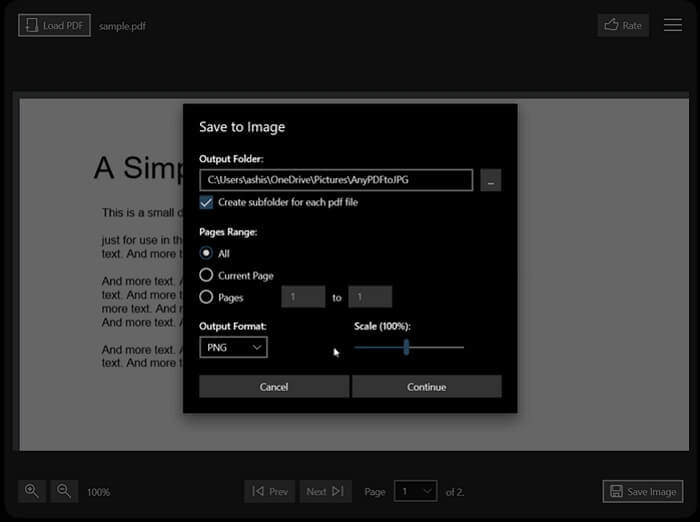
특점:
- 다양한 페이지 또는 단일 페이지 또는 전체 문서를 이미지로 변환
- PDF 페이지의 크기를 조정하거나 크기를 조정하여 필요한 경우 이미지 크기를 줄이는 옵션
- 모든 PDF 파일에 대한 하위 폴더를 만들어 변환 관리
- 쉬운 탐색 버튼 제공
Windows에서 PDF를 PNG로 변환하는 단계 :
1 단계. Windows 10 PC의 Microsoft Store 앱에서 앱을 설치합니다. 완료되면 시작 메뉴 목록에서 클릭하십시오.
2 단계. 앱에서 PDF로드 버튼을 클릭 한 다음 파일 브라우저를 사용하여 탐색하여 파일을 추가합니다. 인쇄 할 페이지를 파악하십시오.
3 단계 . 왼쪽 하단의 이미지 저장 버튼을 클릭합니다. 이제 출력 폴더, 페이지 범위, 출력 형식 및 크기 조정 옵션을 설정할 수 있습니다. 준비가되면 계속을 클릭하십시오.
페이지 수와 각 페이지의 데이터에 따라 변환이 완료되는 데 다소 시간이 걸립니다. 출력 폴더 위치를 열면 프롬프트가 표시됩니다.
맥북에서 PDF를 PNG로 변환하는 방법
macOS는 모든 문서 형식을 읽거나 볼 수있는 내장 도구를 제공합니다. Mac Preview App이라고하며 이미지 편집을위한 훌륭한 도구입니다. 기본 편집 기능이있는 PDF 리더로도 사용할 수 있습니다. 기존 PDF 파일을 이미지로 변환 할 수있는 내보내기 기능을 제공합니다.
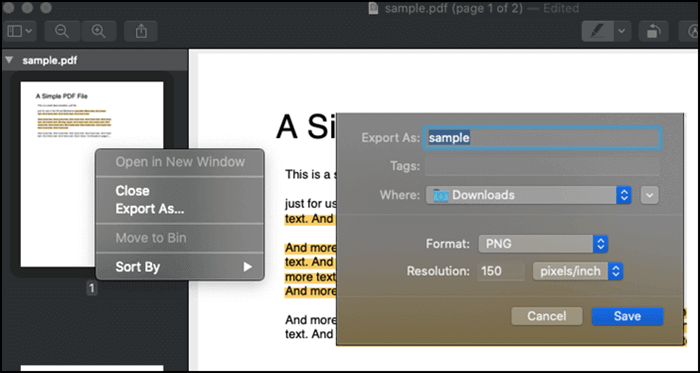
특점:
- 텍스트 강조, 회전, 텍스트 추가 등의 옵션이있는 PDF 리더
- PDF의 개별 페이지를 PNG로 저장
- 더 빠른 변환 프로세스
Mac에서 PDF를 PNG로 변환하는 단계 :
1 단계. PDF 파일을 마우스 오른쪽 버튼으로 클릭하고 메뉴로 열기를 선택합니다. 응용 프로그램 목록에서 미리보기를 찾습니다.
2 단계. 미리보기 앱은 왼쪽에 페이지 목록을 표시하고 오른쪽에 전체 페이지보기를 표시합니다. 변환해야하는 페이지를 확인한 후 마우스 오른쪽 버튼으로 클릭하고 "다른 이름으로 내보내기"를 선택하십시오.
3 단계. 이름, 위치를 입력하고 필요한 경우 해상도 세부 정보와 함께 형식을 PNG로 변경하십시오. 저장을 클릭하여 PNG 형식으로 저장합니다.
Linux에서 PDF를 PNG로 변환하는 방법
Pdftoppm은 명령 줄에서 작동하는 Linux 용 무료 소프트웨어입니다. 즉, 사용자 인터페이스가 없습니다. 소프트웨어는 각 PDF 페이지에서 이미지를 생성하도록 제안하며이를 ppm, PBM 및 PNG로 변환하도록 선택할 수 있습니다.
JPG 형식으로 변환하려면 GIMP를 사용하여 PNG에서 JPG로 변환해야합니다. 다운로드 할 수 없으므로 단계에서 사용할 수있는 명령을 사용하여 설치할 수 있습니다.
특점:
- 뛰어난 변환 속도
- 각 이미지는 이미지 이름에 페이지 번호가 추가되어 변환됩니다.
- 변환 할 페이지 번호 지정
Linux에서 PDF를 PNG로 변환하는 단계 :
이 도구는 명령 줄 도구이므로 PDF 파일을 변환 할 때 PNG 옵션을 사용해야합니다.
1 단계. 사전 설치되어 있지 않으므로 터미널에서 다음 명령을 사용하여 소프트웨어를 설치할 수 있습니다.
sudo apt-get install pdftoppm
2 단계. 다음으로 PNG 옵션을 입력 파일 및 출력 디렉토리 이름과 함께 사용합니다.
pdftoppm -png input.pdf output
3 단계. 출력 파일의 디렉토리를 열고 이미지 파일을 찾습니다. 필요한 경우 페이지 번호를 기준으로 알아낼 수 있습니다.
온라인에서 PDF를 PNG로 변환하는 방법
소프트웨어 설치에 관심이없고 모든 플랫폼에서 작동하는 도구를 원한다면 더 이상 보지 마십시오. PDF와 관련하여 앞발이 단단한 Adobe는 PDF를 PNG 온라인으로 변환 할 수있는 온라인 도구를 제공합니다.
이 사람들이 PDF를 만들었 기 때문에 모든 PDF 파일에서 이미지의 최고 품질을 제공 할 수 있다고 추측하기 쉽습니다.
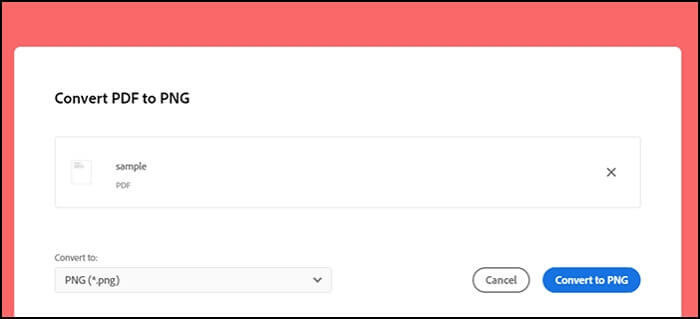
특점:
- PNG, JPG 및 TIFF로 고품질 이미지 만들기
- 빠른 PDF를 이미지로 변환
- PDF 파일의 무손실 변환
- 대형 PDF 문서에 적합
온라인에서 PDF를 PNG로 변환하는 단계 :
1 단계. 웹 사이트를 열고 파일 선택 버튼을 클릭합니다. 그런 다음 컴퓨터에서 파일을 찾습니다. 또한 파일을 드롭 존으로 끌어다 놓을 수 있으며 자동으로 파일을 업로드합니다.
2 단계. 파일이 업로드되면 파일 이름이 표시됩니다. 미리보기가 없으며 범위를 설정하는 옵션이 없습니다. 따라서 PNG 형식을 선택한 다음 PNG로 변환을 클릭하기 만하면됩니다.
3 단계. 완료되면 파일을 변환, 다운로드 또는 온라인으로 저장할 수 있습니다. 변환이 완료되면 미리보기가 표시됩니다.
각 페이지는 별도의 이미지 파일이므로 다운로드 한 파일은 압축됩니다.
URL : https://www.adobe.com/acrobat/online/pdf-to-jpg.html
마무리
PDF는 다용도 형식이지만 어디서나 직접 사용할 수는 없습니다. 웹에서 작동하는 소프트웨어없이 웹 사이트에 게시 할 수 없습니다. 그런 다음 전체 PDF 파일을 보내는 것이 의미가없는 사용 사례가 있습니다.
누군가는 몇 페이지에만 관심이있을 수 있으며 전체 PDF를 살펴 보는 데 많은 시간이 걸립니다. 이것이 PDF to PNG 변환기가 도움이되는 곳이며 항상 편리하게 보관해야합니다.



