-
데이터 복구
- Android기기
- 데이터 복구 무료
- 데이터 복구 프로
- 데이터 복구 App
- PC 버전
- 손상된 동영상 복구
- 손상된 사진 복구
- 손상된 파일 복구
- 온라인 도구
- 온라인 동영상 복구
- 온리인 사진 복구
- 온리인 파일 복구
- 파티션 관리
- 백업 & 복원
- 멀티미디어
- 유틸리티
데이터 전송 파일 관리 아이폰 도구 기타 제품- 지원
EaseUS PDF Editor
올인원 사용하기 쉬운 PDF 편집 소프트웨어로 PDF 파일을 쉽게 관리하고 변환 할 수 있습니다.
- PDF 문서에서 페이지를 쉽게 병합, 분할, 삽입, 추출, 삭제
- 손쉽게 PDF 파일 편집, 압축, 암호화, 서명, OCR, 주석 달기
- PDF 파일을 Excel, Word, PowerPoint, 이미지로 또는 그 반대로 변환

PDF에 글꼴을 포함시키는 방법
개요:
일반적으로 문서를 인쇄하거나 다른 컴퓨터에서 열면 글꼴이 많이 변경될 수 있습니다. 그러나 대부분의 PDF 편집기에서 사용할 수 있는 포함 기능을 사용하면 PDF 파일에서이를 방지할 수 있습니다. PDF에 글꼴을 포함하는 방법을 알아 보려면 이 기사를 읽으십시오.
글꼴을 PDF에 포함하면 손상된 글꼴, 일치하지 않는 글꼴 및 완전히 누락된 글꼴과 같은 문제를 쉽게 피할 수 있습니다. 참고로 PDF 버전을 만들 때 필요한 각 서체의 사본이 PDF 파일에 포함되어 있습니다. 이를 임베딩이라고합니다. PDF에 글꼴을 포함하면 디자인 미학을 변경할 수 있는 글꼴 문제를 제거할 수 있습니다. 따라서 이 기사에서는 특히 PDF 파일을 인쇄할 때 텍스트 글꼴이 변경되는 것을 방지하는 방법을 배웁니다.
EaseUS PDF Editor로 PDF에 글꼴을 포함시키는 방법
EaseUS PDF Editor 는 시장에서 가장 인기있는 PDF 및 문서 편집 프로그램 중 하나입니다. 이 소프트웨어를 설치하면 모든 문서 편집 요구를 충족하는 데 사용할 수 있습니다. 예를 들어, 이것은 글꼴 속성을 관리하는 훌륭한 프로그램입니다.
이 Windows PDF 편집기를 사용하면 글꼴을 PDF 파일에 포함하여 불필요한 글꼴 변경을 방지할 수 있습니다. 이렇게하면 다른 사람과 공유하거나 인쇄할 때 글꼴 문제의 영향을 받지 않습니다. 그럼에도 불구하고 이 프로그램을 훨씬 더 많이 사용할 수 있습니다. PDF 문서 편집 외에도 양식 작성, PDF 문서에서 워터 마크 추가 또는 제거 , PDF 문서 분할 또는 병합 등에 사용할 수 있습니다. 다용도 PDF 편집기를 사용하면 PDF를 Word , PPT, Excel 또는 기타 형식으로 변환 할 수도 있습니다 .
EaseUS PDF Editor를 사용하여 PDF에 글꼴을 포함하는 단계 :
1 단계. 이 프로그램을 열고 "파일"> "열기"를 클릭하십시오. PDF 파일을 찾아 "확인"을 클릭하십시오.
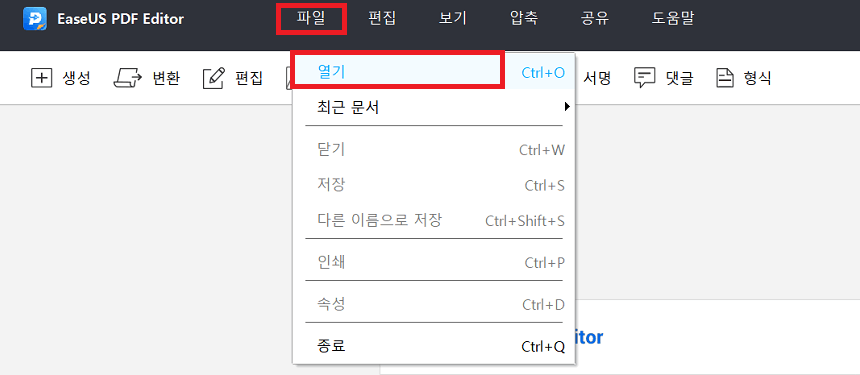
2 단계. "파일"을 클릭한 다음 "속성"을 클릭하십시오. 바로 뒤에 "글꼴"탭을 선택하여 PDF에 사용된 글꼴과 문서에 포함되지 않은 글꼴을 확인합니다.
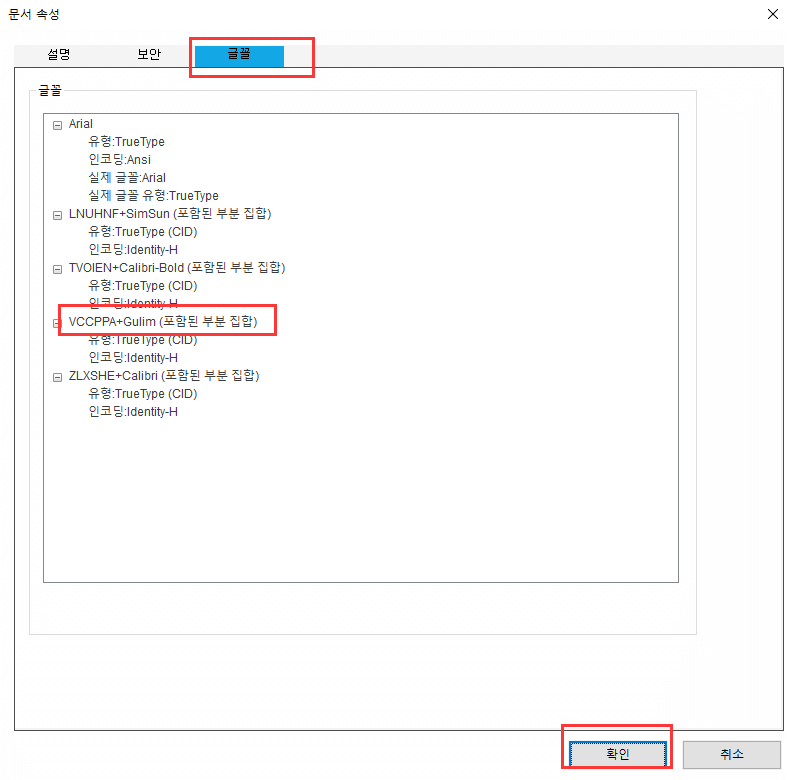
3 단계. 그런 다음 홈 페이지로 돌아가 상단 메뉴에서 "압축"을 클릭합니다. 그 후 "최적화 현재 문서"를 선택합니다.
4 단계. 왼쪽 메뉴에서 "글꼴"을 선택하면 포함된 글꼴과 포함되지 않은 글꼴 목록이 표시됩니다. 포함 할 오른쪽 열에서 글꼴을 선택하고 "유지"를 클릭한 다음 "확인"을 클릭합니다.
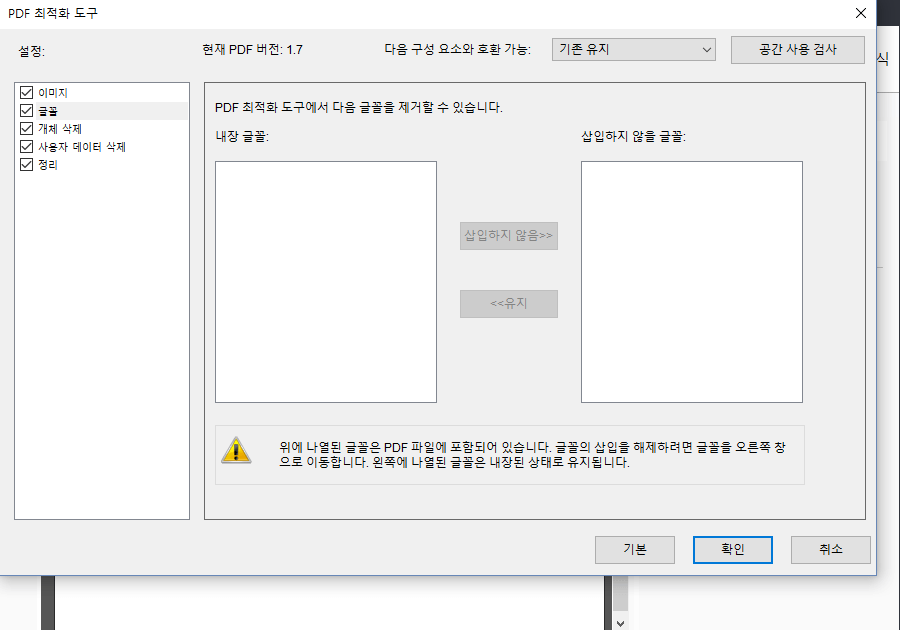
Adobe Acrobat을 사용하여 PDF에 글꼴을 포함시키는 방법
Adobe Acrobat의 글꼴 옵션을 사용하면 전체 서체를 포함하거나 PDF 문서에 선택한 문자만 포함시킬 수 있습니다. 사용자 정의 글꼴 이름을 정의하기 만하면 인쇄할 때 글꼴 및 글꼴 메트릭이 사용되도록 하위 설정을 수행할 수 있습니다.
또한 Adobe에는 누락된 serif 글꼴을 일시적으로 원래 글꼴로 대체할 수있는 Multiple Master 서체가 있습니다. 이렇게하면 계속해서 글꼴을 포함할 수 있습니다. 그럼에도 불구하고 글꼴 공급 업체가 글꼴 설정을 완전히 잠그면 해당 문서에 다른 글꼴을 포함하는 것이 불가능할 수 있습니다.
마지막으로,이 소프트웨어를 사용하면 필요한 경우 글꼴, 크기, 색상 및 간격과 같은 필수 텍스트 속성을 수정할 수 있습니다.
Adobe Acrobat을 사용하여 PDF에 글꼴을 포함하는 단계 :
1 단계. Adobe Reader로 PDF 파일을 엽니 다. 다음으로 "파일"메뉴를 클릭하고 "인쇄"를 클릭하십시오.
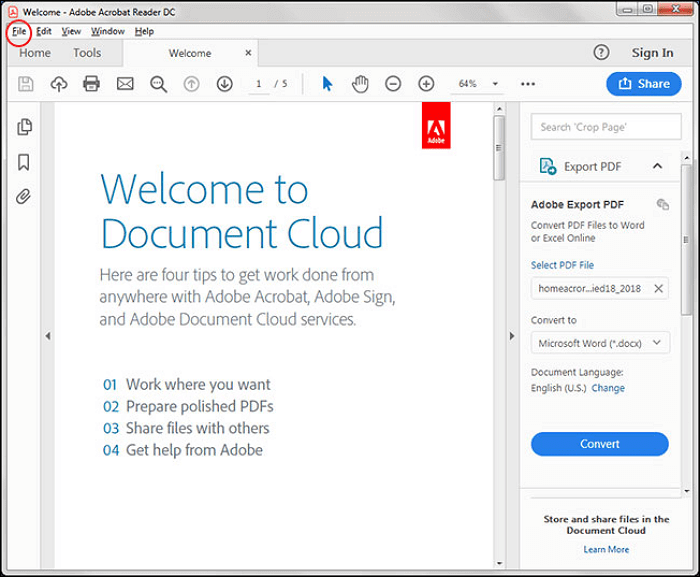
2 단계. 프린터 이름 텍스트 상자에서 "속성"버튼을 클릭합니다. "Adobe PDF 설정"을 선택하고 "기본 설정 편집"을 클릭합니다.
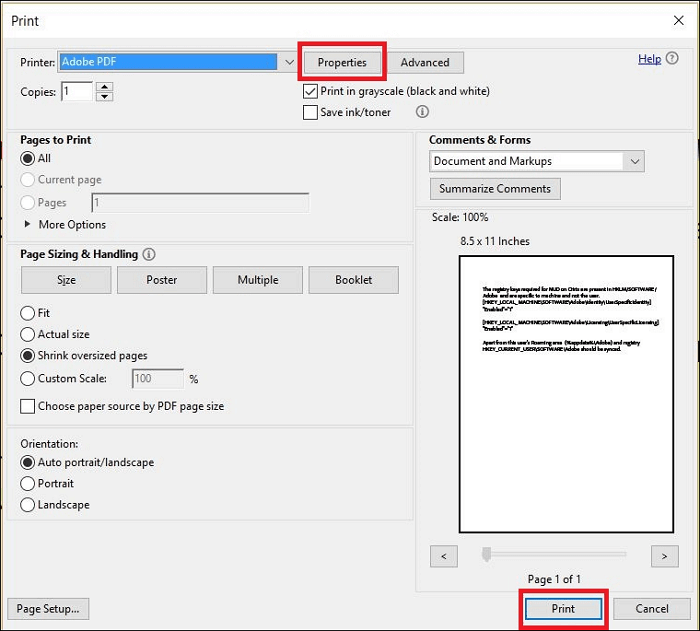
3 단계. "문서 속성"이라는 새 창이 나타납니다. "글꼴"을 클릭하십시오.
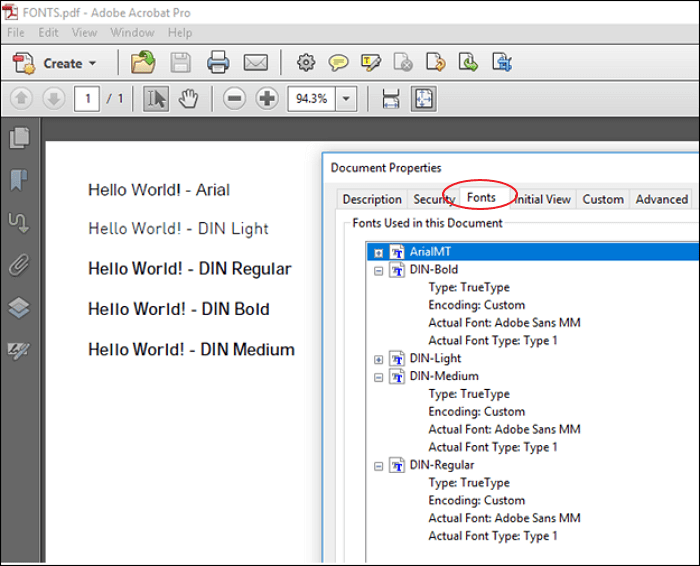
4 단계. "Embed all Fonts"옵션을 선택합니다. 목록에서 포함하려는 글꼴이있는 폴더를 계속 선택합니다. 그런 다음 "확인"을 클릭하십시오.
Foxit Reader로 PDF에 글꼴을 삽입하는 방법
Foxit Reader는 Windows 및 macOS와 호환되는 PDF 편집기로 PDF 파일에 글꼴을 포함할 수도 있습니다. 또한 Foxit에는 파일을 인쇄하기 전에 글꼴 설정을 잠그는 데 도움이되는 고급 포함 글꼴 기능이 있습니다. 이렇게하면 전체 인쇄 과정에서 글꼴 형식을 유지하는 데 도움이됩니다.
또한이 프로그램을 사용하여 PDF 파일을 만들 수 있습니다! 이렇게하면 원하는대로 다양한 텍스트 및 페이지 편집 도구를 사용할 수 있습니다.
Foxit Reader를 사용하여 PDF에 글꼴을 포함하는 단계 :
1 단계. Foxit을 열고 변환 또는 인쇄하기 전에 글꼴을 포함 할 PDF 파일을 선택하십시오.
2 단계. "파일"메뉴로 이동하여 "인쇄"를 클릭합니다. 프린터 목록에서 Foxit PhantomPDF 프린터를 선택합니다.
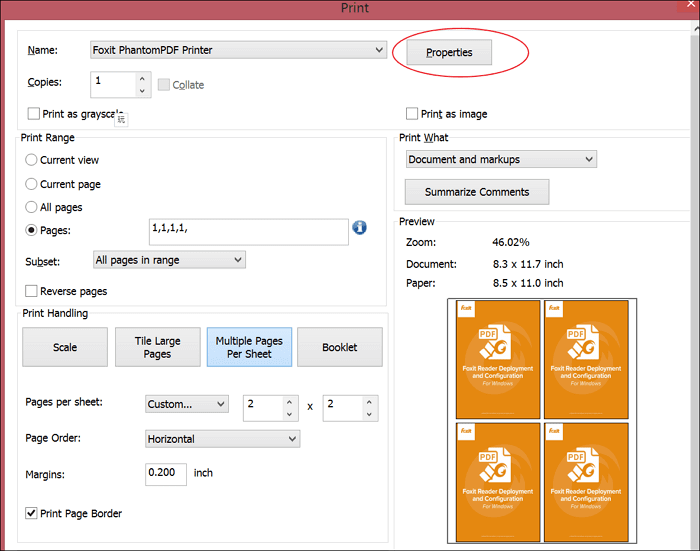
3 단계. "프린터 속성"을 클릭한 다음 "일반"탭에서 "편집"을 선택합니다.
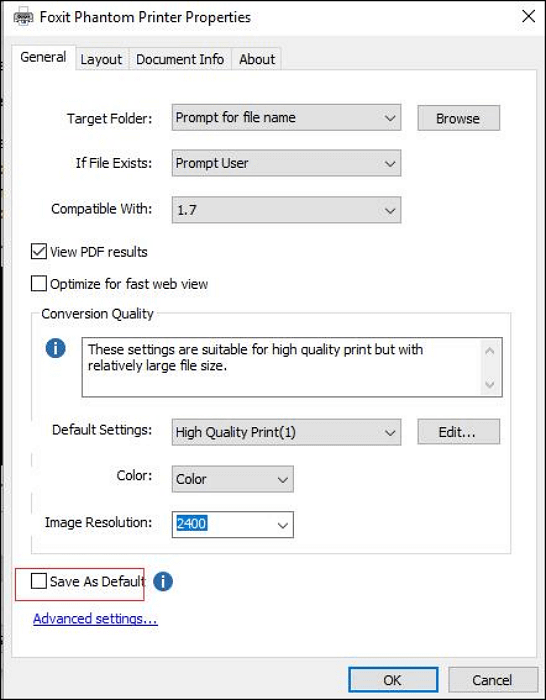
4 단계. 대화 상자에서 "글꼴"을 선택합니다. 그런 다음 "모든 글꼴 포함"을 클릭하고 "확인"을 클릭하십시오.
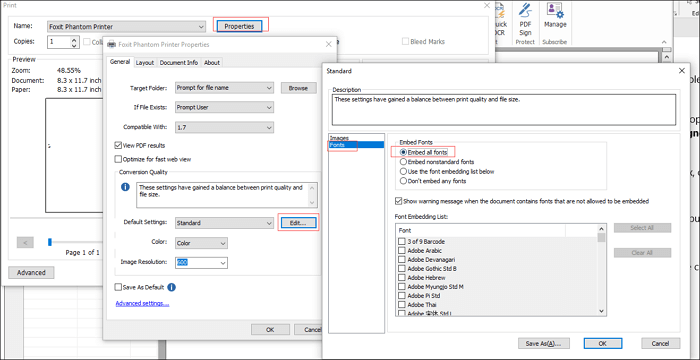
마무리
이 기사에서는 PDF 파일에 글꼴을 포함하여보기 및 인쇄 중에 글꼴 설정을 유지하는 방법을 배웠습니다. PDF에서 원하지 않는 글꼴 변경의 영향을 받은 경우 EaseUS PDF Editor를 설치하여 PDF 파일에 글꼴을 포함하고 편집하십시오!
- 관련 정보
- EaseUS 알아보기
- 리셀러
- 제휴 문의
- 고객센터
- 계정 찾기


