개요:
페이지가 너무 많은 경우 PDF 파일에 책갈피를 추가하는 것이 중요합니다. 중요한 주제로 빠르게 돌아가서 다른 사람에게 보여야 할 때 시간을 절약할 수 있습니다. 여기서는 북마크에 페이지를 추가하고 쉽게 관리할 수 있는 다양한 도구를 제공합니다.
EaseUS PDF Editor를 사용하여 Windows에서 PDF를 북마크하는 방법
PDF 문서를 읽을 때 일반적으로 프로세스를 방해하는 것들이 있으며 잠시 동안 읽기를 중단해야 합니다. 이 경우 페이지 번호를 기억해야 합니다. 그렇지 않으면 나중에 페이지로 돌아가기가 어렵습니다. 일부 PDF 리더를 사용하면 가장 최근에 본 페이지부터 다시 읽을 수 있지만 책갈피를 추가하는 것이 가장 안전한 방법입니다.
EaseUS PDF Editor는 사용자가 책갈피를 쉽게 추가하고 제거할 수 있도록 도와줍니다. 또한 PDF에 페이지 번호를 추가하고 페이지 번호 또는 해당 페이지의 주요 내용으로 책갈피 이름을 지정하여 가능한 한 빨리 대상 위치를 찾을 수 있습니다.
주요 기능:
- 주석 추가를 위한 최고의 PDF 리더
- PDF의 용지 크기를 쉽게 변경
- PDF 글꼴 크기를 자유롭게 조정
- PDF에 워터마크 추가
PDF 우수한 리더로 작동하는 것 외에도 강력한 PDF 작성자 및 편집기이기도 합니다. PDF 파일을 포괄적으로 처리할 수 있는 완전한 기능을 갖춘 도구를 얻으려면 버튼을 클릭하여 이 소프트웨어를 다운로드할 수 있습니다.
Windows에서 PDF로 책갈피를 만드는 방법:
1단계. EaseUS PDF Editor를 실행하고 "파일 열기..." 버튼을 클릭하여 PDF 파일을 엽니다.

2단계. 책갈피를 추가할 페이지로 이동합니다. 왼쪽 사이드바에는 세 가지 옵션이 있습니다. 두 번째 "책갈피"를 선택하십시오 .
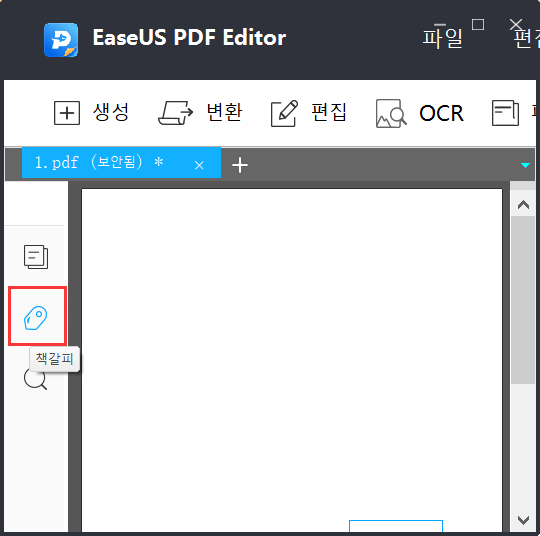
3단계 . PDF에 책갈피를 추가 하거나 책갈피 트리를 만들기 위해 클릭할 수 있는 "+" 아이콘이 있습니다 . 대상 페이지로 돌아가고 싶을 때마다 해당 페이지의 북마크를 클릭하여 해당 페이지로 이동하는 것이 편리합니다.
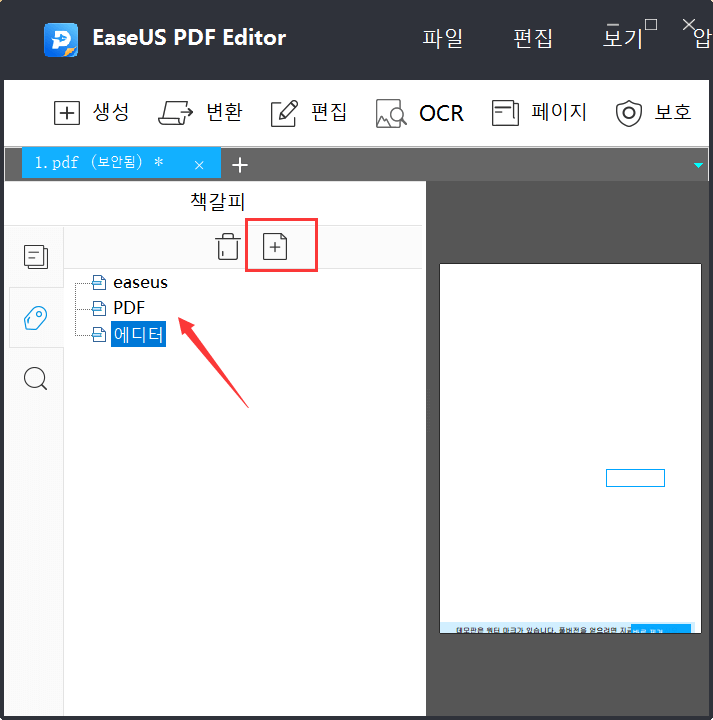
4단계. PDF에 대한 변경 사항을 저장해야 하는 경우 "파일" 버튼을 클릭하고 "저장" 또는 "다른 이름으로 저장"을 선택 합니다.
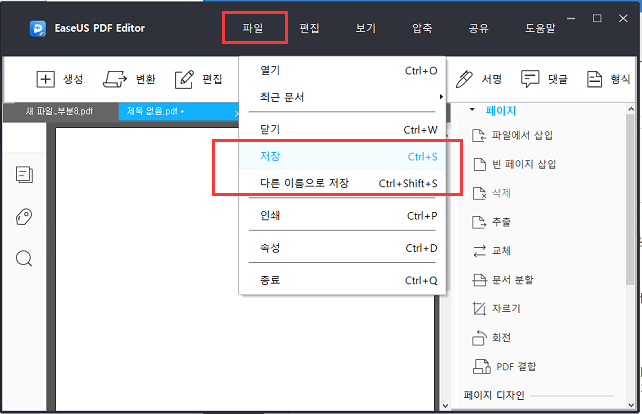
Adobe Acrobat을 사용하여 Windows에서 PDF를 책갈피하는 방법
Adobe Acrobat은 다양한 용도로 사용되는 널리 사용되는 소프트웨어입니다. 이를 사용하여 비즈니스를 광고하는 PDF를 만들거나 직원 시간을 추적하거나 간단한 방법으로 레시피를 보관할 수 있습니다. Acrobat에는 비즈니스에 도움이 되는 프리미엄 기능이 있지만 누구에게나 유용한 무료 기능도 많이 있습니다.
Acrobat은 사용자가 PDF 파일을 작성, 편집, 서명, 암호화, 변환 및 게시할 수 있는 다기능 유틸리티입니다. 이러한 기능의 대부분은 엔터프라이즈 애플리케이션 및 모바일 장치에 맞게 조정됩니다. 이 소프트웨어는 PDF 파일을 읽는 것 이상의 작업을 하거나 중앙 위치에서 모든 PDF 파일을 관리할 수 있는지 확인하려는 경우에 유용합니다.
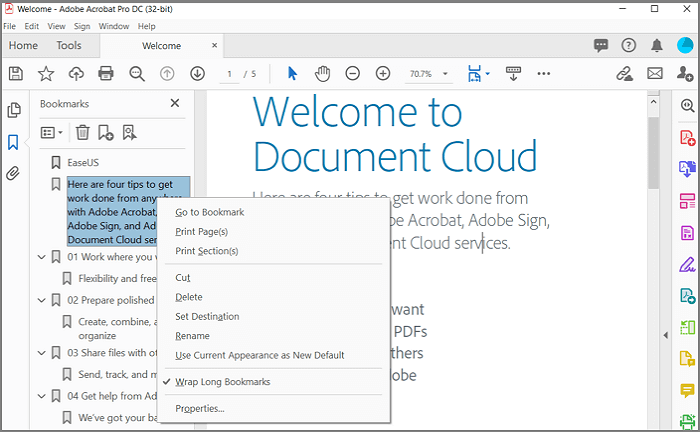
특징:
- Word 문서를 PDF로 변환
- 비밀번호로 PDF 문서 보호
- PDF에 페이지 번호 추가
- 변경 사항 생성, 주석 달기, 검토, 서명 및 추적
- 클라우드 통합
Adobe Acrobat을 사용하여 PDF에 책갈피를 추가하는 방법:
- 1단계. 상당한 페이지 의 PDF 파일 을 Acrobat Reader로 엽니다 .
- 2단계. 그런 다음 페이지 미리보기 아이콘 아래 에 있는 책갈피 아이콘을 클릭합니다.
- 3단계. 책갈피에 추가하려는 페이지로 스크롤한 다음 도구 모음에서 더하기 기호가 있는 책갈피 아이콘 을 클릭합니다 . 그런 다음 목록에 추가합니다.
- 4단계. 책갈피를 마우스 오른쪽 버튼으로 클릭하고 가장 적합한 이름으로 변경할 수 있습니다. 필요한 경우 삭제할 수도 있습니다.
미리보기를 사용하여 Mac에서 PDF에 책갈피를 추가하는 방법
미리보기는 macOS와 함께 제공되는 PDF 뷰어입니다. 그것은 OS X를 매우 강력하게 만드는 기능 중 하나입니다. 미리보기는 PDF 파일을 편집하고 PDF 양식을 자동으로 채우고 데이터를 양식 작성 PDF 파일로 다시 저장할 수 있습니다(여러 프로그램 간에 정보를 쉽게 공유할 수 있음).
이 앱에는 단순하지만 제한적인 사용자 인터페이스가 있습니다. 한 번에 하나의 파일만 볼 수 있으며 문서를 스크롤하는 유일한 방법은 앱 오른쪽에 있는 스크롤 막대를 사용하는 것입니다. 당신이 필요한 경우 PDF 병합의 하나에 파일, 이것은 당신이 맥 OS에있는 동안 사용해야하는 응용 프로그램입니다. 소프트웨어 또는 개인 정보 보호를 통해 비용을 지불하게 되는 기능입니다.
PDF 읽기 외에도 앱은 이미지와 문서도 관리할 수 있습니다. 이미지를 빠르게 사용자 지정하거나 편집해야 하는 경우 이 도구 외에 다른 것이 필요하지 않습니다. Macbook 사용자에게 탁월한 경험을 제공하는 다목적 앱입니다.
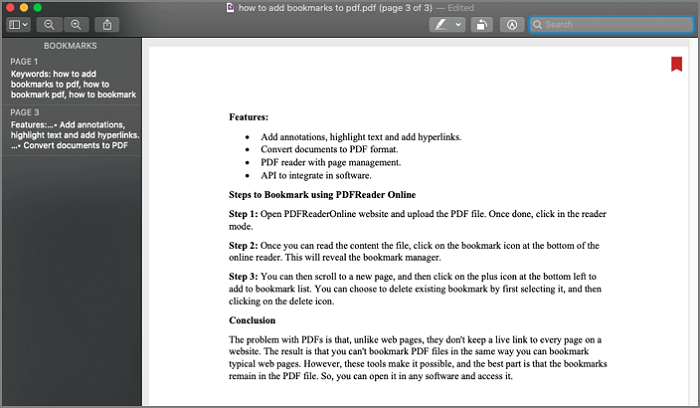
특징:
- Mac에서 최고의 PDF 리더
- PDF 페이지, 책갈피 및 채우기 양식 관리
- 색상 보정을 위한 이미지 처리
- PDF에 텍스트 추가
- PDF 파일을 이미지로 또는 그 반대로 변환
미리보기로 Mac에서 책갈피를 추가하는 방법:
- 1단계. PDF 파일을 마우스 오른쪽 버튼으로 클릭하고 로 열기를 선택 합니다. 그런 다음 앱 목록에서 미리보기 앱을 선택합니다.
- 2단계. 보기 메뉴를 클릭한 다음 북마크 를 선택 합니다. 그러면 왼쪽에 모든 기존 및 새 책갈피를 관리할 수 있는 사이드바가 추가됩니다.
- 3단계. 북마크에 추가하려는 페이지로 이동하고 CMD + D 를 눌러 해당 페이지를 북마크에 추가합니다.
- 4단계. (선택 사항) 북마크 를 삭제하려면 해당 북마크 를 마우스 오른쪽 버튼으로 클릭한 다음 삭제할 수 있습니다.
Adobe Acrobat 없이 PDF 온라인으로 책갈피하는 방법
PDFOnline Reader는 문서를 관리하고 PDF 파일로 변환할 수 있는 무료 웹사이트입니다. 인터페이스가 깨끗하고 책갈피를 쉽게 관리할 수 있습니다. 완료되면 모든 책갈피가 계속 수행됩니다. 또한 다른 소프트웨어를 사용하여 PDF 파일에 만든 이전 책갈피 목록을 표시할 수도 있습니다.
읽기 및 책갈피 외에도 온라인 도구는 PDF에서 강조 표시하는 방법을 알고 싶어하는 사용자에게 유용한 도구를 제공합니다 . 원하는 경우 문서를 업로드하고 모든 파일에 대한 탭을 유지할 수 있습니다.
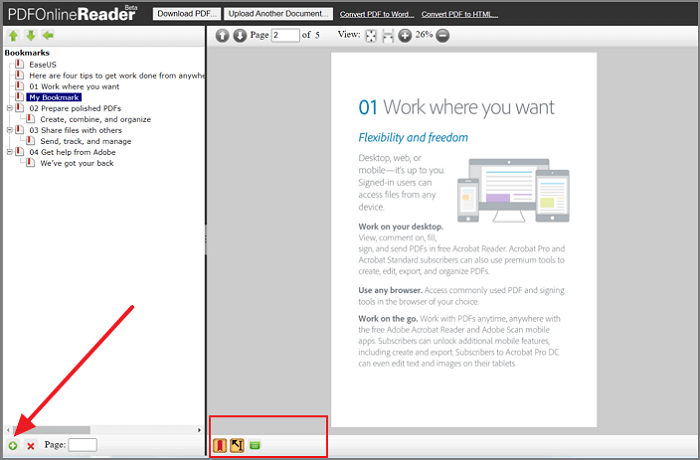
특징:
- PDF에 하이퍼링크 추가
- 문서를 PDF 형식으로 변환
- 페이지 관리 기능이 있는 PDF 리더
- 소프트웨어에 통합하기 위한 API
PDFReader Online을 사용하여 PDF에 책갈피를 추가하는 방법:
- 1단계. PDFReaderOnline 웹사이트를 열고 PDF 파일을 업로드합니다. 완료되면 리더 모드에서를 클릭합니다 .
- 2단계. 파일 내용을 읽을 수 있게 되면 온라인 리더 하단에 있는 책갈피 아이콘을 클릭합니다. 그러면 북마크 관리자가 표시됩니다.
- 3단계. 그런 다음 새 페이지로 스크롤한 다음 왼쪽 하단의 더하기 아이콘을 클릭하여 북마크 목록에 추가할 수 있습니다 .
- 4단계. 먼저 기존 책갈피 를 선택한 다음 삭제 아이콘을 클릭하여 기존 책갈피 를 삭제하도록 선택할 수 있습니다 .
마무리
PDF는 여러 플랫폼에서 문서를 저장하고 공유하는 데 널리 사용되는 형식입니다. 문서의 변경 사항을 추적하고 의도한 대로 정확하게 인쇄되었는지 확인하는 편리한 방법입니다. 또한 전문가처럼 보이는 파일을 안전하게 공유할 수 있습니다.
PDF 파일은 거의 모든 컴퓨터에서 열고 읽을 수 있지만 때때로 PDF 문서에서 특정 페이지를 찾기가 어렵습니다. 이 문제를 처리하는 한 가지 방법은 PDF 파일로 돌아가려는 페이지를 책갈피로 지정하는 것입니다. 이것은 PDF 파일의 길이가 수백 페이지인 경우에 특히 유용합니다.
그러나 문제는 PDF에 책갈피를 추가하는 방법입니다. 이 게시물은 많은 옵션 도구를 제공하며 그 중에서 가장 적합한 도구를 선택할 수 있습니다.



