개요:
PDF 파일을 읽을 때 몇 가지 중요한 내용을 찾을 수 있으며 이에 대한 아이디어를 기록하기 위해 주석을 해야합니다. 오늘날 디지털 장치에 메모하는 것이 점점 더 편리해졌습니다. Windows PC, Macbook 및 iPhone에서 PDF에 주석을 추가하는 방법을 모르는 경우 이 문장에서 지침을 제공합니다.
교수님이나 동료로부터 중요한 PDF 파일을 받아 읽으면서 파일 어느 위치에 마음의 생각을 적어 두고 싶을 때가 많습니가. 종이에 적어 두는 것도 괜찮지만 이 디지털화 시대에는 Windows PC, Macbook 및 iPhone을 비롯한 다양한 디지털 장치에서 PDF에 메모를 작성하는 방법을 알아야합니다.
| 해결 방법 | 상세 방법 |
|---|---|
| Windows에서 PDF에 주석을 작성하는 방법 | EaseUS PDF Editor 실행>주석"버튼 클릭>메모장 아이콘 선택>파일 저장... 자세히 보기 |
| Mac에서 Notes를 사용하여 PowerPoint를 PDF로 저장하는 방법 | Microsoft PowerPoint에서 슬라이드 열기 >"레이아웃" 클릭 >"Note" 선택... 자세히 보기 |
|
iPad에서 PDF에 주석을 작성하는 방법 |
Microsoft Edge에서 PDF 파일 열기>편집 모드 활성화>>파일 편집하고 저장... 자세히 보기 |
Windows에서 PDF에 주석을 작성하는 방법
많은 방법이 PDF 파일에 대해 효과적으로 메모를 작성하는 데 도움이 될 수 있으며 PDF 편집기에서 인터넷 브라우저에 이르기까지 도움이 될 수있는 많은 종류의 도구가 있습니다. 이 부분에서는 이러한 두 가지 유형의 도구를 사용하여이를 수행하는 방법을 안내합니다.
1.EaseUS PDF Editor로 PDF에 주석을 추가하는 방법
EaseUS PDF Editor는 모든 수준의 사용자가 액세스할 수 있는 Windows 용 사용자 친화적인 PDF 편집기입니다 . 이 소프트웨어를 사용하면 간단한 작업으로 PDF 페이지를 관리하고 내용을 편집할 수 있습니다.
PDF에 메모를 추가하는 것과 관련하여 몇 가지 실용적인 도구를 제공합니다. 아이디어를 적고 싶다면 메모 상자를 추가하고 그 안에 의견을 입력할 수 있습니다. PDF 파일에 중요한 단어가 있는 경우 강조 표시하거나 밑줄을 추가하여 강조할 수 있습니다. 또한 화살표, 선 및 모양을 사용하여 PDF에 주석을 달 수 있습니다.
이 도구는 PDF에 텍스트를 추가 해야하는 사람들에게 편리합니다 . 그리고 다음 버튼을 클릭하여 지금 무료로 다운로드할 수 있습니다.
단계별로 PDF 주석 달기에 대한 자습서가 있으며 이를 따라 PDF에 주석을 작성할 수 있습니다.
1 단계. EaseUS PDF Editor를 시작하고 "파일 열기 ..."버튼을 클릭하여 주석을 추가할 PDF 파일을 가져옵니다.

2 단계. "주석"버튼 을 클릭한 다음 "주석"탭 아래의 메모장 아이콘을 클릭하여 PDF에 주석을 추가하도록 선택할 수 있습니다 .

3 단계 . 메모장을 놓을 위치를 클릭한 다음 텍스트 상자에 주석을 입력하여 PDF 파일에 메모 를 작성할 수 있습니다. 메모 상자를 숨기려면 오른쪽 상단의 닫기 버튼을 클릭하면됩니다.
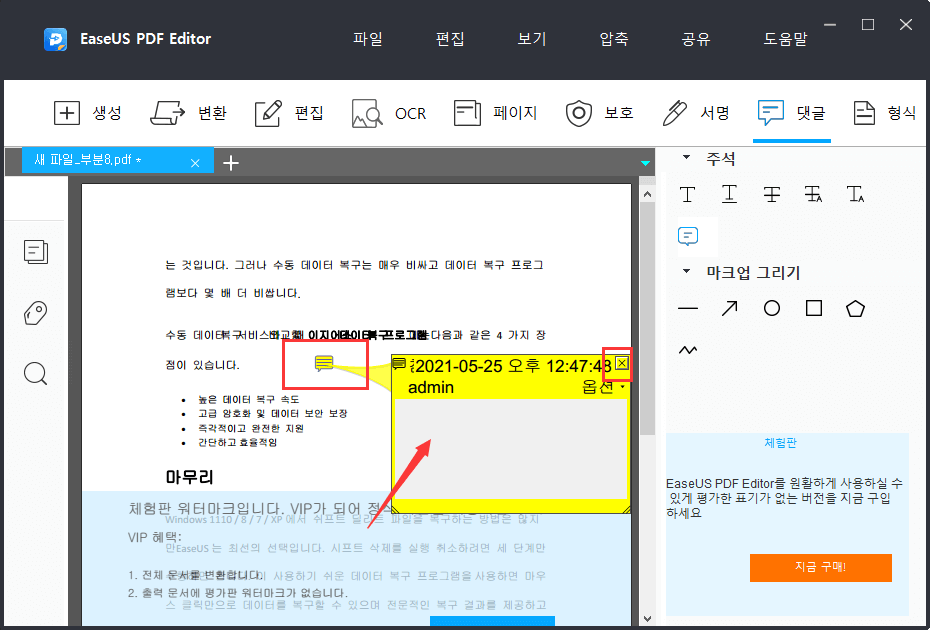
4 단계. 이제 "파일"버튼을 클릭하고 "저장" 또는 "다른 이름으로 저장"을 선택하여 주석이있는 PDF를 얻을 수 있습니다.

2.Microsoft Edge를 사용하는 Windows PC에서 PDF에 메모를 작성하는 방법
PDF 편집기 외에도 유용한 기본 제공 브라우저가 있습니다.
새 버전의 Microsoft Edge에는 많은 새로운 기능이 제공됩니다. 그중 가장 요구되는 것은 PDF 파일에 텍스트와 주석을 추가하는 것입니다. 새로운 Microsoft Edge는 단 몇 번의 클릭만으로 PDF 파일에서 선을 그리거나 필수 단어를 강조할 수있는 편집 모드를 제공합니다.
이제이 내장 브라우저를 사용하여 메모를 작성하는 자세한 단계를 보여 드리겠습니다.
1 단계. 노트를 추가할 PDF 파일을 마우스 오른쪽 버튼으로 클릭하고 Microsoft Edge에서 열도록 선택합니다. 일반적으로 Windows PC에 사전 설치된 프로그램입니다. 이 소프트웨어가없는 경우 Microsoft 공식 웹 사이트에서 다운로드할 수 있습니다.
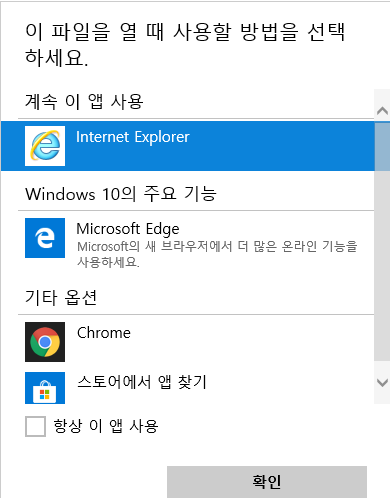
2 단계. Microsoft Edge에서 PDF 파일을 열면 오른쪽 상단 모서리에 펜 모양의 아이콘이 있습니다. PDF에서 메모를 지원하는 편집 모드를 활성화하려면 클릭하십시오.
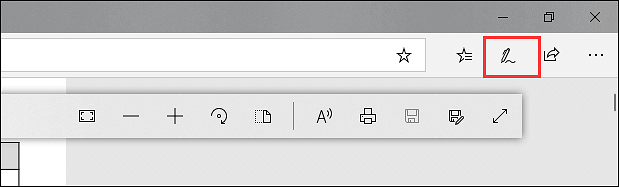
3 단계. 이제 화면에서 몇 가지 도구를 볼 수 있습니다. 첫 번째 도구를 사용하여 자유롭게 쓰거나 그릴 수 있으며 두 번째 도구를 사용하면 텍스트를 강조 표시할 수 있습니다. 추가한 메모를 제거하려면 세 번째 도구가 도움이 될 수 있습니다.
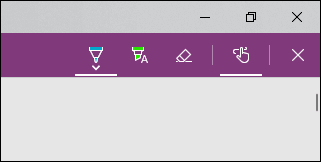
4 단계. 메모를 저장하려면 "저장"버튼을 클릭하여 저장합니다. PDF를 회전하여 방향을 조정하고 추가 한 노트와 함께 인쇄할 수도 있습니다.
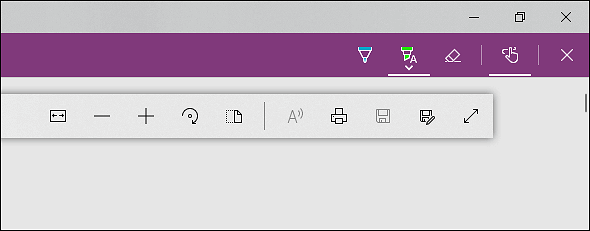
Mac에서 Notes를 사용하여 PowerPoint를 PDF로 저장하는 방법
PDF 파일에 직접 텍스트를 작성하여 메모를 작성하는 것 외에도 주석을 추가할 수있는 몇 가지 다른 방법이 있습니다. 예를 들어 PowerPoint 슬라이드를 만들고 여기에 메모를 작성하는 경우 기본 제공 변환 도구를 사용하여 슬라이드를 메모가있는 PDF 파일로 변환할 수 있습니다.
Microsoft PowerPoint의 표준 옵션을 사용하여 PDF 설정을 조정할 수 있습니다. 예를 들어 용지 크기를 사용자 정의하고 PDF로 저장할 슬라이드 범위를 선택할 수 있습니다.
Mac에서 슬라이드를 PDF로 변환하는 방법 :
1 단계. 먼저 Microsoft PowerPoint에서 변환하려는 슬라이드를 열어야합니다. 그런 다음 "파일"버튼을 클릭하고 "인쇄"옵션을 선택하십시오.
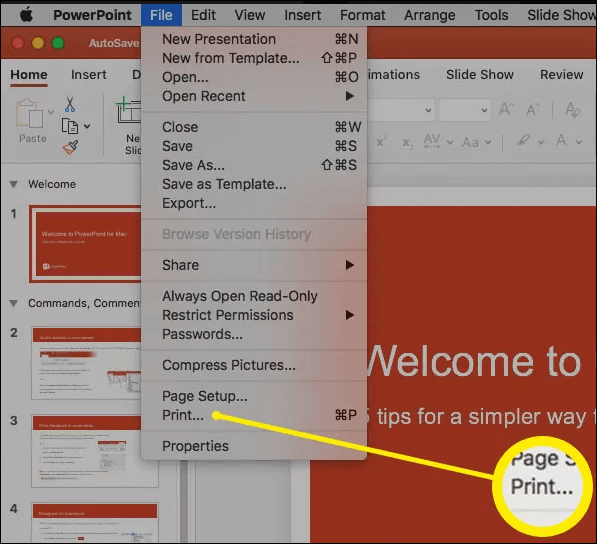
2 단계. "레이아웃"섹션의 기본 옵션은 "슬라이드"입니다. 그것을 클릭하고 드롭 다운 메뉴에서 다른 옵션을 선택할 수 있습니다.
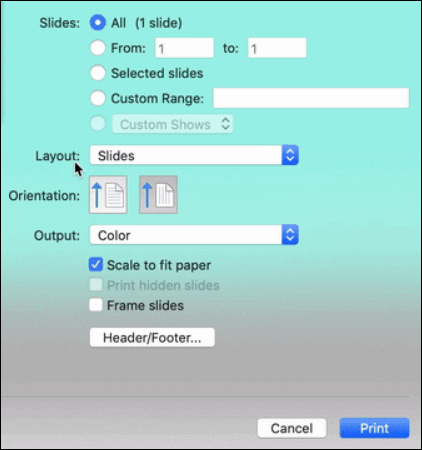
3 단계 . 드롭 다운 메뉴에서 "Note"를 선택합니다. 그러면 슬라이드 아래에 작성한 메모가 표시됩니다.
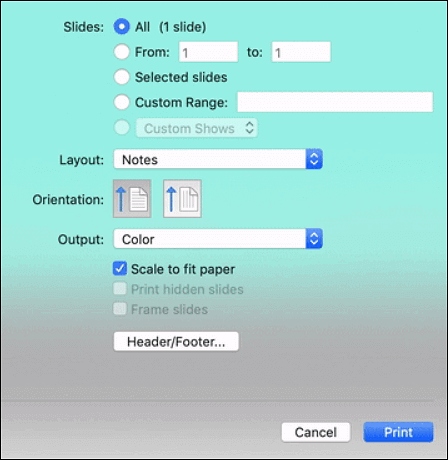
4 단계. 오른쪽 하단에서 몇 가지 옵션을 볼 수 있습니다. 그들로부터 "PDF로 저장"을 선택하고 "저장"을 클릭하십시오.
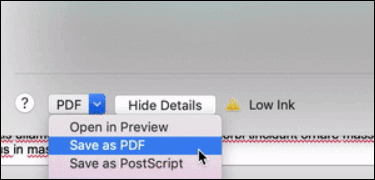
OneNote를 사용하여 iPad에서 PDF에 메모를 작성하는 방법
OneNote를 사용하여 iPad의 PDF에 주석을 추가하려는 경우 첫 번째 문제는 PDF를 OneNote로 가져 오는 방법입니다. 누군가 이메일을 통해 PDF를 보낸 경우 다운로드하여 iPad에 저장해야합니다. 그런 다음 내장 또는 타사 PDF 리더를 사용하여 미리볼 수 있습니다.
독자는 일반적으로 편집 도구를 제공하지 않지만 "열기"기능을 사용하여 PDF 파일을 OneNote로 가져올 수 있습니다. 이제이 크로스 플랫폼 애플리케이션을 사용하면 iOS 사용자가 PDF에 메모와 주석을 추가할 수 있으므로 PDF에 메모를 작성하여 생각을 쉽게 기록할 수 있습니다.
OneNote에서 PDF를 열고 메모를 작성하는 방법 :
1 단계. 먼저 메모를 작성할 PDF 문서를 열어야합니다. 예를 들어 Google 리더 또는 PDF 형식을 지원하는 다른 응용 프로그램으로 열 수 있습니다. "공유"버튼을 클릭하고 "열기"옵션을 선택하십시오.
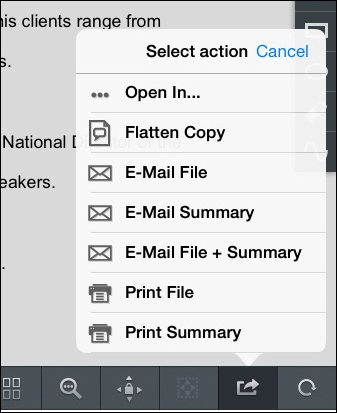
2 단계. iPad에 설치한 애플리케이션이 나타납니다. "OneNote에서 열기"옵션을 클릭합니다.
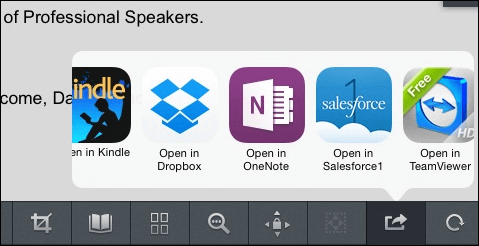
3 단계. 그런 다음 OneNote는 파일을 어떤 전자 필기장과 어떤 탭에 삽입할지 묻습니다.
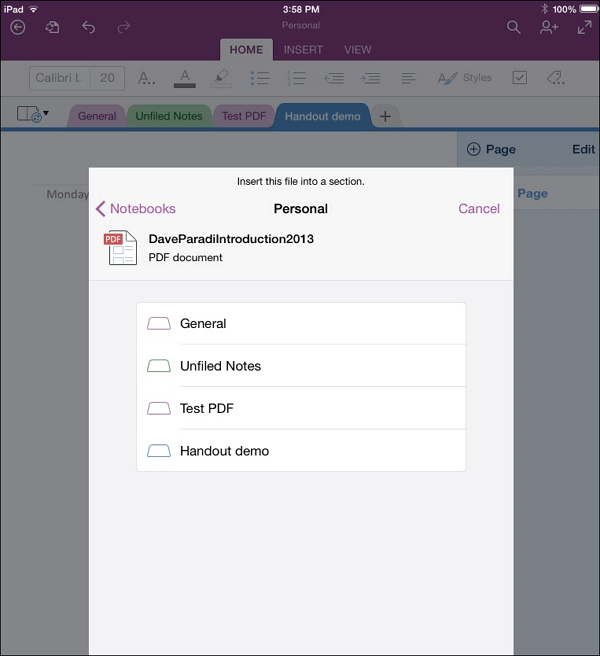
4 단계. 이제 PDF 파일에 메모를 작성하고 주석을 추가할 수 있습니다.
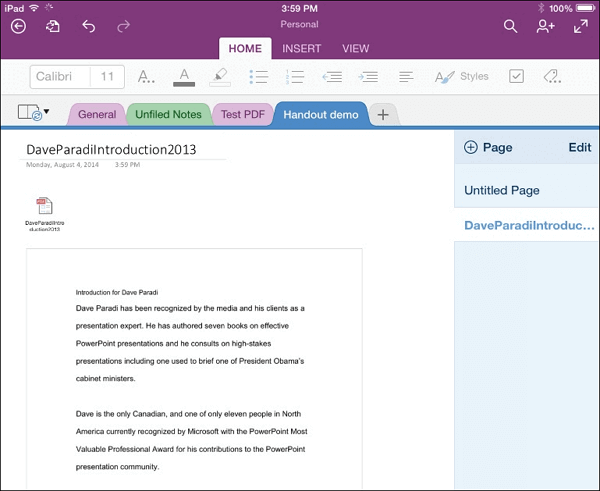
마무리
이 문장에서는 다양한 운영 체제에 대한 메모가 포함된 PDF를 얻는 4 가지 방법을 안내합니다. Windows PC, Macbook 또는 iPad를 사용하든 관계없이 PDF에서 메모를 작성하는 방법에 대한 최고의 자습서를 찾을 수 있습니다.
그리고 이 문장에서 언급한 도구는 사용하기 쉽습니다. PDF에 메모를 작성하는 방법에 대한 문제를 해결하고 PDF 파일을 관리하는 다른 많은 도구를 제공할 수 있습니다. 그러나 올인원 도구가 필요한 경우 가장 적합한 도구로 EaseUS PDF Editor를 추천합니다.



