-
데이터 복구
- Android기기
- 데이터 복구 무료
- 데이터 복구 프로
- 데이터 복구 App
- PC 버전
- 손상된 동영상 복구
- 손상된 사진 복구
- 손상된 파일 복구
- 온라인 도구
- 온라인 동영상 복구
- 온리인 사진 복구
- 온리인 파일 복구
- 파티션 관리
- 백업 & 복원
- 멀티미디어
- 유틸리티
데이터 전송 파일 관리 아이폰 도구 기타 제품- 지원
EaseUS PDF Editor
올인원 사용하기 쉬운 PDF 편집 소프트웨어로 PDF 파일을 쉽게 관리하고 변환 할 수 있습니다.
- PDF 문서에서 페이지를 쉽게 병합, 분할, 삽입, 추출, 삭제
- 손쉽게 PDF 파일 편집, 압축, 암호화, 서명, OCR, 주석 달기
- PDF 파일을 Excel, Word, PowerPoint, 이미지로 또는 그 반대로 변환

여백없이 PDF를 인쇄하는 3 가지 방법
개요:
PDF 파일을 인쇄하려는 경우 흰색 여백이 PDF의 페이지 레이아웃에 영향을 미칠 수 있으며 인쇄 용지가 낭비 될 수 있으므로 PDF 파일을 인쇄하기 위해 더 많은 용지를 사용해야합니다. 이 문제를 해결하기 위해 Windows 및 Mac에서 여백없이 PDF를 인쇄하는 3 가지 솔루션을 제공합니다.
EaseUS PDF Editor를 사용하여 여백없이 PDF를 인쇄하는 방법
Windows에서 경계선없는 PDF를 인쇄하려면 두 단계가 필요합니다. 첫째, PDF 페이지를 편집하고 흰색 여백을 완전히 제거할 때까지 PDF의 여백을 조정해야합니다. 둘째, 편집된 PDF를 경계선없는 것으로 인쇄할 수 있습니다.
EaseUS PDF Editor는 Windows 용 다용도 PDF 편집기로 PDF 페이지를 관리하고 PDF 내용을 쉽게 편집할 수 있습니다. 다양한 측면에서 PDF 페이지를 디자인할 수 있습니다. 예를 들어 PDF에 머리글과 바닥글을 추가하고, 배경을 추가하거나 PDF 에서 배경을 제거하고, PDF 파일에 워터 마크를 설정할 수 있습니다. 이 소프트웨어는 PDF 여백 사용자 정의를 쉽게 지원합니다.
주요 특징들:
- PDF에 텍스트 및 이미지 삽입
- PDF에 페이지 번호 추가
- PDF 인쇄
- PDF 크기를 줄여 저장 공간 절약
PDF를 인쇄하기 전에 조정할 수있는 많은 설정이 있습니다. PDF 파일을 완벽하게 인쇄하려는 경우 이 소프트웨어가 적합합니다. 지금 이 프로그램을 무료로 다운로드하려면 이 버튼을 클릭하십시오.
EaseUS PDF Editor를 사용하여 여백없이 PDF를 인쇄 가이드:
1 단계. Windows PC에 EaseUS PDF Editor를 설치하고 실행합니다. 그런 다음 "파일 열기 ..."버튼을 클릭하여 인쇄하려는 PDF 파일을 가져옵니다.

2 단계. "페이지"버튼을 클릭합니다. "페이지 디자인"에서 PDF에 추가할 수있는 요소를 찾을 수 있습니다. "머리글 및 바닥글"> "추가"를 선택하십시오.
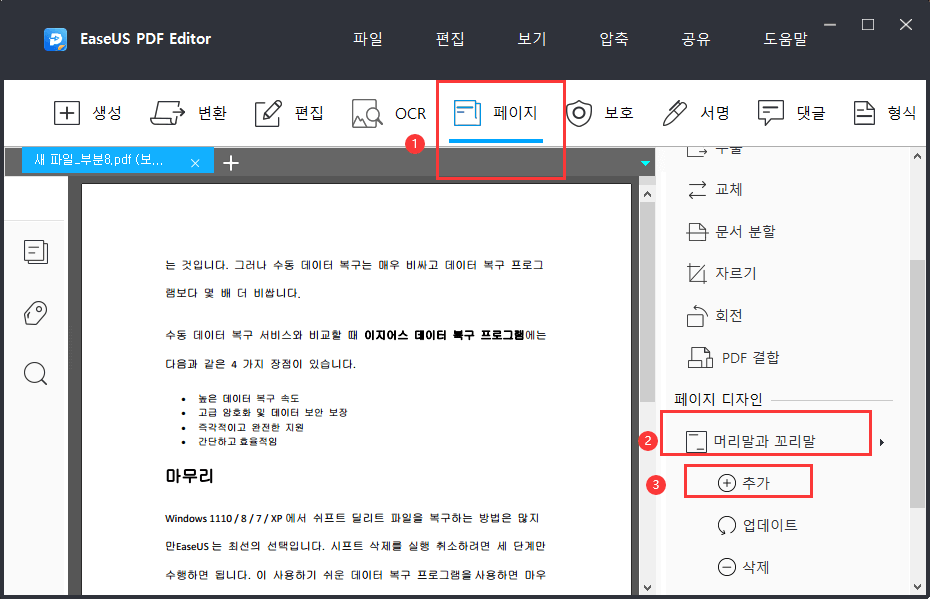
3 단계. "머리글 및 바닥글 추가"창이 나타나면 여백을 자유롭게 설정할 수 있는 4 개의 입력 상자를 볼 수 있습니다. PDF를 경계선없이 만들려면 모든 여백을 "0"으로 설정해야합니다.
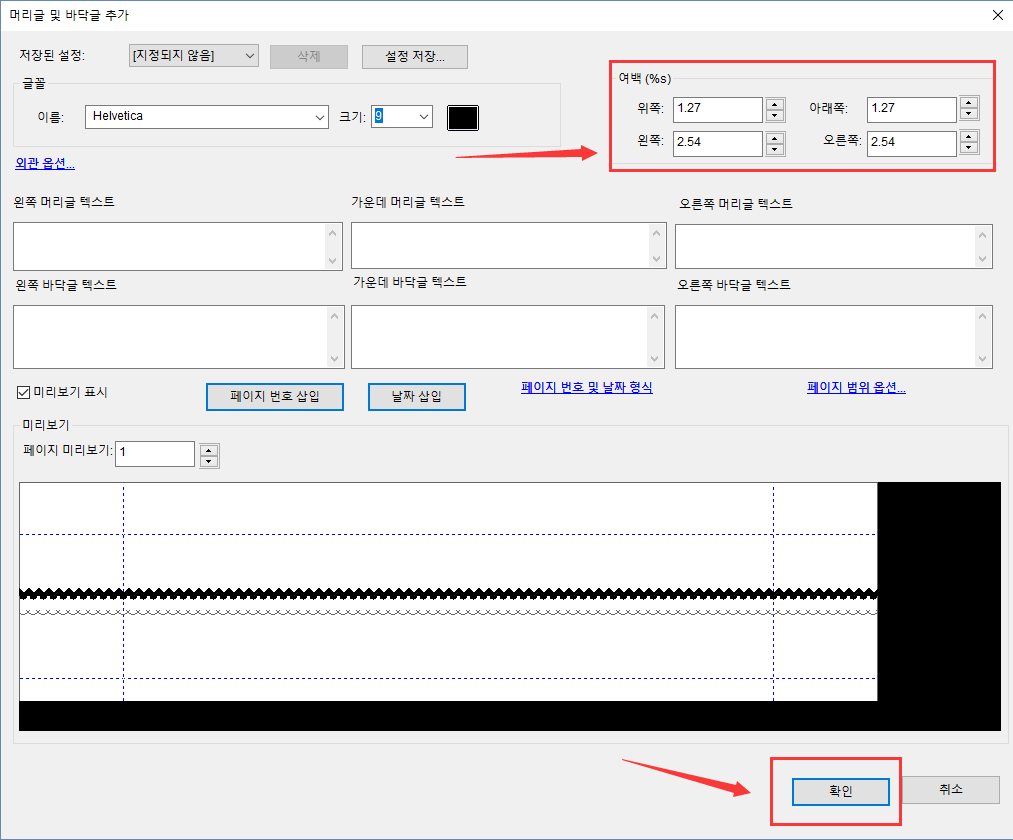
4 단계. 이제 "파일"버튼을 클릭하고 드롭 다운 메뉴에서 "인쇄"를 선택할 수 있습니다. 그런 다음 여백없이 PDF를 인쇄할 수 있습니다.
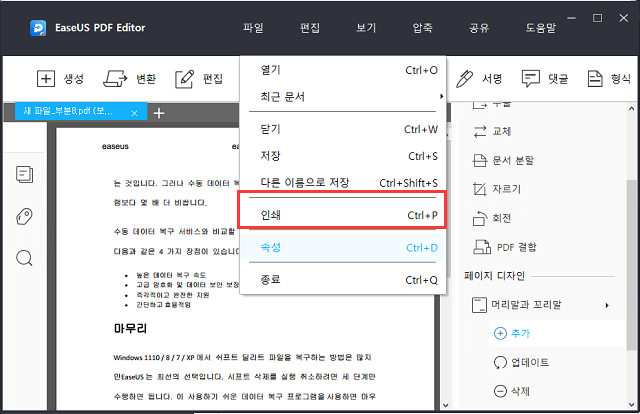
Adobe Acrobat DC에서 여백없이 PDF를 인쇄하는 방법
여백없이 PDF를 인쇄하려면 Adobe Acrobat DC라는 또 다른 강력한 소프트웨어가 도움이 될 수 있습니다.
이것은 올인원 PDF 편집기, 변환기 및 프린터입니다. 여러 형식을 지원하므로이 도구를 사용하여 Word 또는 Excel 문서를 PDF 형식으로 변환하고 인쇄할 수 있습니다. 이 방법을 사용하면 원본 파일의 레이아웃이 변경되지 않고 문서를 직접 인쇄할 때 문서의 내용과 서식이 모두 왜곡될 수 있습니다.
그 외에도 Adobe는 프린터 설정을 조정할 수 있는 많은 옵션을 제공하며 "인쇄물 제작"에서 몇 가지 선택 사항을 찾을 수 있습니다. 경계선없는 PDF를 인쇄하는 데 필요한 "흰색 여백 제거"옵션이 있습니다.
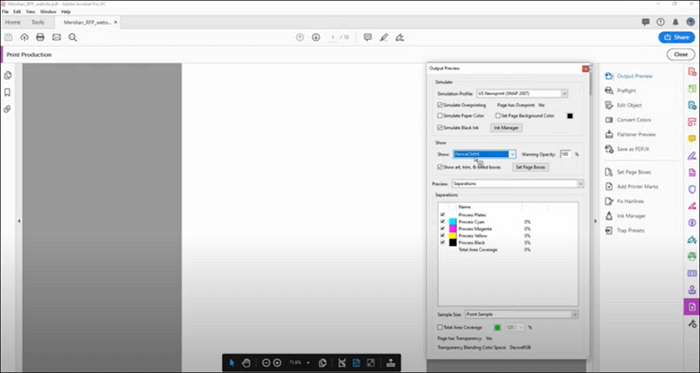
Adobe Acrobat DC를 사용하여 여백없이 PDF를 인쇄 가이드 :
- 1 단계. Adobe Acrobat을 실행하고이 소프트웨어를 사용하여 인쇄 할 PDF를 엽니 다.
- 2 단계. "파일"> "속성"을 클릭 한 다음 "고급"탭에서 인쇄 옵션을 설정할 수 있습니다. "인쇄물 제작"아래의 도구 메뉴에서 특정 PDF의 여백을 제거하도록 선택할 수 있습니다.
- 3 단계 . "페이지 상자 설정"메뉴로 이동합니다. 그리고 "여백 컨트롤"에서 "흰색 여백 제거"를 선택할 수 있습니다.
- 4 단계. PDF를 인쇄합니다.
미리보기에서 여백없이 PDF를 인쇄하는 방법
Mac 사용자의 경우 Preview는 시스템과 함께 제공되므로 PDF를 처리하는 데 가장 사용하기 쉬운 프로그램입니다. 이 소프트웨어는 간단한 단계로 이미지와 PDF를보고 편집하는 데 도움이됩니다. Mac에서 훌륭한 PD 프린터로도 작동할 수 있기 때문에 미리보기를 사용하여 여백없이 PDF를 인쇄할 수도 있습니다.
미리보기에서 사용자 정의할 수 있는 인쇄 설정이 많이 있습니다. 예를 들어 인쇄 매수, 인쇄할 페이지 범위, 페이지 크기 등을 선택할 수 있습니다. PDF 방향을 변경하려면 적절한 방향만 선택하면됩니다. 그러면 소프트웨어가 요구 사항에 따라 PDF를 PDF로 만들고 인쇄하십시오.
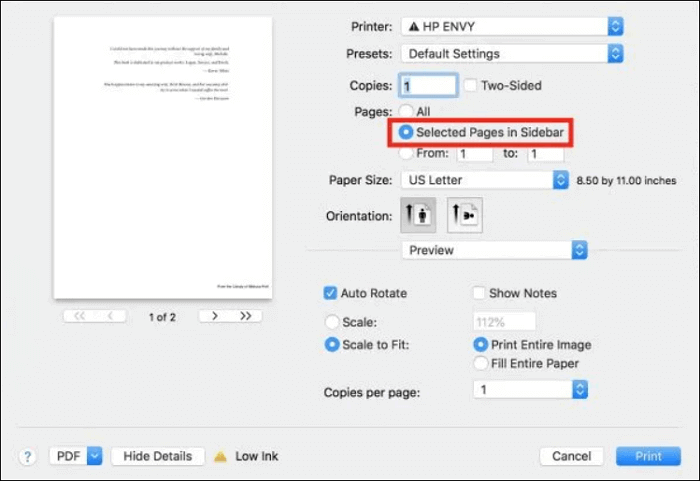
Mac에서 미리보기를 사용하여 여백없이 PDF를 인쇄 가이드:
- 1 단계. Mac에서 미리보기로 PDF를 엽니다.
- 2 단계. "파일"> "인쇄"를 클릭한 다음 "세부 정보보기"를 선택해야합니다.
- 3 단계. 인쇄 창이 나타나면 "Paper Size"메뉴에서 "xxx (테두리 없음)"를 선택해야합니다. 그리고 "인쇄 대화 상자"의 팝업 메뉴에서 "테두리없는 인쇄"를 선택합니다.
- 4 단계. 다른 설정을 조정할 수 있으며 "확장 량"슬라이더를 오른쪽으로 이동할 수 있습니다. 그런 다음 "인쇄"버튼을 클릭하여 인쇄를 시작합니다.
마무리
여백없이 PDF 문서를 인쇄하려는 경우 다양한 도구와 방법을 사용할 수 있습니다. 이 게시물에서 언급한 세 가지 방법을 모두 사용할 수 있으며 사용중인 운영 체제에 적합한 방법을 선택할 수 있습니다.
Windows 장치를 사용하고 PDF 인쇄에 익숙하지 않은 사용자에게 가장 적합한 EaseUS PDF Editor를 권장합니다. 이 직관적이고 사용자 친화적인 소프트웨어를 사용하면 원하는 방식으로 PDF를 인쇄할 수 있습니다.
PDF 문서 관련질문
pdf 문서를 실수로 삭제한 경우 어떻게 복구해야 합니까?
답: 실수로 pdf파일을 삭제하였거나 손실한 경우 EaseUS 데이터 복구 마법사로 쉽게 보구 할 수있습니다. 자세한 방법을 참조하십시오.
온라인에서 Adobe PDF 파일을 복구하는 방법은?
iLovePDF (https://www.ilovepdf.com/)는 빠른 수리 속도, 높은 성공률 및 간단한 작동 단계로 인해 이러한 PDF 수리 도구 중에서 뛰어난 성능을 갖고 있습니다.
- 관련 정보
- EaseUS 알아보기
- 리셀러
- 제휴 문의
- 고객센터
- 계정 찾기


