개요:
PDF에서 암호 보호를 제거하는 방법은 무엇입니까? 이 문장에서는 Windows, Mac 및 온라인에서 잠긴 PDF의 잠금을 해제하는 데 도움이되는 최고의 도구를 검토할 것입니다. 이와 함께 이 도구를 사용하여 PDF에서 암호를 제거하여 암호로 보호된 PDF 문서에 다시 액세스하는 방법을 안내합니다.
| 해결 방법 | 상세 방법 |
|---|---|
| Windows의 PDF에서 암호 보호를 제거하는 방법 |
1. EaseUS PDF 에디터 2. Adobe PDF 리더 3. Foxit 리더 4. PDF 제한 제거를위한 커널... 자세히 보기 |
| Mac에서 PDF에서 보호를 제거하는 방법 |
1. 맥 미리보기 2. Mac 용 iPubSoft PDF 암호 리무버 3. Mac 용 iStonsoft PDF 암호 리무버... 자세히 보기 |
| 잠긴 PDF를 온라인으로 잠금 해제하는 방법 |
1. 구글 크롬 2. PDF Unlocker... 자세히 보기 |
강력한 암호로 PDF를 보호하는 것은 요즘 데이터를 보호하기 위한 일반적인 수단이 되었습니다. 예를 들어, 전화 청구서 또는 은행 명세서에는 민감한 정보가 포함될 수 있습니다. 따라서 비밀번호로 개인 정보를 보호할 수 있습니다. 이러한 방식으로 문서 수신자는 사용자가 권한을 부여한 경우에만 PDF에 대한 변경 사항을 수행할 수 있습니다.
모든 사람이 액세스할 수 있도록 PDF에서 암호 보호를 제거하기로 결정한 경우에도 걱정할 필요가 없습니다. 잠긴 PDF의 잠금을 해제하는 데 도움이되는 많은 PDF 암호 제거 소프트웨어가 있습니다. 이 게시물에는 Windows 및 Mac 용 PDF 암호 보호 제거 도구와 사용 방법이 포함되어 있습니다.
Windows의 PDF에서 암호 보호를 제거하는 방법
여기에서는 Windows PC에서 PDF 잠금을 해제하는 데 도움이되는 사용하기 쉬운 세 가지 PDF 암호 제거기를 제공하며 원하는 것을 선택할 수 있습니다.
1. EaseUS PDF 에디터
EaseUS PDF 편집 소프트웨어는 Windows PC의 PDF 파일에서 암호를 추가하거나 제거하는 데 도움이되는 훌륭한 프로그램이며 간단한 네 단계만으로 작업을 완료할 수 있습니다.
암호를 제거하는 것은 이 PDF 프로그램의 작은 기능 일뿐입니다. 그 외에도 이 올인원 PDF 메이커를 사용하여 PDF 문서를 만들고,보고, 편집하고, 관리하고, 변환할 수도 있습니다. 가장 중요한 것은 작동이 매우 쉽고 경험이 없어도 쉽게 처리할 수 있다는 것입니다.
Windows에서 PDF에서 암호 보호를 삭제하는 방법 :
1 단계. 컴퓨터에 EaseUS PDF Editor를 다운로드하여 설치합니다.
2 단계. 소프트웨어를 열고 "파일 열기"를 눌러 암호를 제거하려는 PDF 문서를 업로드하십시오. PDF를 성공적으로 열려면 암호를 입력해야합니다.
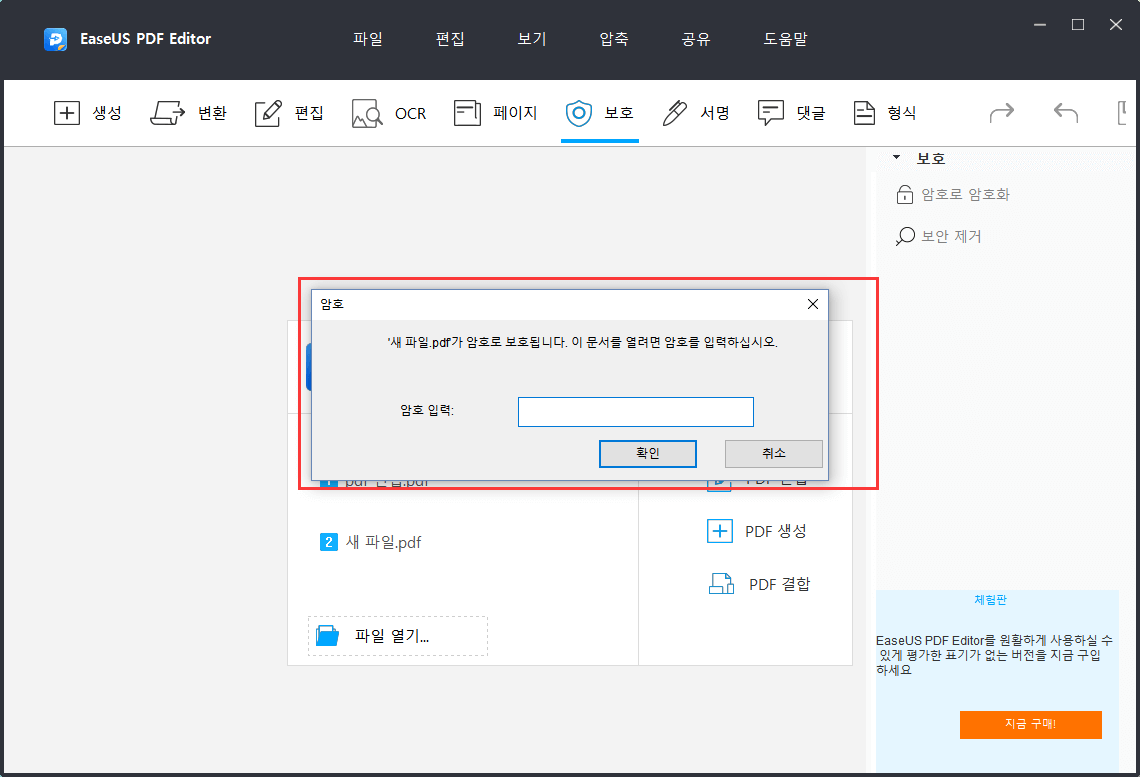
3 단계. 다음으로 상단 도구 모음에서 "보호"옵션을 클릭하고 인터페이스 오른쪽에서 "보안 제거"를 선택합니다. 그러면 창이 팝업되고 "확인"옵션을 클릭합니다.
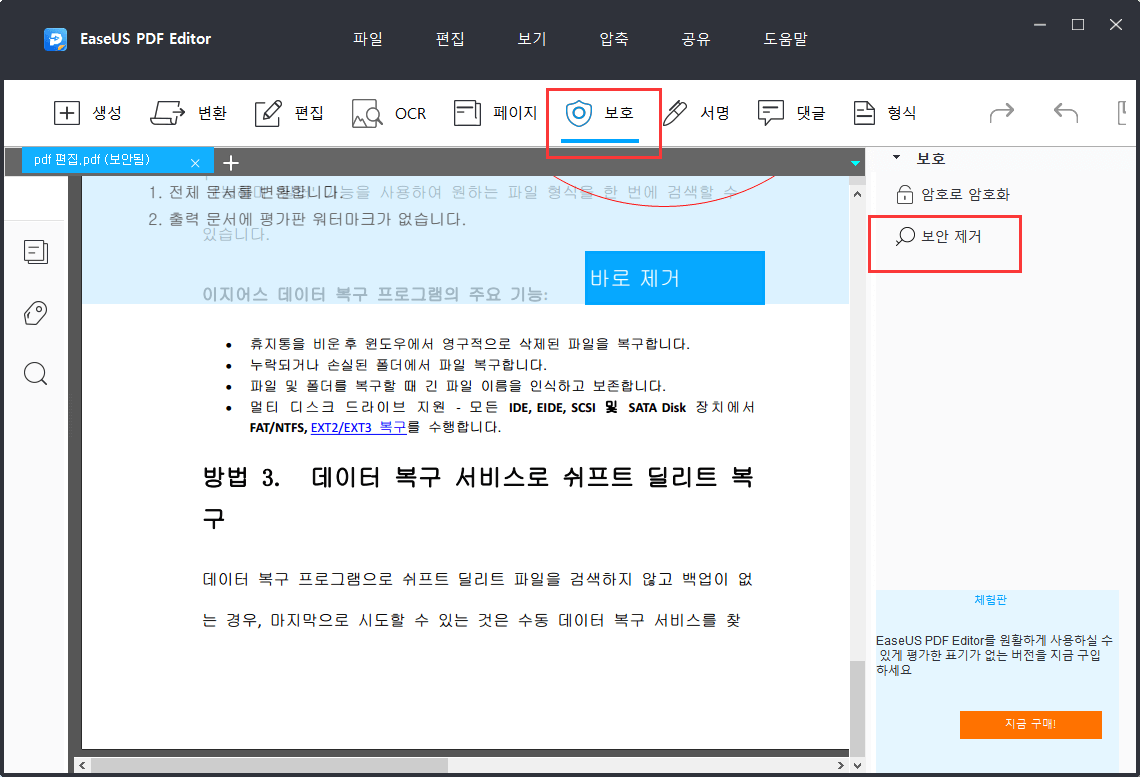
4 단계. 완료되면 PDF에서 암호를 성공적으로 제거하고 "파일"> "저장"을 클릭하여 PDF를 내보낼 수 있습니다.
2. Adobe PDF 리더
Adobe PDF Reader는 PDF 파일 용으로 널리 사용되는 도구입니다. 이 도구의 도움으로 새 PDF를 보고 편집하고 만들 수 있습니다. 전문적인 PDF 문서를 만드는 데 도움이되는 강력한 편집 기능이 많이 제공됩니다. 이와 함께 도구 프로 버전은 PDF 파일에서 암호 보호를 쉽게 제거할 수도 있습니다.
장점
- PDF를보고, 주석을 달고, 편집하고, 인쇄할 수 있습니다.
- 편리한 잠금 장치를 사용하거나 PDF 문서를 잠금 해제합니다.
- PDF를 Word와 같은 다른 형식으로 변환 지원합니다.
단점
- 프로 버전을 구입하고 암호를 알고있는 경우에만 잠긴 PDF 잠금 해제 가능
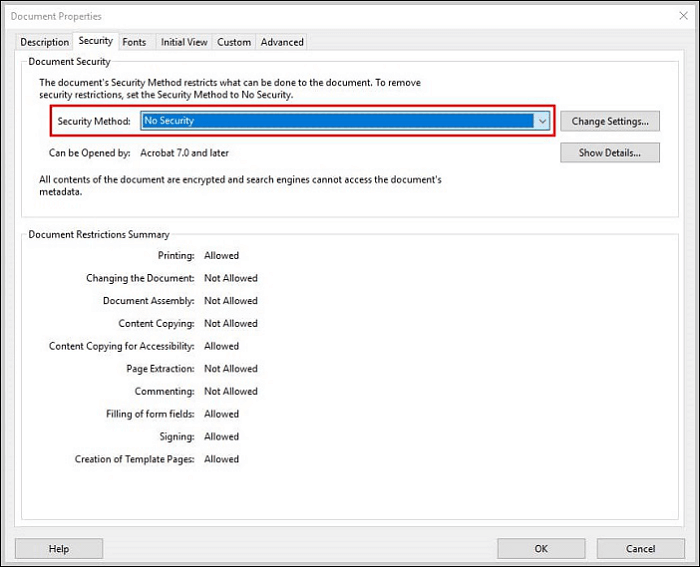
1 단계. Adobe Acrobat Pro에 암호를 입력하여 암호로 보호된 문서를 엽니다.
2 단계. "파일"> "속성"을 누르거나 "권한 정보"를 누릅니다.
3 단계. "보안"탭의 "보안 방법"드롭 다운 메뉴에서 "보안 없음"옵션을 선택한 다음 암호 보호없이 파일을 저장합니다.
3. Foxit 리더
Foxit Reader는 Windows에서 PDF 관리를 위한 또 다른 올인원 솔루션입니다. 이 도구의 도움으로 파일에 댓글 남기기, PDF 서명, 이메일을 통한 문서 공유 등 많은 일을 할 수 있습니다. 무엇보다도 내장된 가상 프린터를 사용하면 원본 파일의 암호없이 즉시 PDF를 만들 수 있습니다. 비밀번호가 없는 PDF 파일에는 워터 마크나 팝업 웹 광고가 없습니다.
장점
- 파일 편집, 생성, 보안 및 서명 지원
- PDF에서 쉽게 암호를 제거하는 데 도움
- 플러그인은 도구의 기능 확장
단점
- 일부 사용자는 Foxit을 사용하여 PDF 파일을 열 때 문제가 발생했습니다.
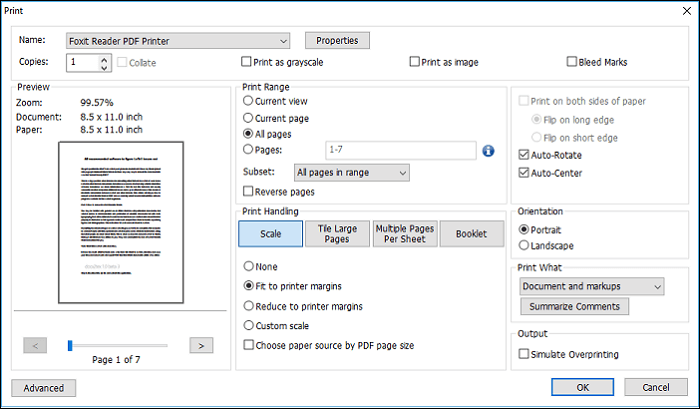
4. PDF 제한 제거를위한 커널
PDF 제한 제거를 위한 커널은 암호로 보호된 PDF 파일의 잠금을 해제하는데도 유용합니다. 또한 Adobe Acrobat 또는 Foxit을 사용하여 잠긴 PDF 파일의 잠금을 해제하지 못한 경우 이 도구를 사용하면 작업을 완료할 수 있습니다. 이 도구를 사용하면 PDF에 대한 완전한 액세스 권한을 얻을 수 있습니다. 또한 PDF 문서의 원래 형식과 구조를 손상시키지 않고 암호 보호 기능을 제거합니다.
Alt. 커널 PDF 제한 제거
장점
- 사용 설명서, eBook 등과 같은 PDF 문서에서 암호 보호를 제거합니다.
- 보호된 PDF 파일을 편집, 인쇄 및 복사할 수 있습니다.
- 제거 프로세스 후 파일의 전체 무결성 유지합니다.
단점
무료 버전은 최대 200KB의 PDF 만 잠금 해제할 수 있습니다.
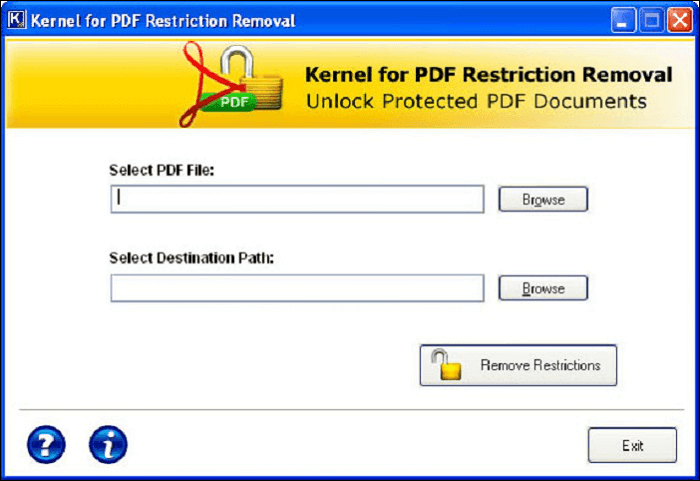
- 1 단계. 암호로 보호 된 PDF와 제거 후 저장할 위치를 선택합니다.
- 2 단계 . "제한 제거"를 누릅니다.
- 3 단계 . 도구는 저장된 위치에 대한 링크로 알립니다.
Mac에서 PDF에서 보호를 제거하는 방법
오프라인에서 Mac의 PDF에서 암호 보호를 제거하는 방법은 무엇입니까? 필요한 것은 Mac PDF 암호 제거 소프트웨어입니다. 이 부분에서는 하나의 내장 PDF 편집기를 포함하여 작업을 수행하는 데 도움이되는 세 가지 프로그램을 배울 수 있습니다.
1. 미리보기
Mac Preview는 PDF 파일 또는 이미지를보고 인쇄 할 수있는 PDF / 이미지 뷰어입니다. 그러나 잠긴 PDF 파일의 잠금을 해제할 수도 있습니다. 실제로 Mac의 PDF에서 암호 보호를 제거하는 궁극적 인 수동 방법으로 간주 될 수 있습니다. 따라서 작업을 완료하기 위해 시스템에 아무것도 다운로드 할 필요가 없습니다.
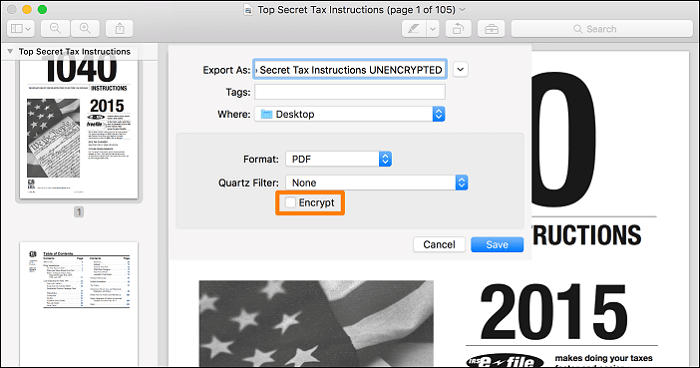
- 1 단계. 미리보기로 비밀번호로 보호된 PDF 파일을 열고 비밀번호를 입력합니다.
- 2 단계. "파일"> "내보내기"> "다른 이름으로 내보내기"> "암호화 선택 취소"로 이동합니다.
- 3 단계 . "저장"을 누르십시오.
iPubsoft PDF 암호 제거기 를 사용하여 Mac에서 잠긴 PDF를 잠금 해제할 수도 있습니다 . 그것의 도움으로, 당신은 쉽게 단일 PDF 파일 또는 여러 PDF에서 암호 보호를 제거할 수 있습니다. 무엇보다도 이 도구는 PDF 파일에 대한 모든 종류의 제한을 제거하고 여러 언어를 지원하는 데 적합합니다. 즉, 어떤 언어로든 PDF 파일의 잠금을 해제할 수 있음을 의미합니다.
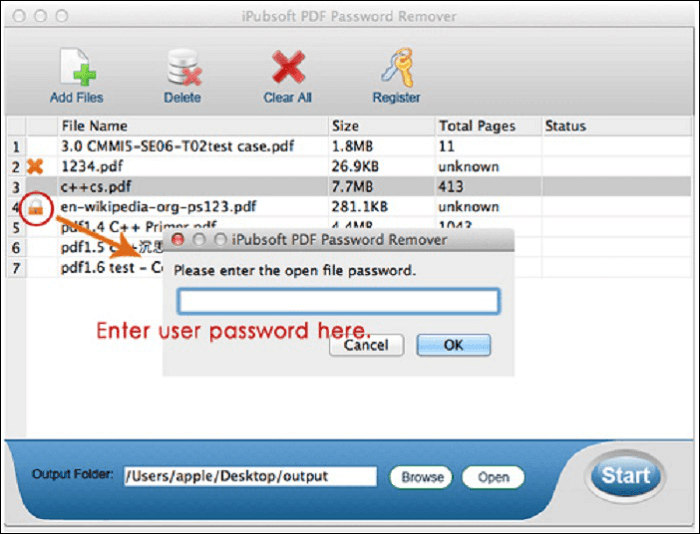
1 단계. 암호로 보호 된 PDF를 도구로 끌어다 놓습니다.
2 단계. PDF가 사용자 암호로 보호되어 있는 경우 잠금 아이콘을 클릭하여 수동으로 암호를 입력합니다.
3 단계. 출력 폴더를 설정하고 "시작"을 누르십시오.
Mac 용 iStonsoft PDF 암호 제거기는 iPubsoft PDF 암호 제거기와 마찬가지로 Mac에서 잠긴 PDF를 잠금 해제하는 데 도움이됩니다. 한 번에 PDF의 일괄 해독을 지원하는 사용하기 쉬운 PDF 암호 보호 제거 프로그램입니다. 무엇보다도 PDF 파일에서 아무 작업도 수행하지 않습니다. 즉, 결과적으로 복호화된 PDF 문서의 품질이 원본 문서와 동일합니다.
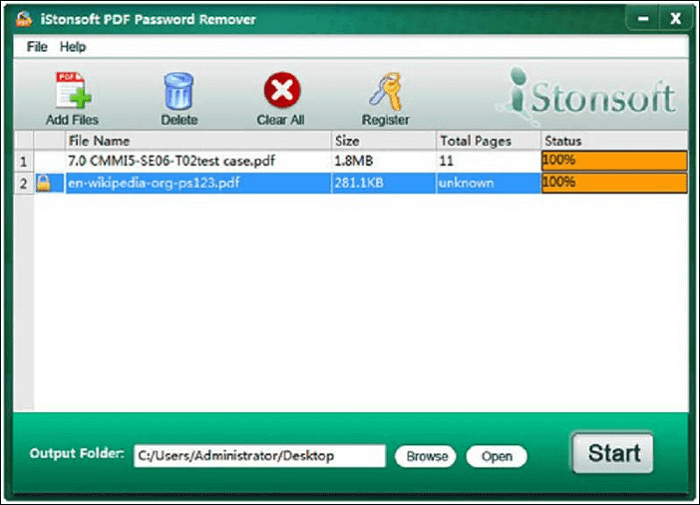
- 1 단계. 암호로 보호 된 PDF를 도구로 끌어다 놓습니다.
- 2 단계. PDF가 사용자 암호로 보호되어있는 경우 잠금 아이콘을 클릭하여 암호를 입력합니다.
- 3 단계. "찾아보기"> "출력 폴더 선택"> "시작"을 클릭합니다.
잠긴 PDF를 온라인으로 잠금 해제하는 방법
컴퓨터에 소프트웨어를 설치하지 않으려면 온라인 PDF 암호 제거기가 최선의 선택입니다. 그러나 혼동을 줄 수있는 온라인 도구가 많이 있습니다. 따라서 우리는 많은 온라인 암호 제거 프로그램을 테스트하고 그중 두 가지를 선택했습니다. 이제 살펴 보겠습니다!
1. 구글 크롬
예, Chrome 은 웹 서핑만을위한 것이 아닙니다. PDF에서 비밀번호 보호를 제거하는 프로그램을 설치하지 않으려면 Chrome이 훌륭한 대안입니다. 그것의 도움으로, 당신은 쉽게 잠긴 PDF 파일의 잠금을 해제 할 수 있습니다. Google 크롬을 사용하여 잠긴 PDF를 잠금 해제하는 방법을 배우기 전에 최신 버전을 다운로드했는지 확인하십시오.
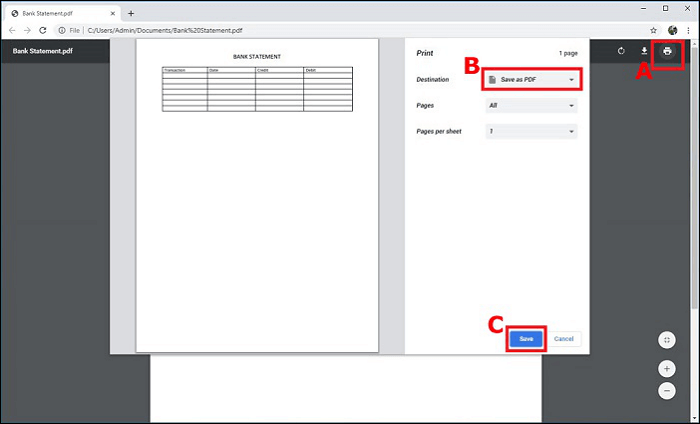
- 1 단계. Chrome에서 비밀번호로 보호 된 PDF 파일을 엽니 다.
- 2 단계. "인쇄"아이콘을 사용하여 암호로 보호 된 파일을 보안되지 않은 PDF로 인쇄합니다.
- 3 단계 . "저장"버튼을 누르면 새로 저장된 문서를 로컬 드라이브에서 찾을 수 있습니다.
2. PDF Unlocker
PDF Unlocker 는 온라인에서 PDF 파일의 비밀번호 제한을 제거하는 데 도움이되는 Chrome 확장 프로그램입니다. 완전히 무료로 사용할 수 있으며 사용하기 위해 고급 기술이 필요하지 않습니다. 또한 작업을 신속하게 완료할 수 있습니다. 또한 암호로 보호된 파일을 업로드하기위한 끌어서 놓기 옵션을 제공합니다. 이 온라인 PDF 암호 보호 제거제는 최신 Windows 10 OS 와도 호환됩니다.
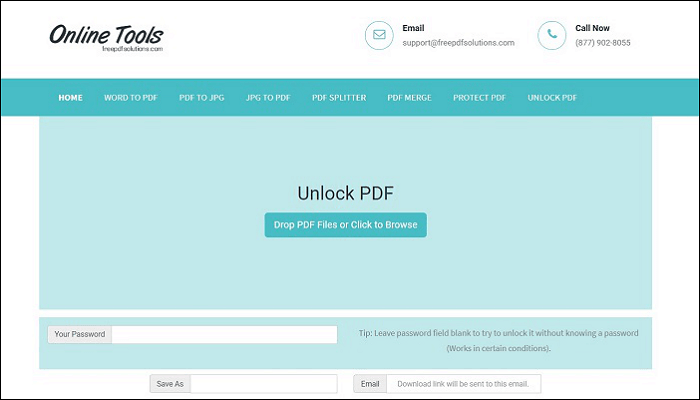
- 1 단계. PDF Unlocker 확장을받은 후 확장 아이콘을 누릅니다.
- 2 단계. PDF 문서를 선택하고 암호를 입력한 다음 "잠금 해제"버튼을 누릅니다.
- 3 단계. 이메일에 대한 잠금 해제 된 PDF 파일 다운로
- 드 링크를 받게됩니다.
마무리
Windows, Mac 또는 온라인에서 PDF에서 암호 보호를 제거하는 것과 관련하여 잠긴 PDF를 쉽게 잠금 해제하는 데 도움이되는 최고의 도구를 제공합니다. 여기에 언급 된 모든 옵션을 검토하고 작업을 완료하는 데 가장 번거롭지 않은 옵션을 선택하십시오.



