문서 목록:

동영상이 손상된 주요 원인은 무엇인가요?
소중한 추억이나 중요한 정보를 담은 영상을 다시 보고자 할 때, 파일 손상이나 재생 불가 상황을 마주하면 매우 안타깝고 속상한 마음이 듭니다. 이러한 문제는 하드디스크의 불량 섹터, 장치 고장 등 하드웨어 문제를 비롯해 다양한 원인에서 발생할 수 있습니다. 아래에서는 이러한 일반적인 원인들을 자세히 살펴보겠습니다.
1. 하드웨어 문제
- 불량 섹터가 영상 파일 완전성에 영향
- 하드디스크, USB 드라이브 고장으로 파일 손상 가능성
2. 소프트웨어 및 시스템 문제
- 읽기/쓰기 오류로 인한 문제 발생
- 잦은 시스템 충돌이 동영상 무결성에 영향
3. 전송 및 다운로드 오류
- 재생 중단 시 동영상 파일 손상 가능
- 네트워크 문제로 불완전한 다운로드 발생
- 연결 불안정으로 인한 전송 오류 가능성
4. 보안 문제
- 바이러스 공격이 동영상 파일 읽기/쓰기 작업에 영향
이와 같은 상황에서 동영상 파일이 손상되었을 때 복구하는 방법에는 어떤 것들이 있을까요? 온라인상에서 비디오 파일을 복구할 수 있는 다양한 방법들이 있습니다. 본 가이드에서는 브라우저를 통해 직접 손상된 동영상을 복구할 수 있는 5가지 방법을 단계별로 안내해 드리겠습니다.
온라인에서 손상된 동영상 파일 복구하는 5가지 효과적인 방법
방법 1. EaseUS RepairVideo를 통해 손상되거나 재생안된 동영상 복구
EaseUS RepairVideo는 손상된 비디오 파일을 효과적으로 복구할 수 있는 무료 도구로, 개인 영상, 음악 클립, 영화 등 다양한 비디오 파일을 복원할 수 있습니다. 이 소프트웨어는 디지털 카메라, 캠코더, 휴대폰, 하드 드라이브 등 여러 기기에서 생성된 파일을 지원하며, MPEG, AVI, WMV, FLV, 3GP, MP4 등 주요 비디오 형식을 모두 복구할 수 있습니다. 사용법도 간단하여 몇 단계만 거치면 손상된 비디오를 쉽게 복구할 수 있습니다.
1단계. EaseUS Repair Video 열기 및 문제가 있는 비디오 업로드합니다.
EaseUS RepairVideo 페이지를 엽니다. https://www.easeus.co.kr/repair-tools/online-video-repair.html
손상되거나 재생할 수 없는 동영상을 "동영상 업로드"를 클릭하거나, EaseUS RepairVideo 페이지에 오른쪽 영역으로 끌어다 놓고 복원이 시작합니다.
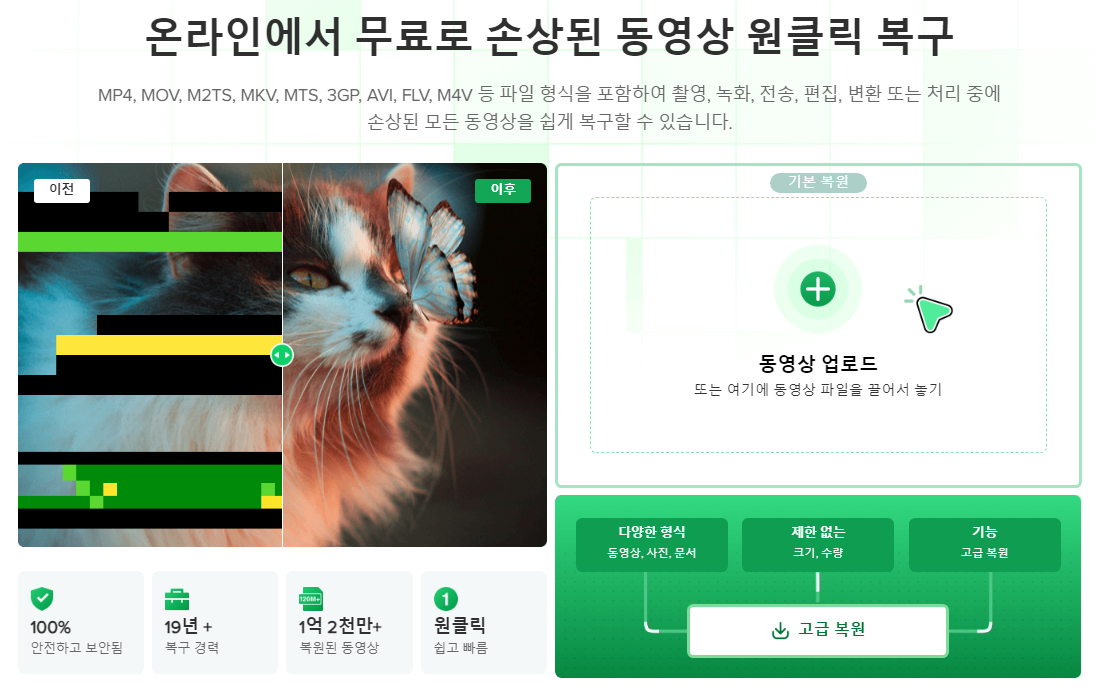
2단계. 창에 유효한 이메일 주소를 입력하고 복원 시작합니다.
올바른 이메일 주소를 입력하고 "복원 시작"을 클릭하여 오작동한 동영상을 업로드하고 복원합니다.
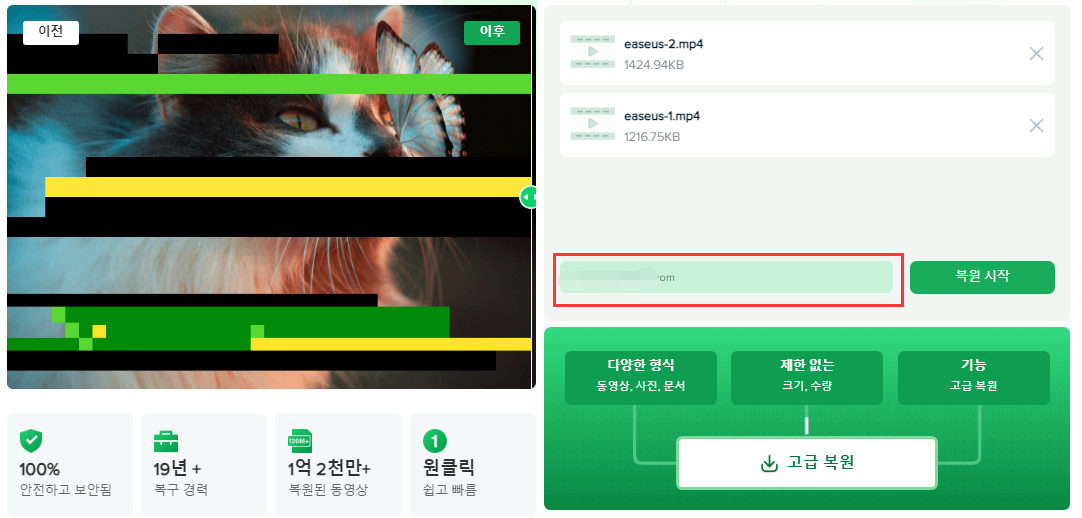
3단계. 업로드하는 데 시간이 걸릴 때까지 기다립니다.
참고: 시간이 오래 걸리는 경우 이 웹 페이지를 열어 두고 다른 작업을 수행할 수 있습니다. 수리가 완료되면 이메일 알림이 전송됩니다.
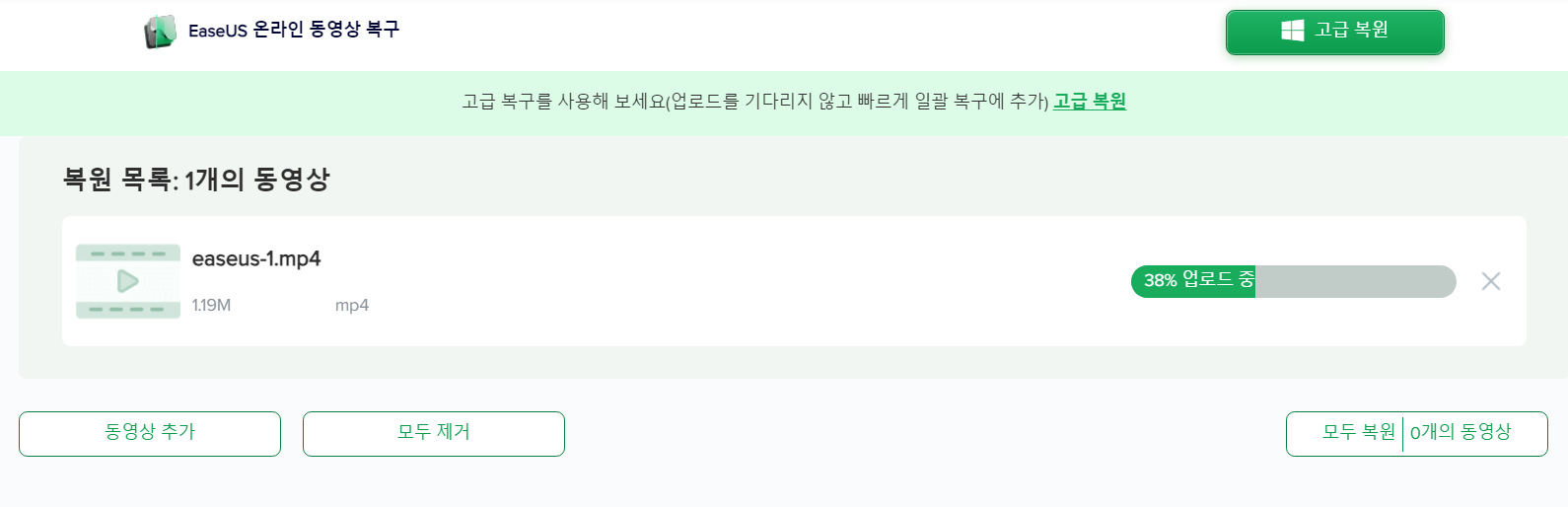
4단계. 이메일로 이동하여 추출 코드를 확인하십시오.
복구 작업이 완료되면 오른쪽 창에서 동영상을 미리 볼 수 있으며, 동영상 추출 코드가 포함된 이메일도 받을 수 있습니다.
이메일 받은 편지함에서 코드를 찾아 EaseUS Repair Video 페이지를 다시 이동합니다.
"동영상 다운로드"를 클릭하고 추출 코드를 입력한 후 복원된 동영상을 다운로드합니다.
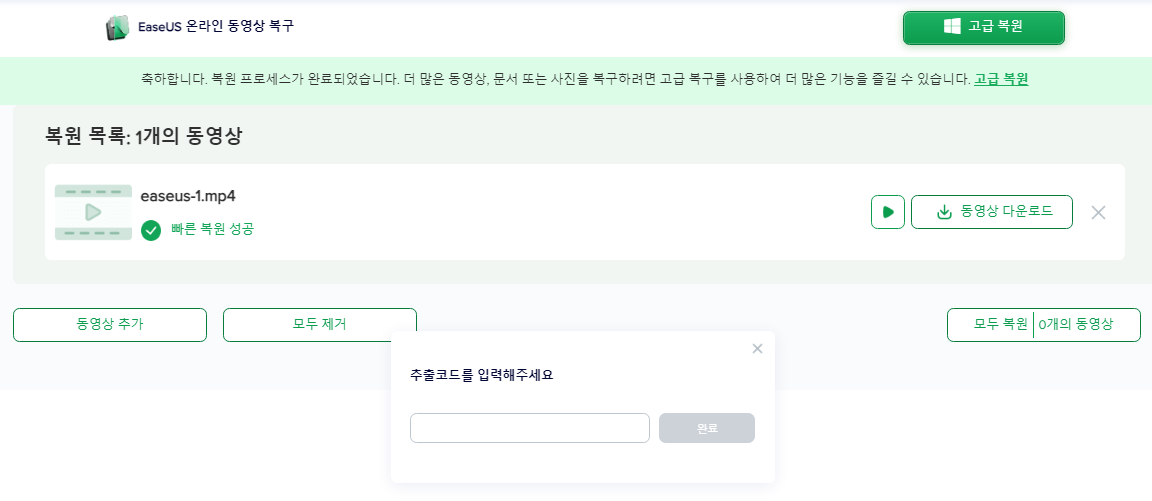
방법 2. Fix.Video를 사용하여 온라인에서 깨진 동영상 복구
Fix.video는 충돌이나 카메라 낙하 등으로 손상된 영상 파일을 웹에서 간편하게 복구할 수 있는 온라인 사이트로, 별도의 앱 설치 없이 파일을 업로드하여 사용할 수 있습니다. Canon, Sony, iPhone, Android 등 다양한 전문 카메라로 촬영된 고화질 비디오를 지원하며, MP4, MOV, M4A, 3GP, MXF 형식의 손상되거나 재생 불가능한 영상 파일도 손쉽게 복구할 수 있습니다. 단계별 안내를 통해 효과적으로 활용할 수 있습니다.
링크: https://fix.video/
1단계. 먼저, 비디오 파일을 Fix.video의 드롭존에 끌어다 놓아 주세요. 그 후, 비디오 파일의 저장 위치를 선택해 주세요.
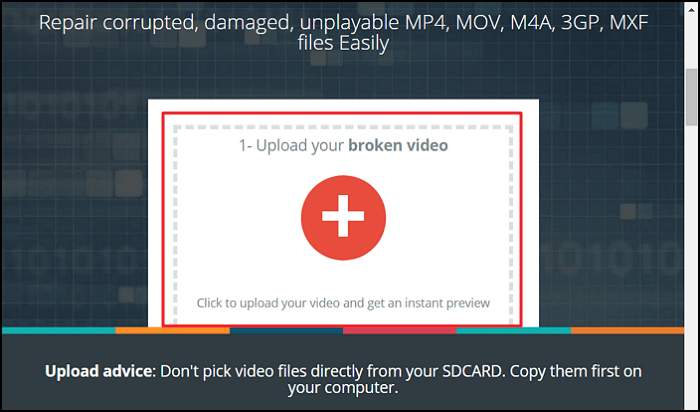
2단계. 복구할 동영상을 선택한다면 Fix.video가 자동으로 작업을 시작합니다. 완료될 때까지 잠시만 기다려 주세요.
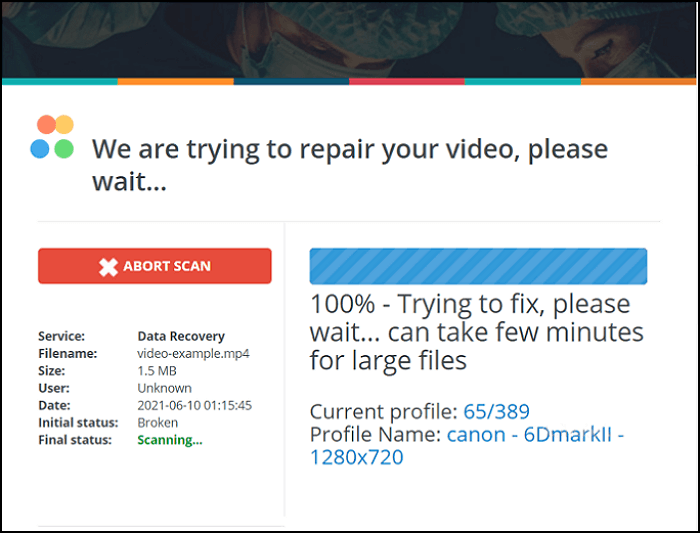
3단계. 작업이 완료되었습니다. Fix.video에서는 결과물을 다운로드할 수 있는 옵션과 함께 비디오 파일에 대한 다양한 정보를 제공합니다. 다운로드 버튼을 클릭해 주세요. 결과가 만족스럽지 않으면 참조용 동영상 파일을 다시 업로드할 수도 있습니다.
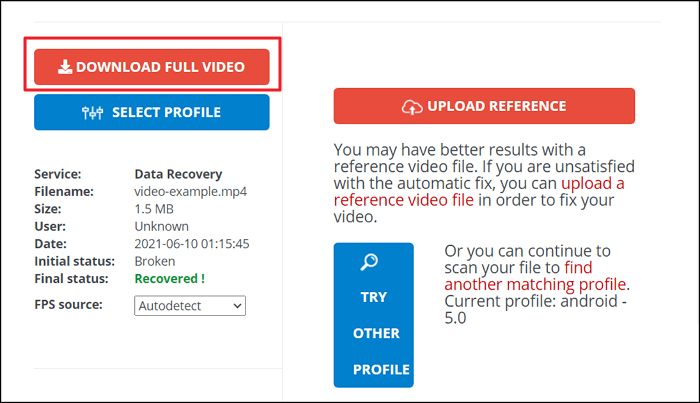
4단계. 결제 페이지로 안내해 드립니다. Fix.video에서는 원본 품질의 비디오 파일을 다운로드할 수 있도록 간편한 결제 절차를 제공하고 있습니다. 결제 수수료는 6,000원입니다.
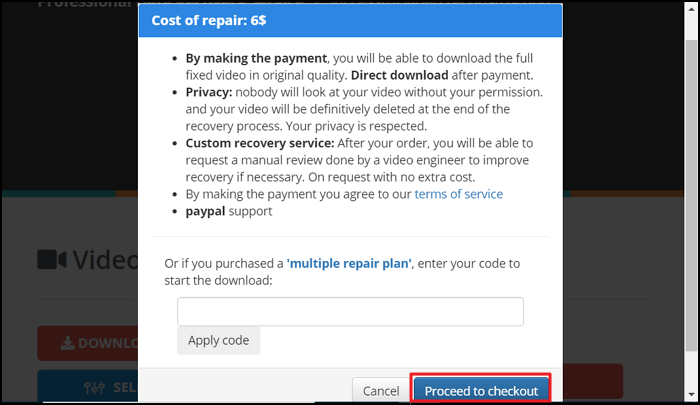
방법 3. Onlineconverter를 활용하여 손상된 비디오 복구
Onlineconverter는 MP4, MOV, 3GP, M4V 형식의 손상되거나 재생이 어려운 동영상 파일을 온라인 브라우저에서 쉽게 복구할 수 있는 도구로, 기본적인 오류를 수정하고 손상된 영상에서 유용한 데이터를 추출할 수 있습니다. 다만, 암호화되거나 비밀번호로 보호된 파일은 지원하지 않으며, 복구를 위해서는 참고용 영상이 재생 가능하고 손상된 영상과 동일한 기기에서 촬영된 것이어야 합니다. 이 도구를 통해 온라인에서 간편하게 동영상을 복구할 수 있습니다.
링크: https://www.onlineconverter.com/repair-mp4
1단계. 비디오 파일(예: *.mp4, *.mov, *.m4v 또는 *.3gp) 중에서 선택해 주세요.
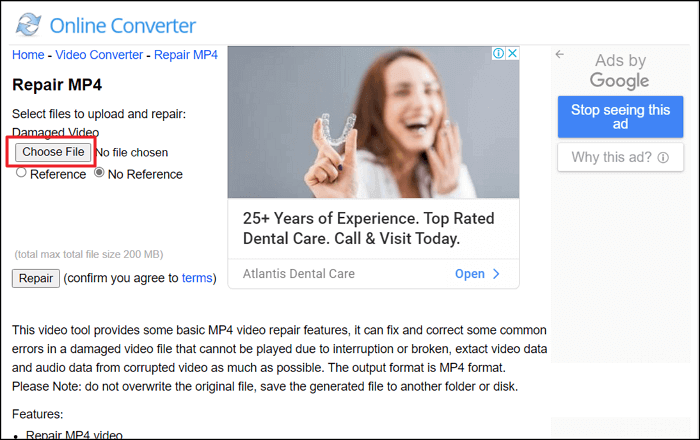
2단계. 복구할 비디오 파일의 위치를 지정해 주세요.
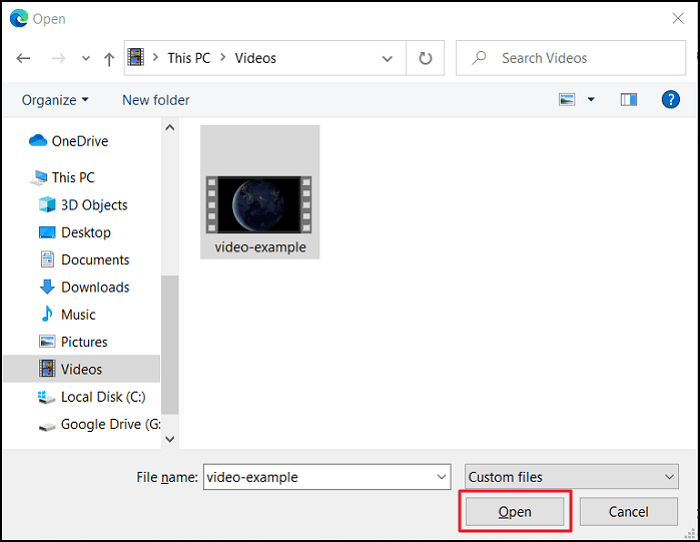
3단계. 파일 복구를 시작하려면 "복구" 버튼을 클릭해 주세요.
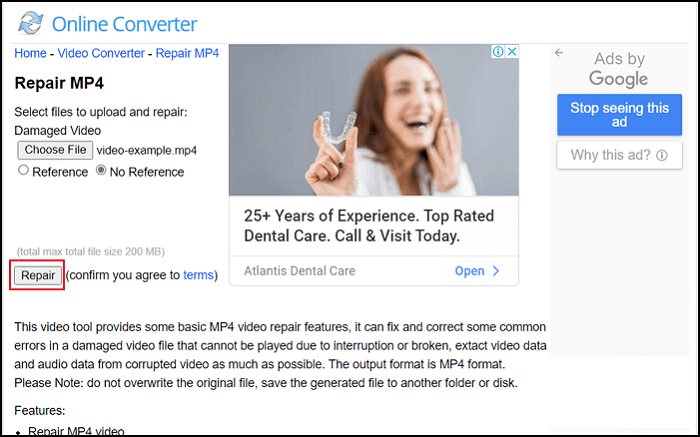
Step 4. 업로드가 완료되면 복구된 결과를 확인할 수 있는 웹페이지가 표시됩니다.
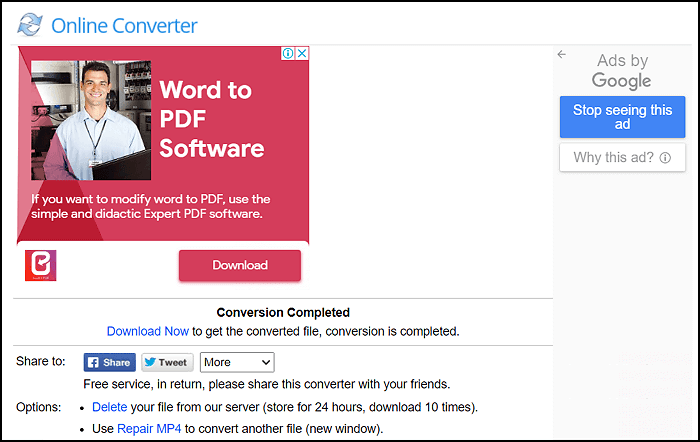
방법 4. VideoRepair.com을 사용하여 손상되거나 재생 불가능한 영상 복구
VideoRepair.com은 오류 코드 "0xc00d36c4" 또는 "0xc10100bf"로 재생 불가능한 동영상과 손상된 MP4 및 MOV 파일을 간편하게 복구할 수 있는 온라인 서비스입니다. SD 카드나 디스크에서 복원된 영상뿐만 아니라 카메라 정전, 하드웨어 및 소프트웨어 문제로 재생되지 않는 비디오도 효과적으로 수정해 줍니다. 사용자는 손상된 비디오 파일만 업로드하면 자동으로 복구가 진행되며, 별도의 회원가입이나 프로그램 다운로드 없이 몇 분 내에 복구된 파일을 다운로드할 수 있습니다. 아래는 손상된 MP4 파일을 단계별로 복구하는 방법입니다.
링크: https://www.videorepair.com/
1단계. 손상된 영상 파일과 참조 파일을 업로드해 주세요. 참조 파일은 손상된 비디오와 동일한 카메라로 촬영한 재생 가능한 영상 파일을 사용하는 것이 가장 좋으며, 해상도와 프레임 속도 등 설정도 동일하게 맞추는 것을 권장드립니다.
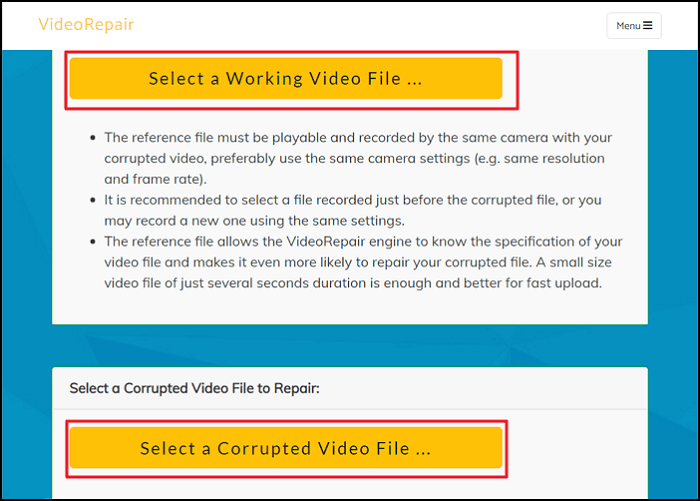
2단계. VideoRepair는 참조 파일을 분석하여 손상된 비디오 파일을 자동으로 복구하는 프로그램으로, 데이터가 암호화되어 제3자가 전송 중인 비디오를 확인할 수 없도록 보안이 유지됩니다. 복구 작업은 전 과정이 자동으로 이루어지며, 복구된 비디오 파일은 3시간 이내에 자동 삭제되며, 사용자가 원할 경우 다운로드 후 직접 삭제할 수도 있습니다.
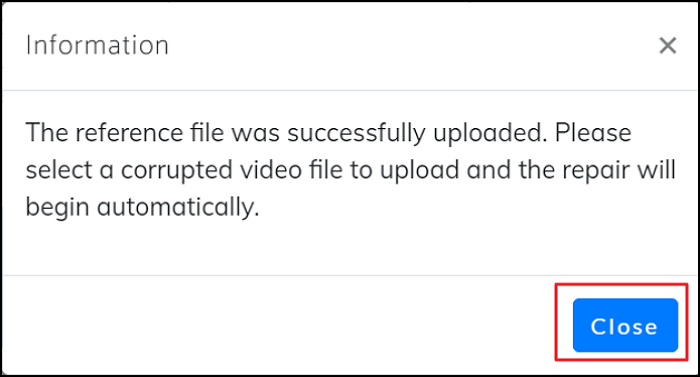
3단계. VideoRepair는 복구가 완료되면 비디오의 재생 시간을 보여주며, 다운로드할 비디오 파일의 썸네일 미리보기도 함께 제공합니다.
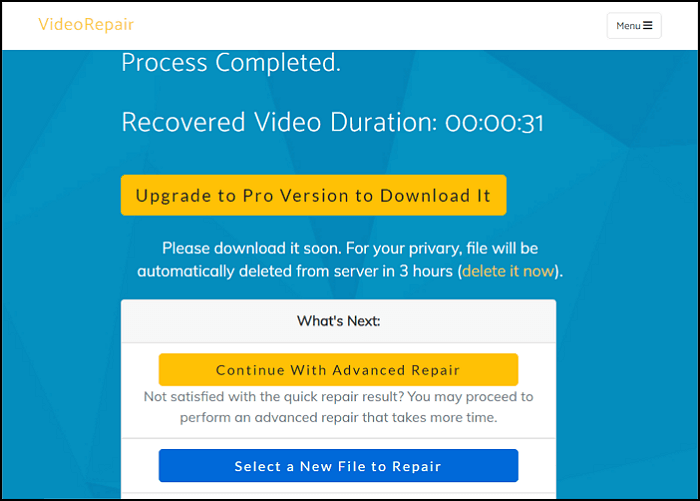
방법 5. Restore.Media를 활용하여 손상된 동영상 파일 복구
Restore.Media는 손상된 비디오 및 오디오 파일을 웹 브라우저에서 별도 설치 없이 무료 계정 등록만으로 즉시 복구할 수 있는 온라인 서비스입니다. MP4, MOV, M4A, 3GP, MXF, INSV 등 다양한 파일 형식을 지원하며, 특정 카메라 모델에 최적화된 알고리즘으로 복구 성공률을 높입니다. 복구 비용은 파일당 $4.99부터 시작하며 구독이 아닌 필요할 때만 결제하는 방식이고, 저해상도 미리보기를 무료로 제공해 결과물을 확인한 후 원본 품질 복구 여부를 결정할 수 있습니다. 전문 엔지니어의 수동 복원도 가능하지만, 미디어 플레이어에서 인식하지 못하는 손상된 파일만 복구할 수 있고 심각한 손상은 복구가 어려울 수 있습니다.
링크: https://restore.media/
1단계. Restore.Media에서 무료 계정을 생성하여 시작해 보세요. 이후 시작 화면에서 "시작하기" 버튼을 클릭해 주세요.
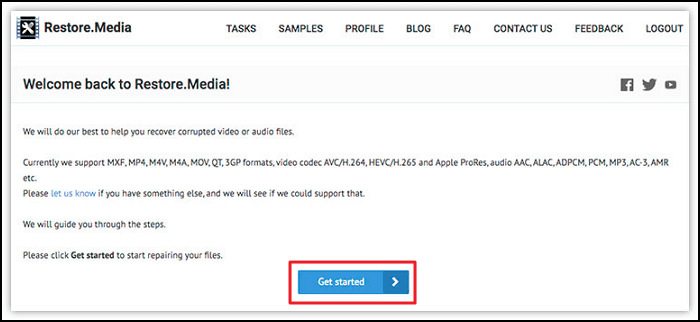
2단계. 카메라 선택 상자에서 손상된 파일을 녹화한 카메라 모델을 선택해 주세요. 목록에 해당 카메라 이름이 보이지 않는 경우, 선택기 옆의 텍스트 필드에 카메라 이름을 직접 입력할 수 있습니다.
녹화한 카메라(장치)를 잘 모르실 경우에는 적합한 파일 형식을 선택한 후, "다음" 버튼을 눌러 진행해 주세요.
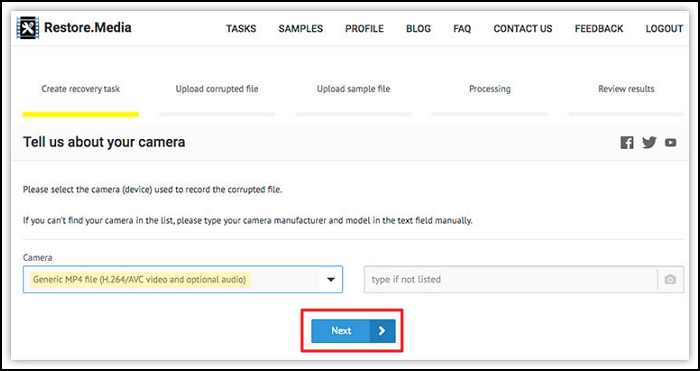
3단계. 복구 작업을 생성할 수 있습니다. 작업에 적합한 이름을 자유롭게 지정해 주세요.

4단계. 손상된 파일을 업로드해 주세요. 업로드할 손상된 동영상 중 하나를 선택하고, 진행 중에 나머지 손상된 비디오 파일도 추가로 업로드할 수 있습니다.
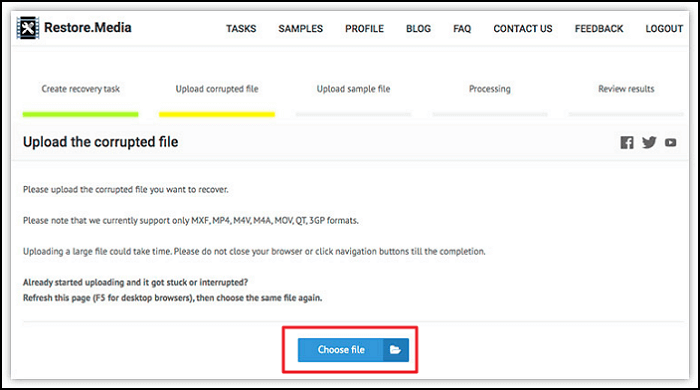
선택적 단계. 샘플 파일을 업로드해야만 Restore.Media를 통해 동영상 복구가 가능하며, 이 파일은 손상된 파일과 동일한 카메라 및 설정으로 촬영된 정상 재생 가능한 영상이어야 합니다. 이전에 녹화한 정상 동영상을 업로드하거나 약 30초 분량의 짧은 영상을 새로 촬영해 제출해야 하며, 이 절차를 거치지 않으면 복구가 원활하지 않을 수 있습니다. 만약 샘플 파일이 없을 경우, Restore.Media에 문의하면 적절한 비디오 파일을 찾는 데 도움을 받을 수 있습니다.
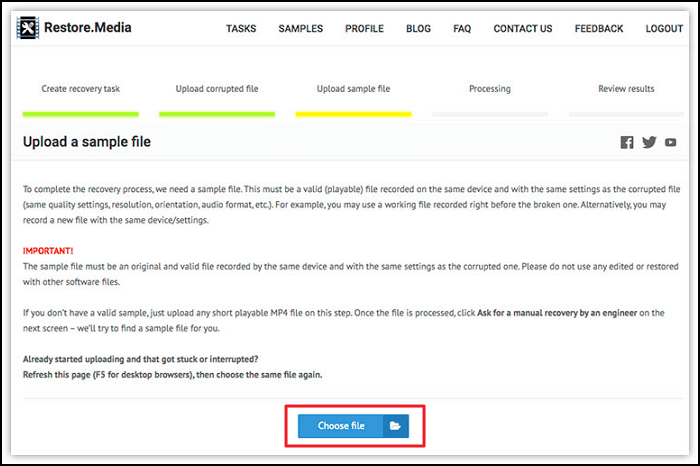
5단계. Restore.Media는 손상된 비디오 파일을 자동으로 복원하는 서비스를 제공합니다. 복원 과정이 완료되면 두 가지 결과가 나타날 수 있습니다.
문제가 성공적으로 해결되면 전체 미리보기와 다양한 스크린샷이 제공됩니다.
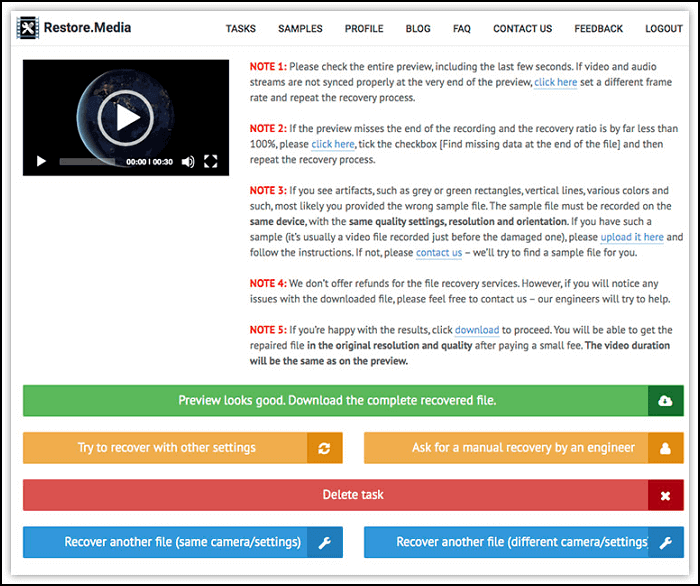
파일 복구가 어려운 경우, 다른 설정으로 복구 시도 버튼을 눌러 주세요. 복구 설정을 변경하신 후, 동일한 절차를 다시 진행해 주세요.
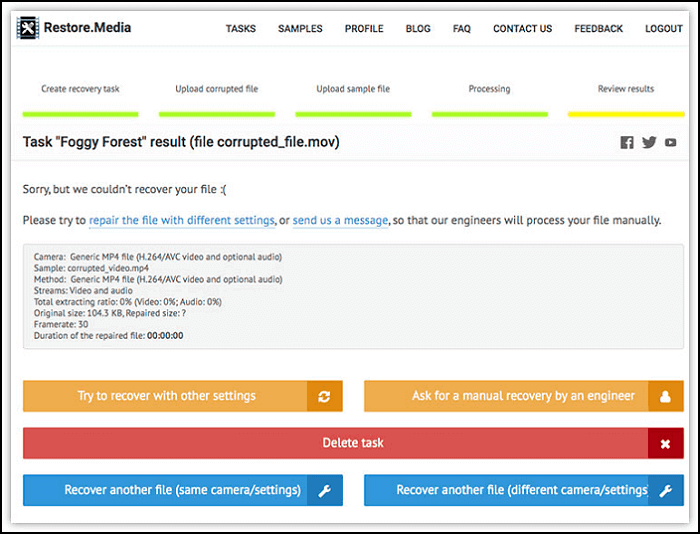
수동 복구를 요청하려면 엔지니어에게 수동 복구 요청 버튼을 클릭하세요. 또한, 복구 절차를 진행하기 전에 관련 동영상을 시청해 주세요.
6단계. 작업을 클릭하면 복구된 파일 목록을 확인할 수 있습니다.
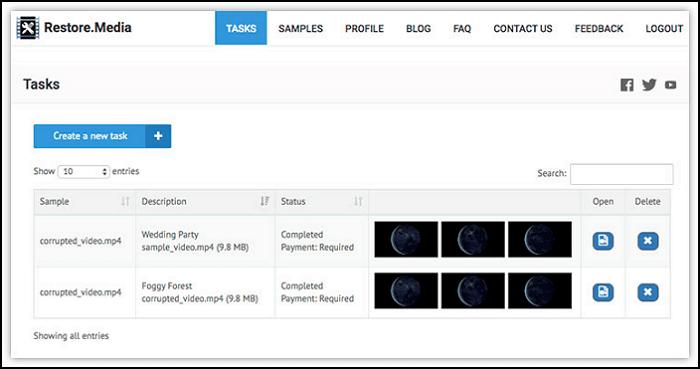
7단계. 동영상 복구가 완료되면 '미리 보기' 버튼을 클릭해 복구된 비디오를 확인할 수 있으며, 만족 시 합리적인 비용으로 원본 품질의 파일을 다운로드할 수 있습니다. 추가 복구를 원할 경우 '다른 파일 복구(동일한 카메라/설정)' 또는 '다른 파일 복구(다른 카메라/설정)' 버튼을 통해 복구 과정을 반복할 수 있습니다. 각 파일은 개별적으로 다운로드 가능하며, 여러 파일 복구 시 가격이 달라질 수 있으니 참고해야 합니다.
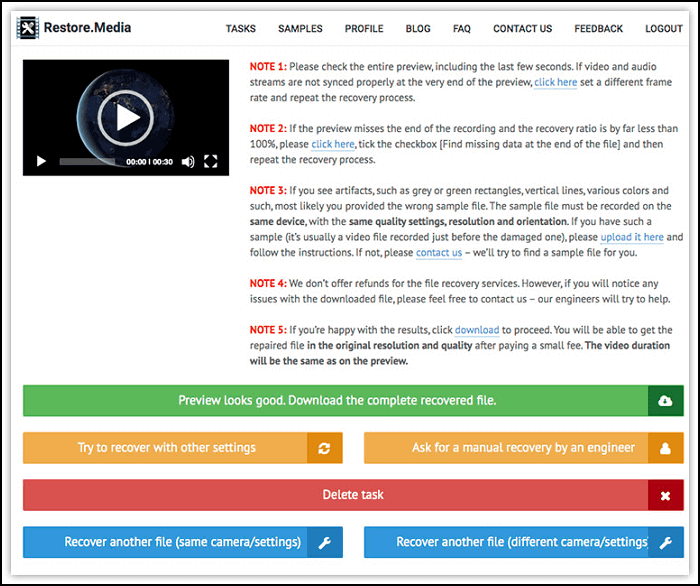
관련글: 손상된 MP4 동영상 파일 무료 복원
추가팁: 비디오 손상을 방지하는 방법
동영상 파일의 손상을 방지하기 위해 정기적인 백업과 점검 등 주의사항을 준수하는 것이 중요합니다. 주요 내용은 다음과 같습니다.
- 하드웨어 관리: 하드 드라이브 상태 정기 점검 및 불량 섹터 복구, 동영상 파일 정기 백업으로 데이터 손실 예방
- 소프트웨어 및 시스템 관리: 인증된 소프트웨어 사용, 운영 체제 및 소프트웨어 주기적 업데이트로 시스템 안정성 유지
- 전송 및 다운로드 관리: 안정적인 네트워크 환경 확보, 전문 전송 도구 사용으로 파일 무결성 보장
- 보안 관리: 바이러스 백신 설치 및 정기 검사로 시스템 보안 강화
손상된 동영상 파일을 온라인 복구 사이트에 업로드할 경우 민감한 정보 유출 및 타인 접근 위험이 있으므로, 데이터 안전성을 위해 PC용 동영상 복구 도구 사용을 권장합니다. 이 도구들은 주로 로컬에서 실행되어 클라우드 업로드가 필요 없어 복구 과정에서 보안성과 개인정보 보호가 더 우수합니다.
마무리
앞서 말씀드린 바와 같이, 동영상 파일은 바이러스 감염이나 컴퓨터 종료 등 다양한 원인으로 손상될 수 있습니다. 이러한 문제를 해결하기 위해서는 복구 도구가 필요합니다. 다행히도, 동영상을 다운로드하지 않고도 복구할 수 있는 온라인 도구들이 많이 있습니다. 하지만 대부분의 비디오 복구 서비스는 무료가 아니며, 무료 도구의 경우 제공되는 기능이 제한적이거나 사용자의 요구에 완벽히 부합하지 않을 수 있습니다. 이에 EaseUS RepairVideo는 고품질의 동영상 복구 서비스를 무료로 온라인에서 제공하고 있으니, 직접 사용해 보세요.
이 글이 도움이 되셨나요?
-
EaseUS Data Recovery Wizard는 강력한 시스템 복구 소프트웨어로, 실수로 삭제한 파일, 악성 소프트웨어로 인해 잃어버린 파일 또는 전체 하드 드라이브 파티션을 복구할 수 있도록 설계되었습니다.
더 보기 -
이전보다 데이터 복구가 어려워진 현재의 고급 디스크 기술 때문에 완벽하지는 않지만, 우리가 본 것 중에서 EaseUS Data Recovery Wizard는 최고입니다.
더 보기 -
EaseUS Data Recovery Wizard Pro는 시장에서 최고로 평가되는 데이터 복구 소프트웨어 프로그램 중 하나로 알려져 있습니다. 파티션 복구, 포맷된 드라이브 복원, 손상된 파일 수리 등과 같은 고급 기능을 제공하고 있습니다.
더 보기
관련 인기글
-
Photoshop에서 이미지 품질 향상 | 고화질로 변환
![author icon]() Sue/Aug 08, 2025
Sue/Aug 08, 2025 -
![author icon]() Yvette/Apr 17, 2025
Yvette/Apr 17, 2025 -
워드에서 normal.dotm 기본 서식 파일 실행 오류 문제 수정하김
![author icon]() Yvette/Apr 17, 2025
Yvette/Apr 17, 2025 -
Audible 책 재생 문제 원인 및 해결 방법 알아보기
![author icon]() Yvette/Jun 11, 2025
Yvette/Jun 11, 2025