목록 리스트
Google 지도는 일상 생활에서 중요한 역할을 맡고 있는데 특히 방향 감각이 없는 사람들이 지도 없이 어디 갈 수 없습니다. 음식점을 찾고 싶을 때 위치, 연락처, 추천 정보까지 자세하게 알려줍니다. 단, 인터넷을 적용한 경우에만 가능합니다.
인터넷 접속이 안되면? Google 지도 스크린샷을 찍어 바탕 화면이나 휴대전화에 저장해야 합니다. 이 블로그를 통해 Windows, Mac, iPhone 및 Android에서 최고의 방법과 스크린샷 도구를 소개드립니다.
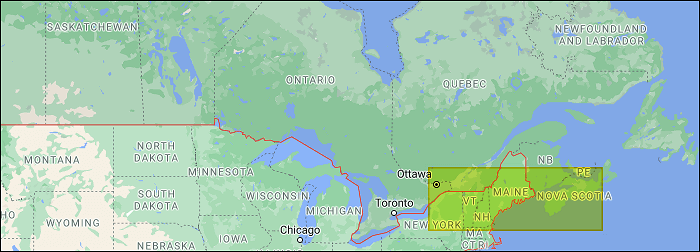
Windows로 Google 지도 스크린샷 찍는 방법
Windows 콤보 키보드 방법과 최고의 스크린샷 도구 사용을 포함하여 두가지 방법을 소개해 드립니다.
방법1. Windows키보드 콤보 룰
이 방법은 콤보 룰을 기억해야 합니다. Google 지도나 다른 도구로 스냅을 찍어도 상관없습니다. 다음은 Windows에서 만드는 방법을 배우기 위한 가이드입니다.
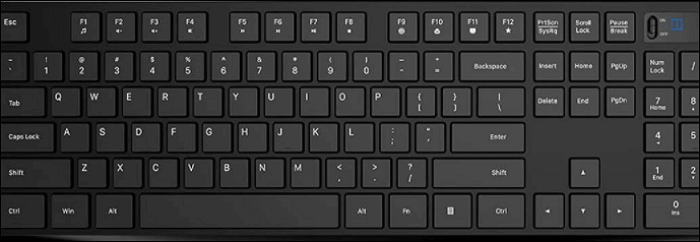
우선 키보드를 준비하고 Google 지도에서 정해진 영역을 선택합니다. 룰에 따라 전체 화면, 디스플레이의 특정 영역 또는 창으로 이어질 수 있습니다.
- 전체 화면 가져오기: PrintScreen 키를 누른 다음 Ctrl+V를 눌러 그림판과 같은 클립보드에 붙여넣습니다.또 다른 방법은 Windows 로고 키를 누른 상태에서 PrintScreen을 누르는 것입니다.
- 활성 창 가져오기: Alt 키를 누른 상태에서 PrintScreen을 누르고 클립보드에 붙여넣습니다.
- 화면의 특정 영역 가져오기(Windows 10 이상): Windows 로고+Shift+S를 누른 상태에서 사용자 지정 스냅샷을 찍고 Ctrl+V를 눌러 그림판으로 이동합니다.
팁: 그림판을 찾으려면 Windows 검색창를 열고 그림판을 입력하십시오. C:\Users\username\Pictures\Screenshots에서 인쇄 화면을 확인하시면 됩니다.
방법 2. Windows를 위한 최고의 스크린샷 도구-EaseUS RecExperts(권장)
키보드의 복잡한 콤보 룰룰을 기억하지 않으려면 Windows 스크린 레코더인 EaseUS RecExperts를 사용해 보십시오. F1에서 F12까지 원하는 스크린샷 단축키를 사용자가 지정할 수 있습니다. 그리고 Google 지도 스냅샷을 PNG로 저장해도 가능합니다. 또한 길이와 Region 기능을 적용할 때의 너비입니다.
화면의 스냅샷을 찍는 것 외에도 화면, 오디오, 웹캠 및 게임 플레이를 녹음할 수 있습니다. 스크린샷과 화면 레코더가 일체형입니다. 더 효율적인 기능을 탐색하려면 직접 사용해 보십시오!
EaseUS RecExperts 주요기능
- 사용자 지정 단축키로 Asus에서 스크린샷 찍기
- 내부 및 마이크 사운드를 포함한 오디오 캡처
- 컴퓨터에서 Instagram 라이브 녹화
- 여러 형식으로 오디오 및 비디오 내보내기
스냅 촬영 단계를 자세히 보여드리기 위해 다음은 간단한 가이드입니다.
1단계. 먼저 이 화면 레코더를 엽니다. 화면을 스냅하려면 기본 인터페이스에서 '지정 지역'을 선택하세요.
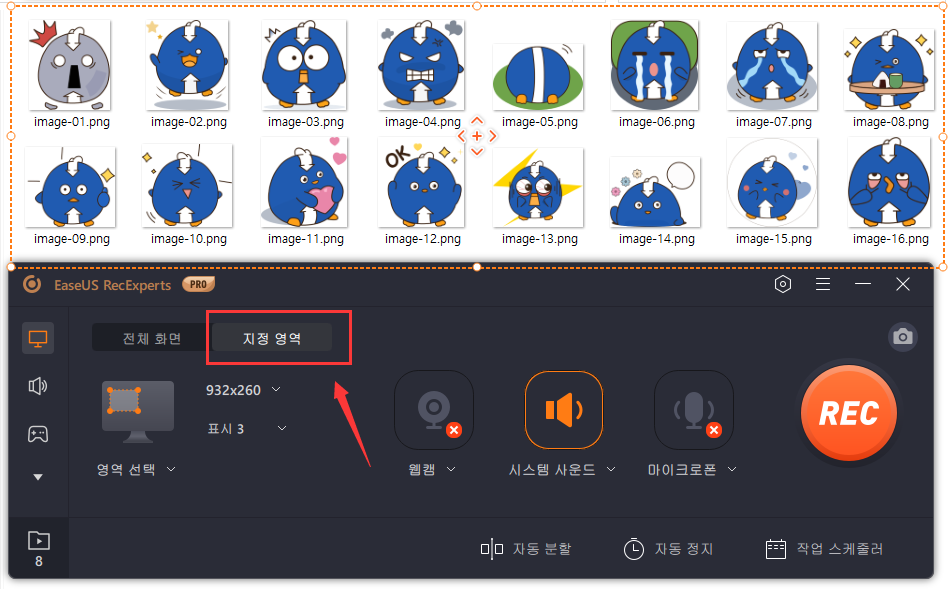
2단계. 또한, 스크린샷을 찍는 단축키를 사용자 지정할 수 있습니다. "설정"을 클릭하여 "고급 설정"을 선택한 다음, "스크린샷 캡처 "에서 단축키를 변경하십시오.
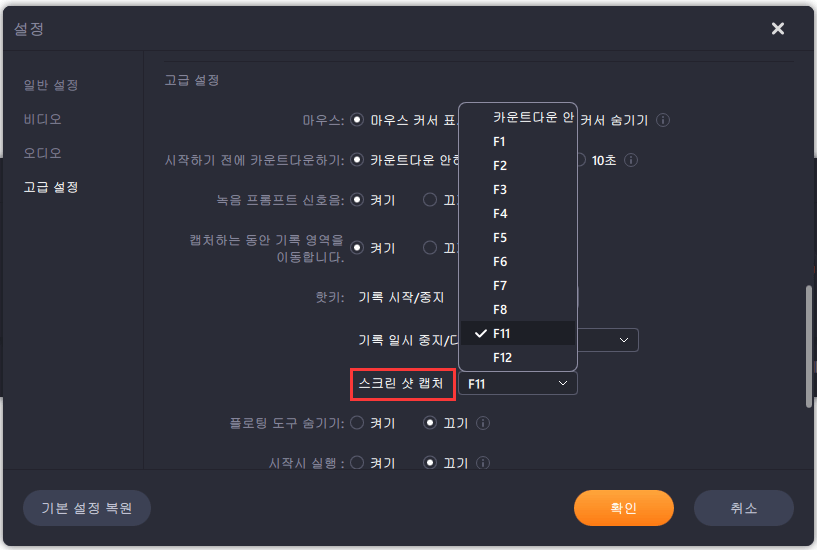
3단계. 이제 마우스를 드래그하여 원하는 화면 영역을 선택한 다음, 마우스를 놓고 핫키를 누릅니다.
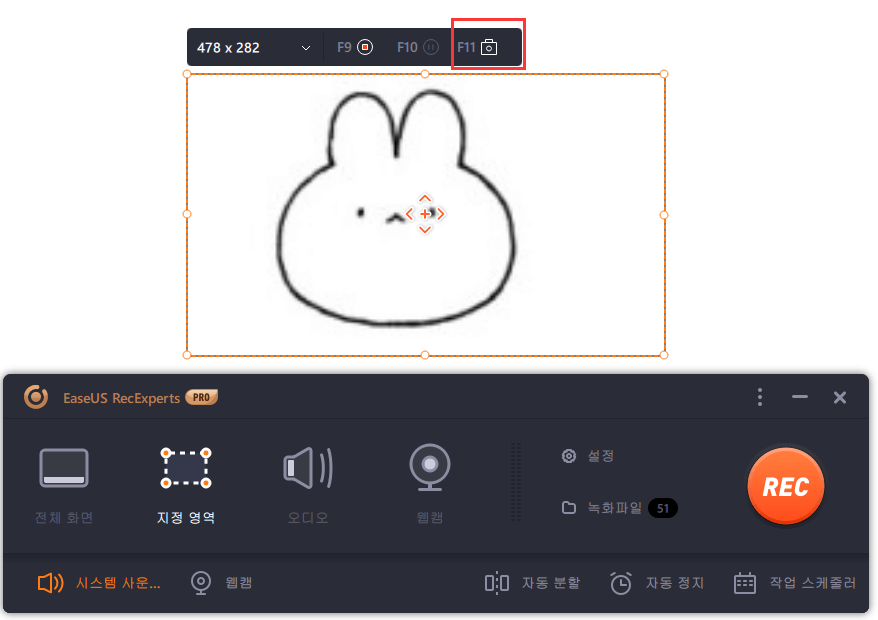
4단계. 단축키를 누르면 이미지가 "녹화"에 자동으로 저장되고 확인 수 있습니다.
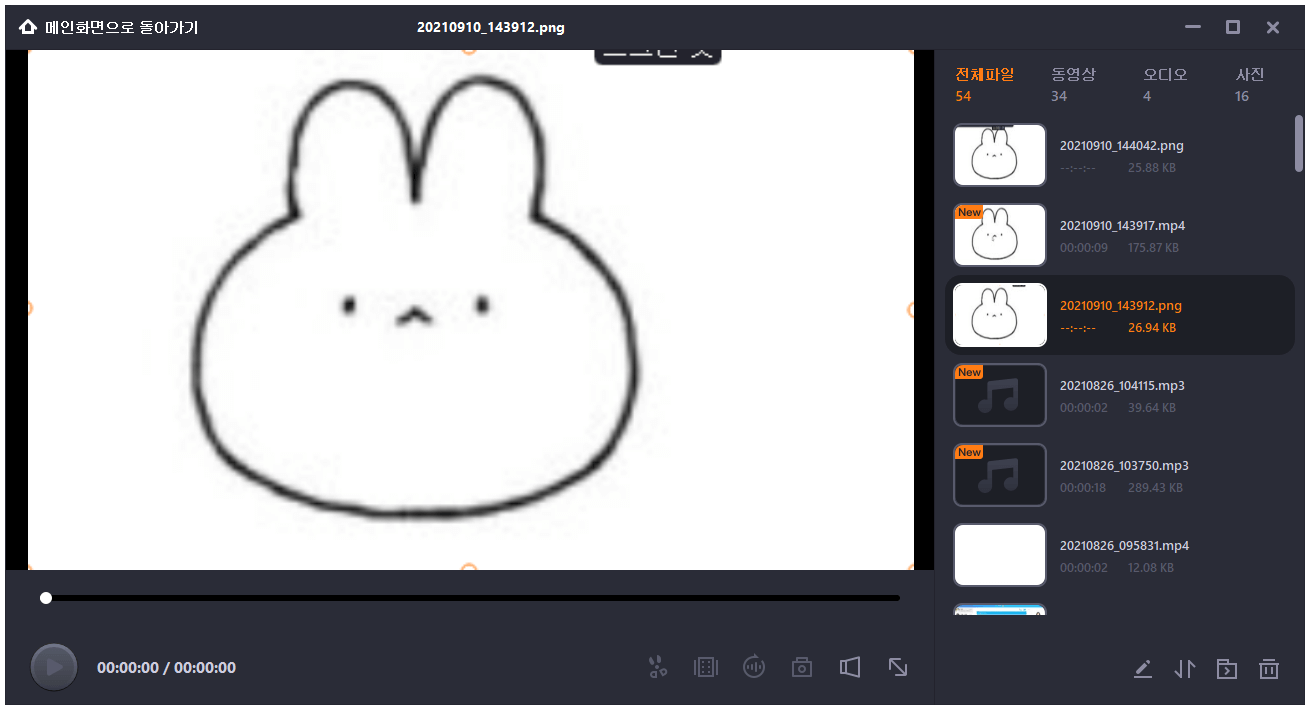
Mac에서 Google 지도 스크린샷 찍기
Mac 사용자의 경우 내장된 스크린샷 도구를 사용하시면 됩니다. 또한 콤보 룰은 가져올 화면 영역과 관련이 있습니다. Windows 방법과 마찬가지로 여기에서 전체 화면, 일부 화면, 창을 포함하여 Google 지도에서 스냅하는 방법을 배울 수 있습니다.
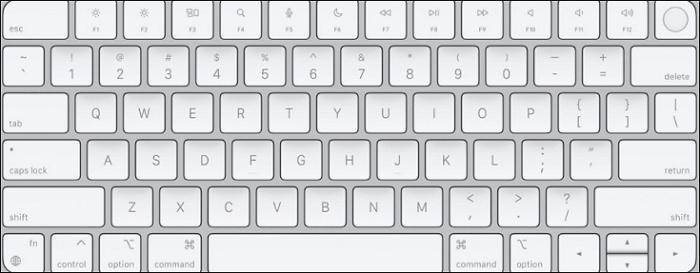
다음은 mac OS의 Google 지도에서 스크린샷을 찍는 방법에 대한 간단한 가이드입니다.
전체 화면: Command(⌘)+Shift+3을 길게 누릅니다.
특정 영역의 경우: Command(⌘)+Shift+4를 사용하여 마우스를 드래그하여 섹션을 선택합니다.
창의 경우: Command(⌘)+Shift +4와 스페이스바를 사용해 보세요.
대부분의 경우 바탕 화면에 PNG 형식의 Google 지도 스크린샷이 표시됩니다.
핸드폰에서 Google 지도 스냅샷 만들기
Google 지도는 iOS와 Android용 앱이 있어 여행 중에 가장 많이 사용하는 앱이며, Wi-Fi 환경에서만 켤 수 있습니다.
인터넷 없이 Google 지도에서 정보를 확인하는 방법 특히 산이나 오지로 여행할 때 가장 좋은 방법은 떠나기 전에 Google 지도 스크린샷을 찍는 것입니다.
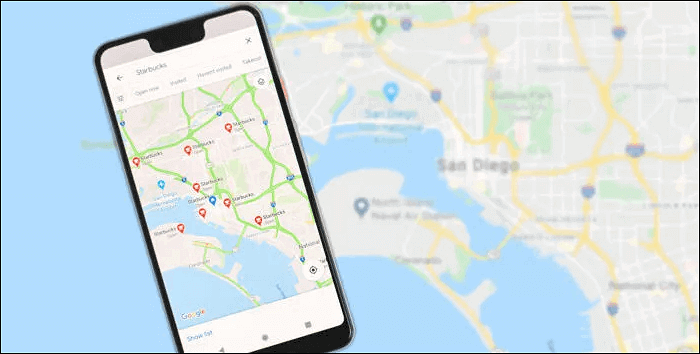
다음은 iPhone 및 Android에서 스크린샷 도구를 사용하여 Google 지도에서 스냅샷을 찍는 방법에 대한 룰입니다.
iOS 기기의 경우 Google 지도에서 스냅샷을 찍을 수 있습니다:
- iPhone 8 및 이전 기기를 사용하는 경우 상단 또는 측면 버튼을 누른 상태에서 동시에 홈 키를 눌렀다가 놓습니다.
- iPhone X 이후 버전의 경우 iPhone에서 오른쪽 버튼을 누르고 왼쪽의 볼륨 업 버튼을 누른 다음 두 개의 버튼에서 손을 뗍니다.
Android 시스템이 Google 지도에서 스냅샷을 찍는 경우:
- 대부분의 Android 기기의 경우 전원 및 볼륨 다운 버튼을 동시에 누릅니다.
- 사진에서 Google 지도 스냅샷을 찾으세요. 한편, 편집 기능을 사용하여 자르기, 텍스트 추가 등의 작업을 수정할 수 있습니다. 마지막으로, 인터넷 접속 안되는 곳으로 가기 전에 편집된 스냅샷을 저장하십시오.
마무리
핸드폰과 데스크톱에서 스크린샷 방법을 배우기 때문에 Google 지도에서 쉽게 스냅샷을 찍을 수 있습니다. Windows 사용자의 경우 권장되는 도구인 EaseUS RecExpert를 사용해 보세요. 스크린샷을 찍을 때 맞춤 단축키를 설정할 수 있습니다. 지금 바로 다운로드하고 체험해 보세요.
자주 묻는 질문
다음은 일반적으로 자주 묻는 질문 목록입니다. 동일한 문제가 있는 경우 해당 기관에 문의해 보십시오.
1. Google 지도의 스크린샷을 사용할 수 있습니까?
Google 지도의 스냅샷은 저작권이 있으며, 인터넷에 업로드하여 약관을 위반할 경우 웹 마스터가 제거할 것이므로 사진 앨범에는 개인적인 용도로만 보관하시고 인터넷으로 업로드하지 않는 것이 좋습니다.
2. Google 지도 Windows 10의 스크린샷을 어떻게 찍나요?
Google 지도에서 선택하려는 영역을 기준으로 합니다. 전체 화면의 경우 PrintScreen 키를 길게 누르거나 Windows 로고와 PrintScreen 키를 동시에 누릅니다. 창의 경우 Alt 키를 누른 다음 길게 누릅니다. PrintScreen 키 아래로 디스플레이의 특정 영역을 가져오려면 Windows 로고+Shift+S를 사용하고 Ctrl+V를 눌러 클립보드에 붙여넣습니다.
콤보 룰룰을 복잡하다고 생각하시면 EaseUS RecExperts를 사용해 보세요. 원하는 단축키를 사용자가 지정할 수 있습니다.
3. iPhone에서 Google 지도의 스크린샷을 어떻게 찍나요?
볼륨 업 버튼을 누른 상태에서 iPhone의 오른쪽 버튼을 동시에 누르시면 됩니다.




