목록 리스트
Skype는 멋진 채팅 프로그램이며 휴대폰이나 컴퓨터에서 일반 음성 또는 화상 통화를 할 수 있습니다. 때로는 협력 파트너와 정보를 확인하거나 가족과의 소중한 순간을 유지하기 위해 Skype 통화를 녹음해야 할 수도 있습니다. 이유가 무엇이든 항상 먼저 Skype 녹음기가 필요합니다.
여기에서 인기 있는 Skype 레코더 소프트웨어를 배울 수 있습니다. 그 이상으로 간단한 단계로 Skype 대화 또는 회의를 녹음하는 단계를 안내합니다.
문서 목록:
- Skype에서 통화를 녹음하는 방법 [내장 녹음 기능]
- EaseUS RecExperts로 Skype 비디오/오디오 통화를 녹음하는 방법 [HOT]
![]()
- Audacity로 Skype 오디오를 녹음하는 방법
- iPhone에서 Skype 통화를 녹음하는 방법
- Android에서 Skype 회의를 녹화하는 방법
Skype에서 통화를 녹음하는 방법 [내장 녹음 기능]
Skype는 통화를 녹음할 수 있는 옵션을 제공하지만 모든 참가자는 사용자가 녹음하고 있음을 알 수 있습니다. 마음에 들지 않으면 다음 자습서를 확인하여 Skype 통화를 녹음할 수 있습니다.
1단계. Windows 또는 Mac 컴퓨터에서 Skype 통화를 열거나 참가한 다음 화면 오른쪽 하단에 있는 세 개의 점을 클릭하여 더 많은 옵션을 확인하세요.
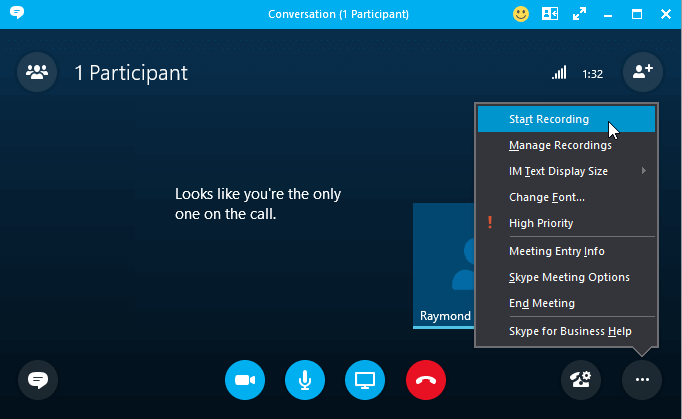
2단계. "녹음 시작" 버튼을 클릭하여 녹음을 시작하세요.
참고: 모든 참가자는 화면 상단의 배너를 통해 즉시 알 수 있습니다.
3단계. 통화 후 30일 동안 언제든지 녹음을 다운로드하고 로컬에 저장할 수 있습니다.
Skype 통화 녹음을 저장하는 방법
녹음이 완료되면 아래 단계에 따라 녹음된 오디오 또는 비디오 파일을 컴퓨터에 저장할 수 있습니다.
1단계.채팅에서 비디오 위로 마우스를 가져간 다음 썸네일의 "추가 옵션"을 클릭하십시오 .
2단계. "저장" 또는 "다른 이름으로 저장"을 클릭하여 컴퓨터의 원하는 위치에 다운로드합니다.
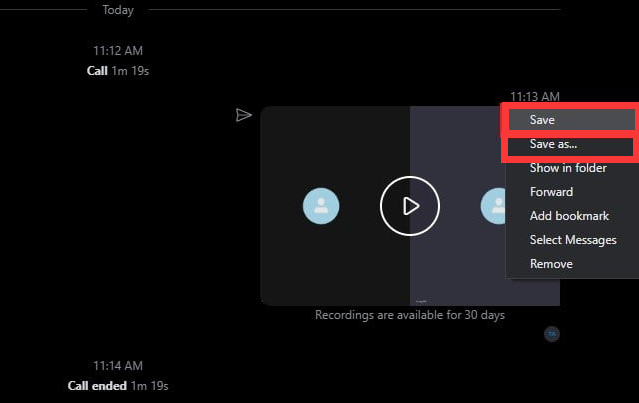
- Notice
- 데스크 앱으로 Skype 통화를 녹음하는 것은 효율적이지만 모든 참가자는 녹음하고 있음을 알게 됩니다. Skype 통화를 비밀리에 녹음하고 싶다면 다음에 보여줄 다른 훌륭한 타사 Skype 녹음기를 사용해 볼 수 있습니다.
EaseUS RecExperts로 Skype 비디오/오디오 통화를 녹음하는 방법 [Win & Mac]
Windows 또는 Mac에서 다른 사람들이 모르게 Skype 통화를 녹음하려면 EaseUS RecExperts를 사용해보십시오. 이 프로그램을 사용하면 몇 가지 간단한 단계를 거쳐 오디오와 함께 화면을 동시에 쉽게 캡처할 수 있습니다. 녹화하는 동안 화상 통화 창에 따라 유연하게 캡처 영역을 조정할 수 있습니다. 필요한 경우 녹화하는 동안 소중한 스크린샷을 찍어 컴퓨터에 저장할 수 있습니다.
그 외에도 이 소프트웨어는 예약 녹화 , 자동 정지, 자동 분할 등과 같은 많은 고급 기능을 제공합니다. 녹화를 간단하게 편집하고 싶다면 일부 편집이 포함된 이 다재다능한 스크린 레코더를 사용할 수도 있습니다. 트리밍, 인트로 추가 등과 같은 도구!
EaseUS RecExperts
- Windows 및 macOS에서 완벽하게 실행
- 10개 이상의 형식으로 녹음 내보내기
- 녹음 후 오디오와 비디오를 분리할 수 있습니다.
- 모든 플랫폼에서 라이브 스트림을 캡처하는 스트리밍 비디오 레코더
- 손쉽게 스크린샷 찍기
다른 사람 모르게 Windows 10에서 Skype 통화를 녹음하는 방법:
1단계. EaseUS RecExperts를 실행한 후, 메인 인터페이스에서 오디오 모드를 선택합니다.

2단계. 음원을 선택하기 위해 스피커 아이콘(시스템 사운드) 또는 마이크 아이콘(마이크)을 클릭합니다. 두 가지를 동시에 녹음하는 것도 가능합니다.

3단계. 스피커와 마이크 옆에 있는 드롭다운 버튼을 클릭하여 오디오 소스 설정을 조정합니다. 스피커 탭에서는 볼륨 조절, 스피커 및 마이크 테스트, 조용한 녹음, 볼륨 믹서 열기 등의 기능을 이용할 수 있습니다. 마이크 탭에서는 마이크 부스트 및 노이즈 감소 기능을 활성화할 수 있습니다.

4단계. 출력 형식, 비트레이트 또는 샘플링 속도를 변경하려면 페이지 오른쪽 하단의 설정 버튼을 클릭하세요. 필요에 따라 오디오 녹음 자동 중지 및 오디오 분할 설정도 가능합니다.

5단계. REC 버튼을 눌러 오디오 녹음을 시작합니다. 녹음을 중지하려면 빨간색 사각형 아이콘을 클릭하세요.
6단계. 녹음이 완료되면 오디오 파일이 자동으로 저장됩니다. 내장된 도구를 사용하여 녹음을 듣거나 편집할 수 있습니다.

Audacity로 Skype 오디오를 녹음하는 방법
Skype 오디오만 캡처하려는 경우 오픈 소스 Skype 오디오 레코더인 Audacity를 사용해 볼 수 있습니다. 이 프로그램은 Windows, macOS 및 Linux에서 잘 실행될 수 있습니다. 도움을 받아 Skype에서 팟캐스트를 쉽게 캡처하거나 3단계 내에서 Skype 대화를 녹음할 수 있습니다.
녹음이 완료되면 삭제, 트리밍, 제거 등을 통해 녹음을 유연하게 편집할 수 있습니다. 마지막으로 원하는 형식으로 녹음을 내보낼 수 있습니다.
Audacity로 Skype 통화를 녹음하는 방법:
1단계. Audacity를 열고 기본 인터페이스에서 오디오 호스트를 Windows WASAPI로 변경한 다음 오디오 소스를 선택하여 사운드를 캡처합니다.
2단계. 설정이 완료되면 Skype 통화를 열고 참여할 수 있습니다. 녹음 버튼을 클릭하여 Skype 통화 캡처를 시작합니다.
참고: Audacity를 사용하면 통화를 녹음하고 있다는 사실을 아무도 알 수 없습니다.
3단계. 통화가 끝나면 중지를 클릭하여 녹음을 종료합니다. 그런 다음 파일 > 내보내기를 클릭하여 녹음을 컴퓨터에 저장합니다.
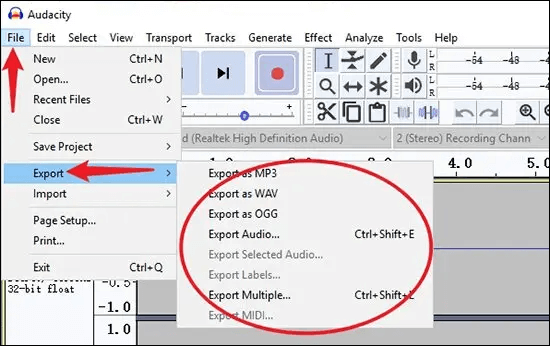
iPhone에서 Skype 통화를 녹음하는 방법
iPhone에서 Skype 통화를 녹음할 때 인기 있는 음성 녹음기인 QuickVoice를 사용할 수 있습니다. 이 무료 응용 프로그램은 음성 알림, 오디오 스티커 및 오디오 편집기를 제공합니다. 최신 릴리스에서는 더 긴 녹음, iCloud 백업 및 새로운 유형의 오디오 파일 가져오기가 가능합니다. 녹음을 iPhone에서 Mac 컴퓨터로 전송할 수 있습니다. 이 도구는 다른 일반 도구와 크게 다르지 않지만 사용이 간편하고 결과도 충분합니다.
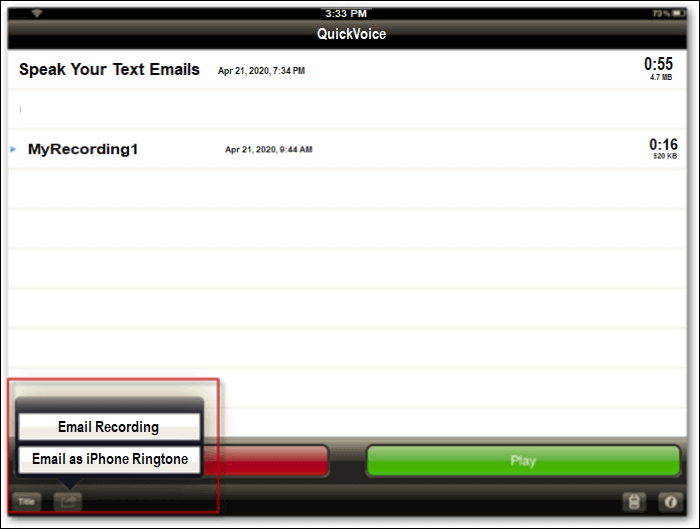
1단계. QuickVoice를 시작하면 연락처 목록에 액세스해야 합니다. 오디오 레벨 막대를 포함하여 QuickVoice 레코더를 구성합니다.
2단계.녹음을 시작하려면 왼쪽 하단 모서리에 잘 표시된 녹음 버튼을 클릭하십시오.
3단계. 앱은 버튼으로 액세스할 수 있는 "일시 중지" 및 "다시 시작"이라는 두 가지 더 중요한 기능을 제공합니다. 많은 기본 레코더에는 중요한 파일을 녹음할 때 유용한 이러한 기능이 없습니다.
4단계.Skype 녹음을 Mac으로 전송하려면 이메일을 보내야 합니다.
Android에서 Skype 회의를 녹화하는 방법
Android용 Skype를 사용하는 경우 무료 버전이 있는 Cube Call Recorder를 설치할 수 있습니다. 일반적인 전화 통화를 녹음하는 것 외에도 Cube Call Recorder를 사용하면 Skype, WhatsApp, Facebook의 통화를 녹음할 수 있습니다. 수동 또는 자동 통화 녹음을 선택할 수 있습니다. 또한 몇 가지 간단한 단계만으로 모든 화면 활동을 기록할 수 있습니다. 녹음된 통화는 재생하거나 다른 사람과 공유할 수 있습니다.
1단계. Cube Call Recorder를 설치하고 권한을 허용하면 마이크 액세스, 오디오 녹음, 연락처 목록 액세스 등 앱이 제대로 작동해야 합니다.
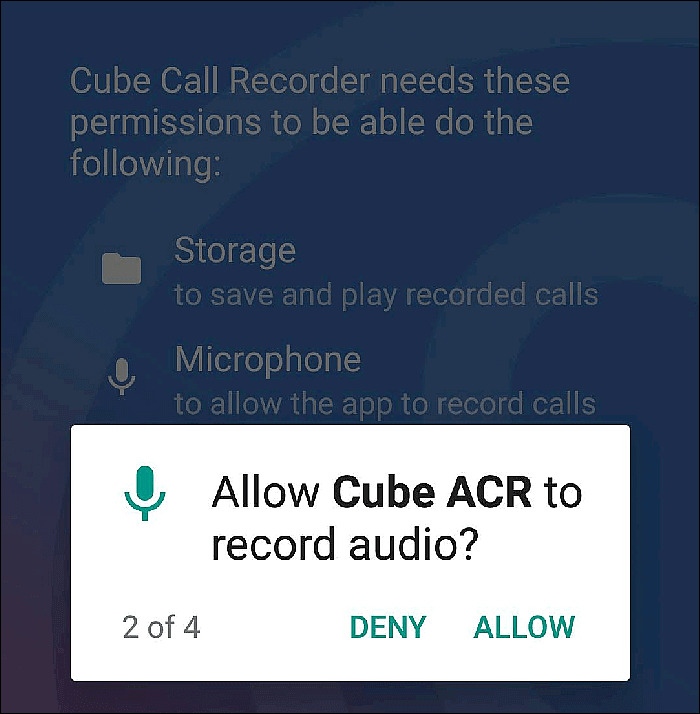
2단계. Skype를 포함하여 수신/발신 통화를 자동으로 녹음하는 옵션은 기본적으로 "켜짐"입니다. 녹음을 켜고 끄려면 "마이크" 아이콘을 누르기만 하면 됩니다.
3단계.Skype 통화를 시작하고 보라색 버튼을 클릭하세요.
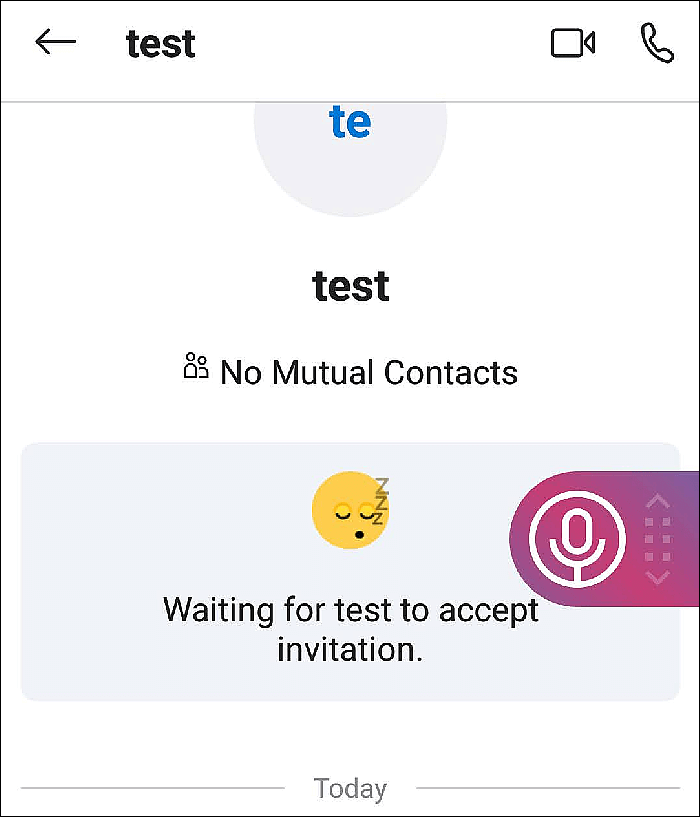
4단계.통화가 끝나면 Cube ACR에 "Dictaphone record" 파일이 나타납니다. 선택하거나 댓글을 달거나 공유하거나 삭제할 수 있습니다.
마무리
Skype의 기본 제공 기능을 선택하든 타사 Skype 녹음기를 제공하기로 결정하든 상관없이 이 문서에서 자세한 가이드를 얻을 수 있습니다. Skype 레코더 중에서 EaseUS RecExperts를 적극 권장합니다. 화면 및 오디오 녹음 작업을 수행할 수 있으며 그 후에는 다른 편집 소프트웨어를 다운로드하지 않고도 녹음을 편집할 수 있습니다.

![블랙 스크린 없이 Bigo Live 비디오 스트리밍을 녹화하는 방법 [2025 가장 쉬운 단계]](/images/en/video-editor/related-articles/16.jpg)
![[무료 다운로드] Windows/Mac 노트북 스크린 레코더 TOP 8](/images/en/video-editor/related-articles/7.jpg)

