목록 리스트
| 해결 방법 | 상세 방법 |
|---|---|
| Windows 8에서 EaseUS 레코딩 소프트웨어로 화면을 레코딩하는 방법; | EaseUS RecExperts를 열고 "화면 녹화"를 클릭> 녹화 설정> 녹화 시작... 자세히 보기 |
| VLC가 설치된 Windows 8 PC에서 화면 녹화하는 방법; | 1 단계. "시작 메뉴"에서 검색하여 VLC 미디어 플레이어를 연 다음 "미디어"> "변환 / 저장"을 클릭합니다... 자세히 보기 |
| OBS를 사용하여 Windows 8에서 화면을 기록하는 방법; | 1 단계. OBS Studio를 시작하고 "+"기호를 클릭합니다. 기본 설정은 오디오와 함께 화면을 녹음하는 것입니다.... 자세히 보기 |
| 다운로드 없이 Windows 8에서 화면 녹화 방법 | # 1. 온라인 스크린 레코더 # 2. Clipchamp # 3. Nimbus 캡처... 자세히 보기 |
1 부. Windows 8에서 EaseUS 레코딩 소프트웨어로 화면을 레코딩하는 방법
EaseUS RecExperts 는 화면을 녹화 할 때 Windows 8 사용자에게 최고의 선택입니다. 최고의 무료 스크린 레코더 중 하나로서 영화, 스포츠, 라이브 스트리밍, 게임 플레이 등과 같은 화면의 모든 것을 캡처 할 수 있습니다. 레코딩하는 동안 레코딩 영역을 선택하고 오디오 유무에 관계없이 화면 캡처를 유연하게 선택할 수 있습니다. 또한 캡처가 완료되면 녹화 된 파일을 YouTube 및 Vimeo에 업로드 할 수 있습니다.
이제 다음 튜토리얼을 확인하여 Windows 8 PC에서 화면을 녹화하십시오.
1 단계. 화면 녹화 옵션 구성
컴퓨터에서 EaseUS RecExperts를 열고 "화면 녹화"를 클릭합니다. 다음 화면에서 "사용자 지정"을 클릭하고 캡처 할 화면 영역을 선택합니다. 그런 다음 "시스템 및 마이크"옵션에서 오디오 소스를 선택합니다. "웹캠"옵션을 클릭하고 스크린 캐스트에 웹캠 영상 오버레이를 추가합니다.
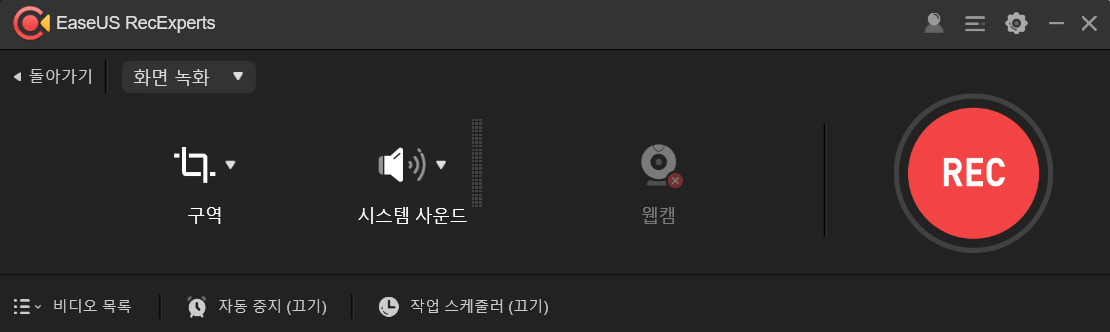
2 단계. 녹화 설정 지정
기본 스크린 캐스트 옵션을 구성한 후에는 고급 옵션을 구성 할 수 있습니다. 상단의 설정 아이콘을 클릭하여 설정 메뉴를 엽니다. 다음 화면에서 스크린 캐스트의 형식을 선택하고 적절하다고 생각되는 다른 옵션을 지정하십시오.
완료되면 하단의 "확인"을 클릭하여 설정을 저장하십시오.
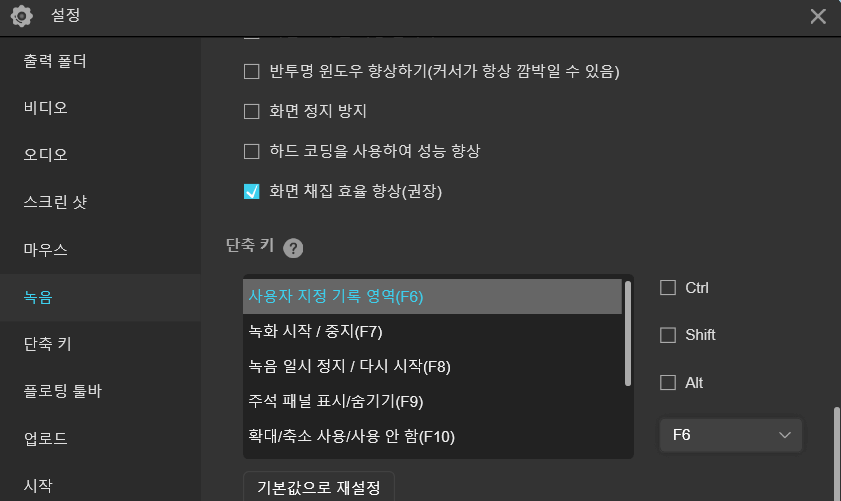
3 단계. 녹화 시작 및 중지
이제 기본 인터페이스로 돌아갑니다. 스크린 캐스트를 만들려는 화면을 연 다음 소프트웨어에서 "Rec"를 클릭합니다. 소프트웨어는 화면에 표시된 모든 것을 기록하기 시작합니다.
녹음이 끝나면 중지 버튼을 클릭하여 녹음을 중지하고 컴퓨터에 저장합니다.
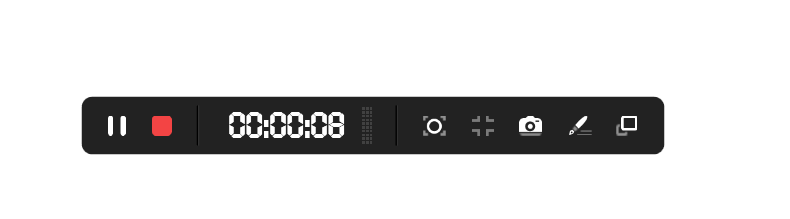
4 단계. 모든 녹화 파일보기
이 소프트웨어는 사용자가 볼 수 있도록 모든 스크린 캐스트를 한 위치에 보관합니다. 기본 소프트웨어 인터페이스에서 "비디오 목록"이라는 옵션을 클릭하여이 프로그램으로 만든 모든 화면 녹화를 봅니다.
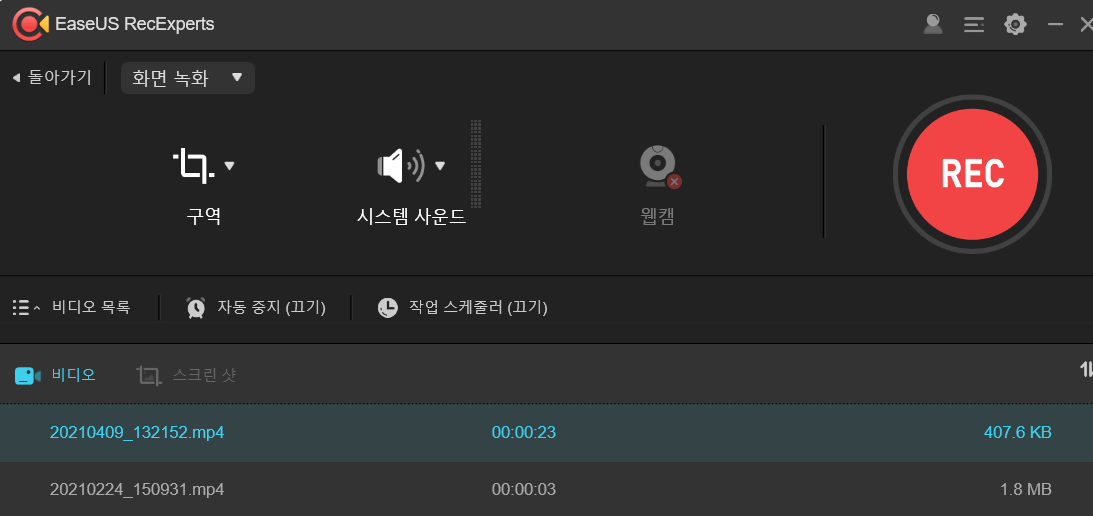
2 부. VLC가 설치된 Windows 8 PC에서 화면 녹화하는 방법
소프트웨어를 다운로드하지 않고 Windows 8에서 화면을 녹화하려면 VLC Media Player를 사용해 볼 수 있습니다. 이 다목적 비디오 도구는 원하는 것을 할 수 있습니다. 별도의 소프트웨어없이 화면을 녹화 할 수 있습니다. 작동 방식은 다음과 같습니다.
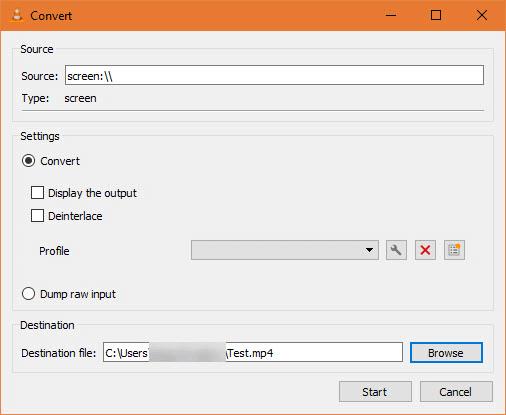
1 단계. "시작 메뉴"에서 검색하여 VLC 미디어 플레이어를 연 다음 "미디어"> "변환 / 저장"을 클릭합니다.
2 단계. "캡처 장치"탭으로 전환합니다. 여기에서 "캡처"모드를 "데스크탑"으로 변경하여 VLC가 데스크탑을 캡처하도록해야합니다.
3 단계 . "원하는"프레임 속도 상자에서 프레임 속도를 설정합니다. 기본 화면 녹화의 경우 15FPS가 정상적으로 작동합니다. 고품질 녹화가 필요한 경우 30FPS를 시도하십시오.
4 단계. "변환 / 저장"버튼을 클릭하여 다음 대화 상자를 엽니 다. "대상"파일 상자 옆에있는 "찾아보기"를 선택하고 녹음을 저장할 위치를 선택합니다. 그 후 "시작"을 클릭하여 녹음을 시작합니다.
3 부. OBS를 사용하여 Windows 8에서 화면을 기록하는 방법
일반적으로 OBS로 알려진 Open Broadcaster Software Studio 는 비디오 스트리밍 및 녹화 프로그램입니다. 무료이며 오픈 소스이며 완전한 크로스 플랫폼입니다. Mac, Windows 및 Linux는 모두이 소프트웨어와 호환됩니다. 견고한 오디오 및 비디오 편집 소프트웨어와 결합되어 강력하고 유연한 스크린 캐스트 비디오 제작 도구입니다. 이 도구를 사용하는 방법을 보여주기 위해 아래 튜토리얼을 제공합니다.
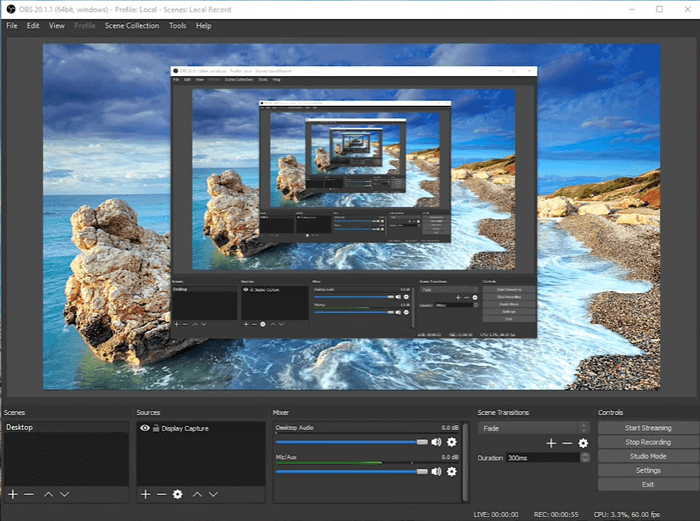
1 단계. OBS Studio를 시작하고 "+"기호를 클릭합니다. 기본 설정은 오디오와 함께 화면을 녹음하는 것입니다.
2 단계. "디스플레이 캡처"를 클릭하고 "새로 만들기"에서 새 녹음 이름을 지정합니다.
3 단계. 다음 페이지에 녹화 할 비디오의 화면 비율을 사용자 지정합니다.
4 단계. 프로그램이 화면을 녹화하도록합니다. 프로세스가 완료되면 "파일"을 클릭하여 비디오를 찾을 수 있습니다.
4 부. 다운로드 없이 Windows 8에서 화면 녹화 방법
소프트웨어를 다운로드하고 싶지 않은 사용자를 위해 Windows 8 용 온라인 화면 레코더 목록을 제공합니다. 화면을 기록 할 도구를 하나 선택할 수 있습니다.
#1. 온라인 스크린 레코더
ScreenApp.IO는 Windows 8 PC에서 화면을 캡처하는 가장 간단하고 빠른 방법 중 하나입니다. 완전히 온라인으로 작동하기 때문에 다운로드 나 확장이 필요하지 않습니다. 이 온라인 프로그램을 사용하면 웹에서 즉시 화면을 녹화, 편집 및 공유 할 수 있습니다. 온라인 스크린 레코더로 화면을 녹화하는 방법을 알고 싶으십니까? 아래 단계를 따르십시오.
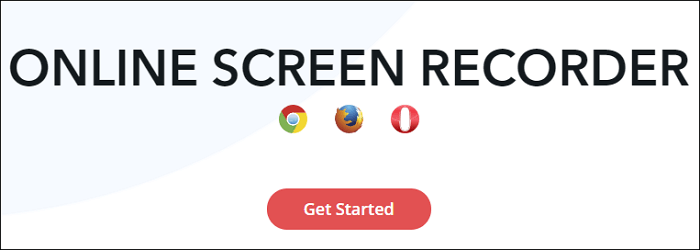
1 단계. screenapp.io를 방문하여 "시작하기"버튼을 클릭합니다.
2 단계. "화면 공유"창이 나타나면 전체 화면 녹화, 애플리케이션 창 녹화 및 브라우저 탭 녹화 중에서 선택합니다.
3 단계. 모든 설정이 완료되면 "녹화 시작"을 클릭하면 녹음이 즉시 시작됩니다.
4 단계. 완료되면 "녹화 중지"를 클릭하면 즉시 중지됩니다.
# 2. Clipchamp
이 온라인 Windows 8 스크린 레코더는 비디오 및 오디오를 캡처하여 비디오 프로젝트를 향상시킵니다. Clipchamp를 사용하면 몇 가지 간단한 단계로 화면을 녹화하고 녹화 된 파일을 편집 및 내보낼 수 있습니다.
더 이상 프로그램을 다운로드하거나 전환 할 필요가 없습니다. 레코딩을 트리밍 및 클립하고 재미있는 필터를 추가하고 모션 텍스트를 오버레이하여 멋진 비디오를 만들 수 있습니다. 또한 소리와 함께 화면 녹화의 볼륨을 높이거나 낮출 수 있습니다.
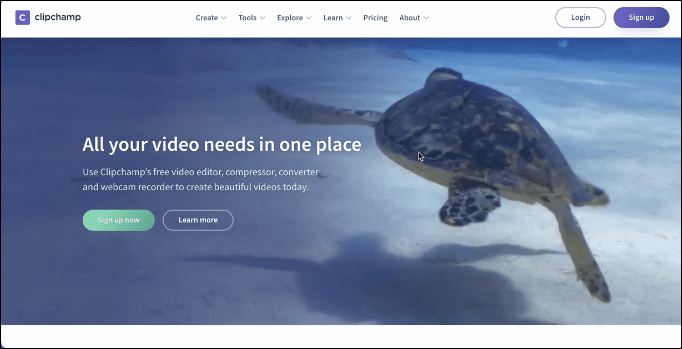
1 단계. 녹화 할 영역을 선택하고 녹화를 시작합니다.
2 단계. 화면 녹화를 완료하면 녹화 된 파일이 편집기에 나타납니다.
3 단계 . 제공하는 기능으로 화면 녹화를 편집합니다.
4 단계. 만족하면 녹음 된 파일을 내보내고 공유 할 수 있습니다.
#3. Nimbus 캡처
Nimbus Capture를 Windows 8 스크린 레코더로 사용하여 사진과 스크린 샷을 캡처하거나 돼지 전체를 이동하여 비디오에 사용할 수 있습니다. 또한 주석을 달 수 있으므로 시장에서 사용할 수있는 최고의 무료 온라인 화면 녹화 프로그램 중 하나입니다. 학생 인 경우 강의에서 메모하는 시간을 절약 할 수 있습니다.
또한 전체 데스크톱 또는 브라우저 탭의 비디오를 녹화하고, 웹캠을 사용하여 비디오를 만들거나, 전체 웹 페이지 (또는 웹 페이지의 일부)를 캡처하기 위해 스크린 샷을 찍을 수 있습니다. 아래 화면을 기록하는 단계를 따르십시오.
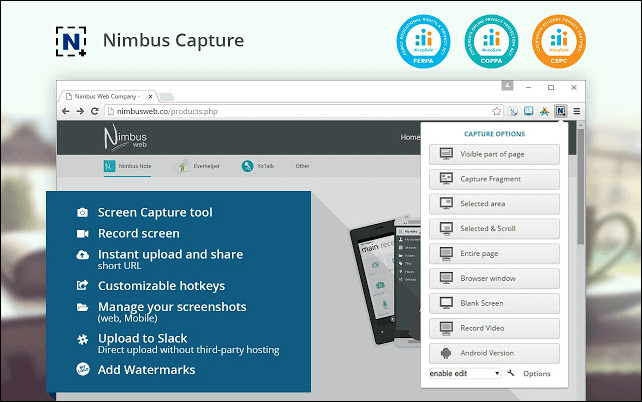
1 단계. Google에서 Nimbus Capture를 검색하고 Chrome 용 Nimbus Capture를 가져옵니다.
2 단계. "Chrome에 추가"를 클릭하면 필요할 때마다 Chrome에서 찾을 수 있습니다.
3 단계. Nimbus Capture를 클릭하고 캡처 옵션을 사용자 지정합니다.
4 단계. 다음 페이지에서 오디오와 함께 녹음할지 여부를 선택합니다.
5 단계. "기록 시작"을 클릭하면 도구가 화면을 기록합니다.
마무리
대체로 Windows에서 화면을 기록하는 데 도움이 될 수있는 많은 프로그램이 있습니다. 그러나 EaseUS RecExperts는 의심 할 여지없이 일반 사용자에게 최상의 선택입니다. 모든 기능을 갖추고 있지만 가볍고 강력하지만 그 동안 사용하기 쉽습니다. 화면 레코더 선택에 대한 경험이 많지 않은 경우이 Windows 화면 캡이 권장됩니다.




