목록 리스트
시뮬레이션 기반 게임을 좋아한다면 Sims 4에 대해 들어보셨을 것입니다. Sims 4는 실제와 가까운 모든 시나리오와 제공되는 도구 덕분에 잘 알려져 있습니다. YouTube 사용자이고 YouTube용 Sims 4를 녹화하고 싶다면 이 게시물이 적합합니다. 여기에서 Sims 4용 스크린 레코더와 번거로움 없이 Mac 및 PC에서 Sims 4 게임 플레이를 녹화하는 방법 에 대한 자세한 자습서를 배울 수 있습니다. 그런 다음 집을 짓고 캐릭터를 만드는 방법 등을 소셜 플랫폼에 공유할 수 있습니다.
EaseUS RecExperts를 통해 YouTube용 Sims 4 녹화를 스크리닝하는 방법
EaseUS RecExperts 는 다양한 프레임 속도로 고품질 비디오를 녹화할 수 있는 사용하기 쉬운 화면 및 게임 녹화 소프트웨어입니다. Sims 4는 60FPS 게임 플레이를 지원하며 레코더는 60FPS로 녹화할 수 있으므로 지터 없이 부드러운 비디오 출력을 얻을 수 있습니다.
그 외에도 그린 화면 웹캠을 녹화 하는 데 사용할 수도 있습니다. 이것은 실시간 댓글로 게임 플레이 비디오를 찍는 유튜버들에게 정말 유익합니다. 웹캠을 쉽게 녹화하고 비디오 편집 소프트웨어를 사용하여 녹색 배경을 변경할 수 있습니다. 다른 게임을 녹화하고 싶다면 마찬가지로 유용합니다. Steam에서 게임을 녹화하려면 이 게임 레코더가 가장 적합한 선택임에 틀림없습니다.
EaseUS RecExperts
- 프레임 속도 옵션은 게임이 FPS와 동기화되도록 합니다.
- LoL 게임 플레이 기록 과 같은 게임 캡처 가능
- 게임 플레이와 함께 웹캠 녹화 지원
- 여러 플랫폼에서 스트리밍 오디오 녹음
- 트리머와 같은 일부 편집 도구를 사용할 수 있습니다.
회원가입이 필요하지 않습니다!
RecExperts로 Sims 4에서 녹화하는 단계별 가이드:
1단계. 녹화하려는 게임을 시작한 다음 EaseUS RecExperts를 엽니다. 기본 인터페이스에는 4가지 옵션 모드가 있습니다. 계속 하려면 "전체 화면" 을 선택하십시오 .
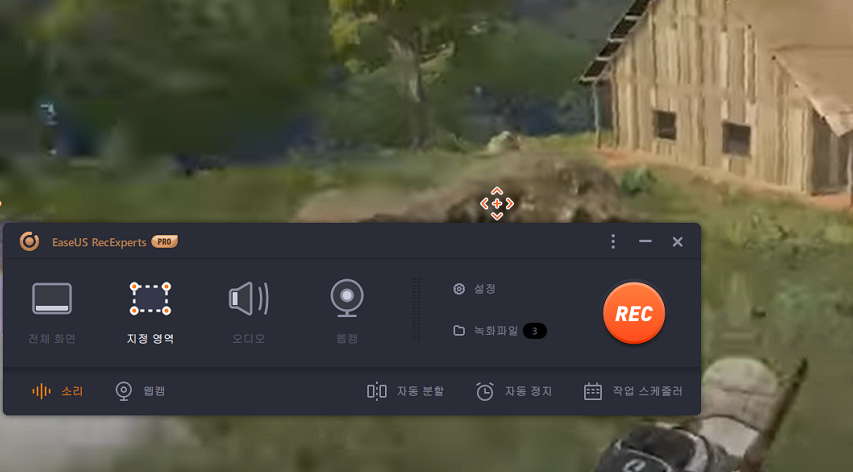
2단계. 필요에 따라 설정을 조정하려면 오른쪽에 있는 "설정" 버튼 을 클릭하십시오 . 출력 폴더, 출력 형식 및 녹음 품질을 사용자 지정할 수 있습니다. 또한 지연 없이 게임을 녹화할 수 있도록 적절한 프레임 속도 를 선택하는 것을 잊지 마십시오 .
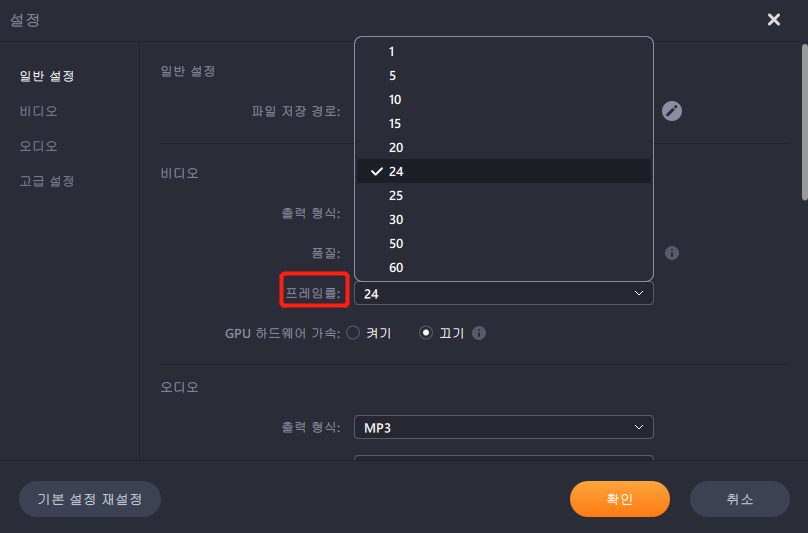
3단계. 그러면 떠 있는 도구 모음이 나타나고 녹음을 일시 중지 하거나 중지 할 수 있습니다 . 그 외에도 카메라 아이콘을 사용하면 스크린샷 을 찍을 수 있고 타이머 아이콘을 사용하면 녹화를 자동으로 중지 할 수 있습니다 .
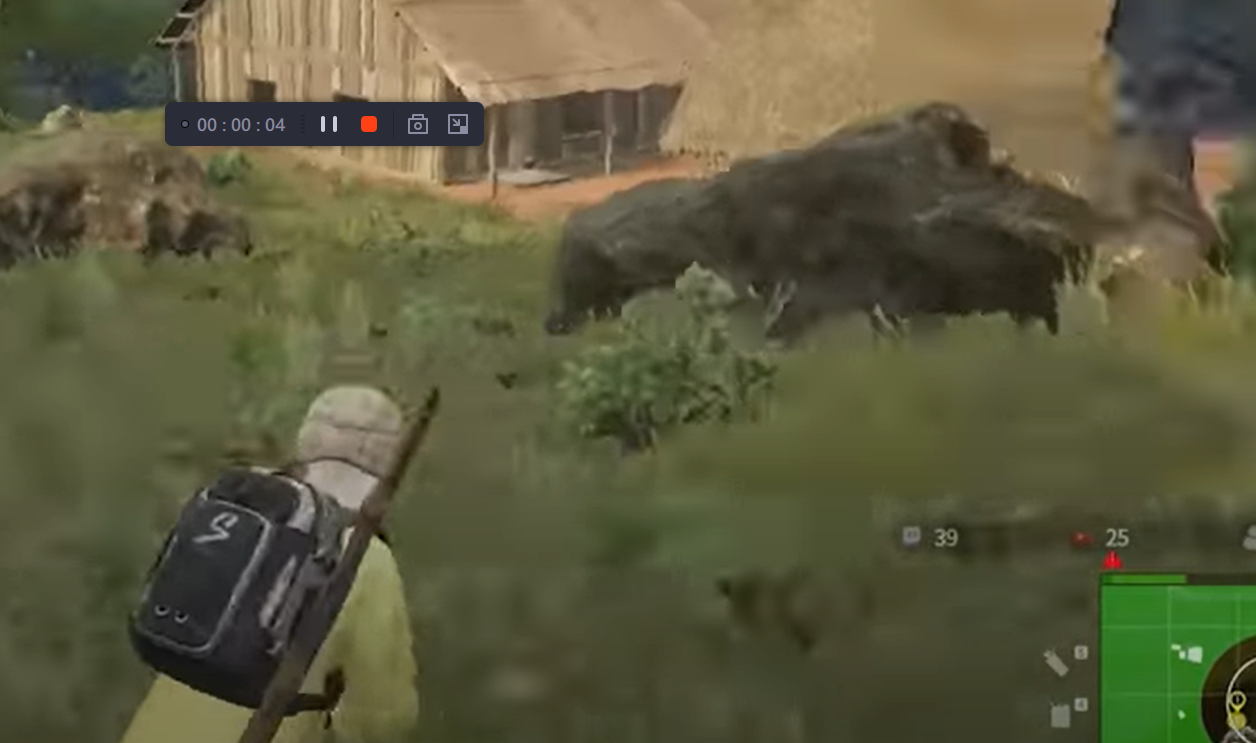
4단계. 녹화된 게임 플레이 영상을 저장하면 미디어 플레이어가 팝업됩니다. 그것은 내장하는 도구를 당신에게 제공 녹화 트림 , 비디오에서 추출 오디오를 , 오프닝 & 엔딩 파트를 추가 . 플레이어 하단에서 도구를 찾을 수 있습니다.
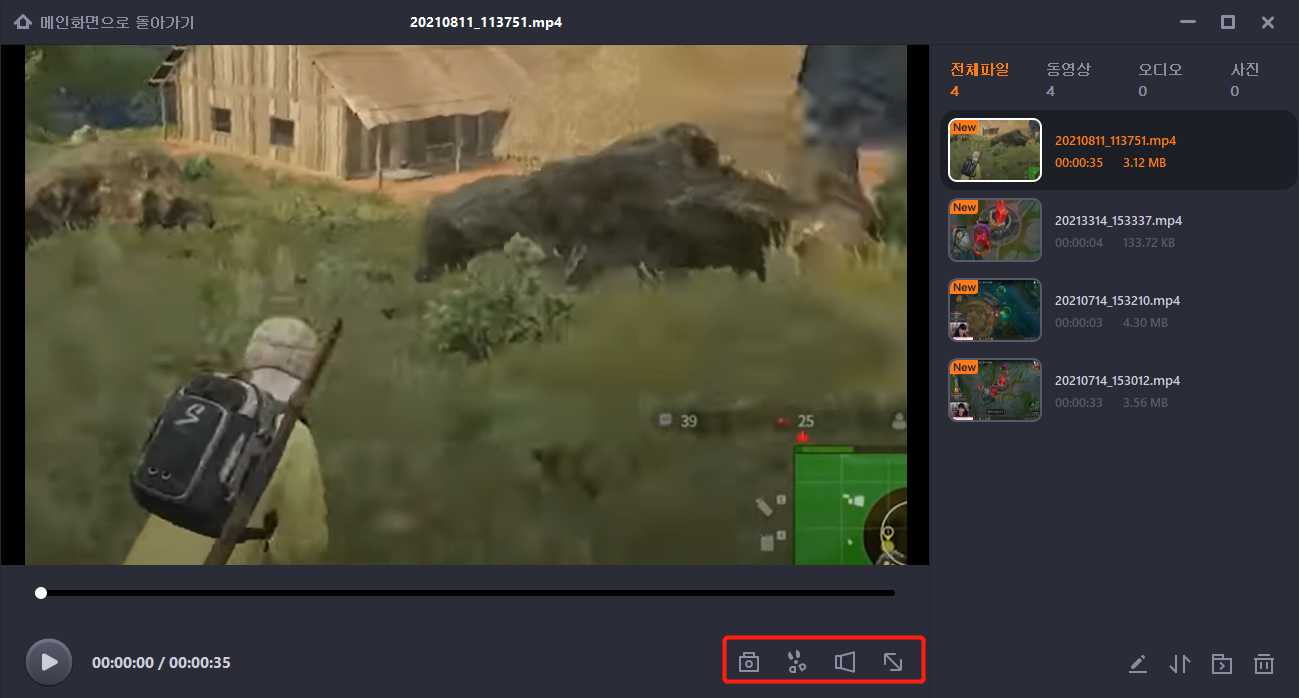
Game Bar를 사용하여 음성으로 Sims 4 게임 플레이를 녹음하는 방법
Windows 10은 기본 제공 화면 녹화 도구인 Game Bar를 제공합니다. Sims 4 게임 플레이를 포함하여 화면의 거의 모든 것을 녹화할 수 있는 Xbox 앱 도구입니다. 게임을 자동으로 식별할 수 있으며 Sims 4를 설치하면 자동으로 메뉴에 나타납니다. 게임 바를 사용하면 Spotify와 같은 음악 서비스를 연결하여 백그라운드에서 음악을 재생할 수도 있습니다.
특징:
- 게임 플레이를 위한 고화질 녹화
- Steam, Twitch, Discord 등과 같은 플랫폼 지원
- 비디오가 대형 디스플레이에서 어떻게 보이는지 즉시 확인
- 성능(예: CPU, GPU 사용량)에 대한 탭 유지
Xbox Game Bar로 Sims 4를 녹화하는 단계:
1단계. Sims 4를 실행하고 녹화하려는 지점으로 이동합니다. 업데이트가 있는 경우 게임 내 중단을 위해 최신 버전으로 업데이트합니다. 그런 다음 Win + G를 눌러 게임 표시줄을 불러옵니다.
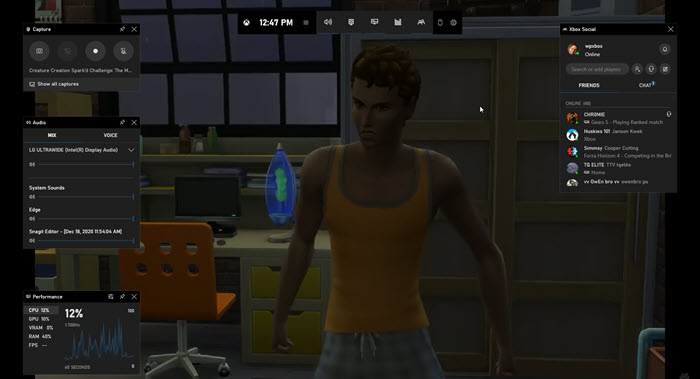
2단계. 마이크, 사운드 설정, 채팅 및 녹음에 중요한 모든 것을 구성합니다. 사용 가능한 모든 위젯을 살펴보고 설정이 게임을 녹화할 준비가 되었는지 확인합니다.
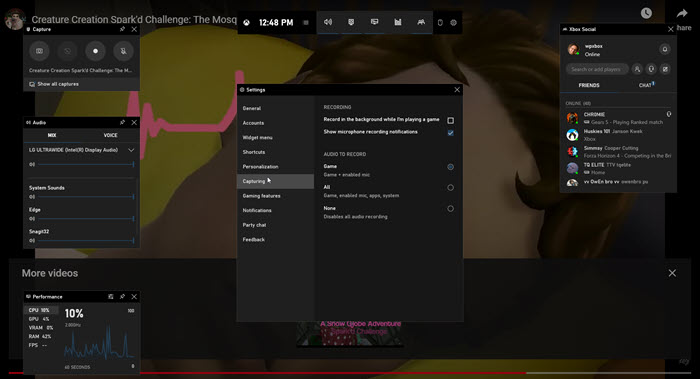
3단계 . 캡처 섹션에서 녹화 버튼을 클릭합니다. Win + Alt + R을 사용하여 녹음을 시작할 수도 있습니다.
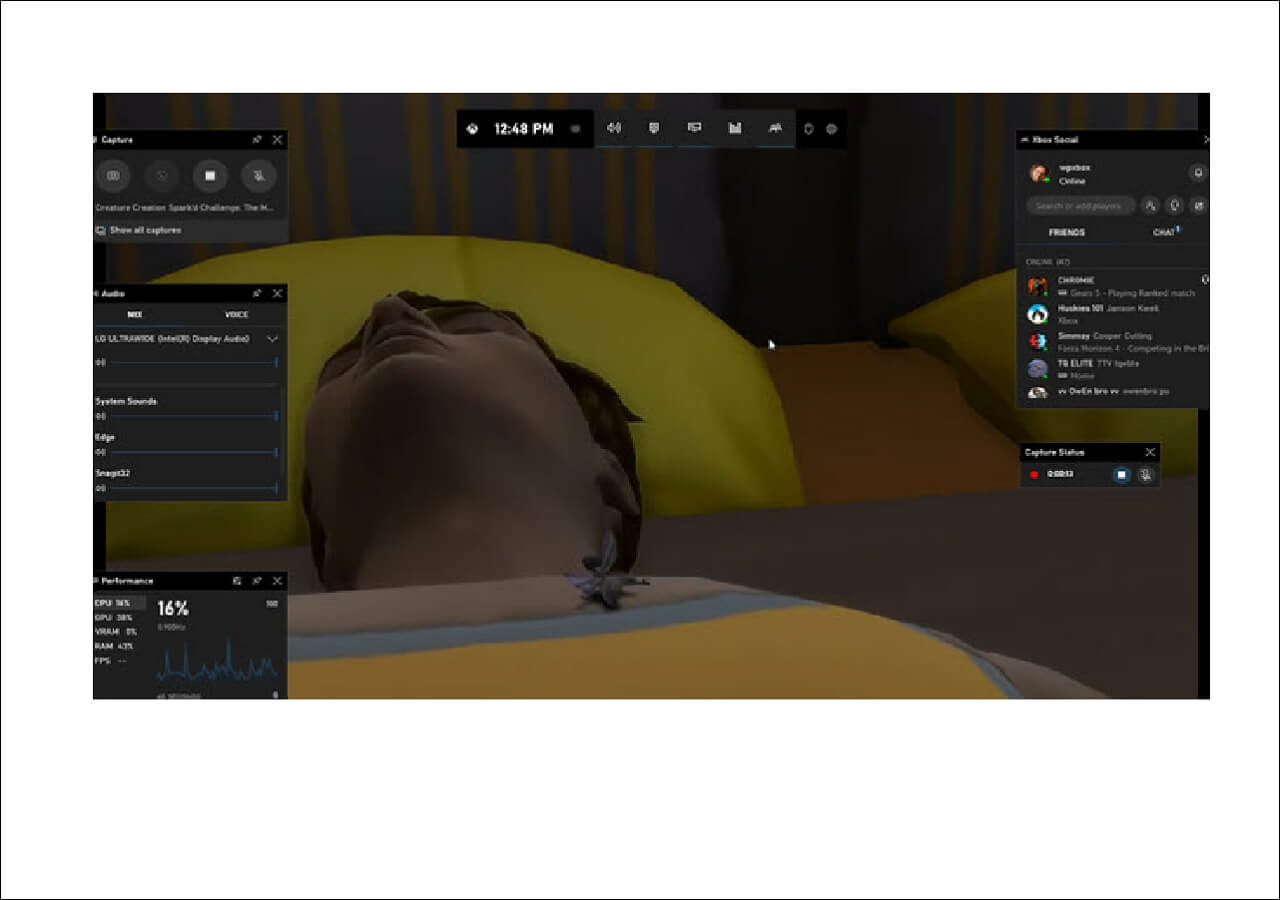
4단계. 완료되면 플로팅 버튼의 중지 버튼을 클릭하여 녹음을 중지합니다. 키보드를 사용하여 녹음을 중지하려면 녹음을 시작할 때 사용한 것과 동일한 키보드 단축키를 사용하십시오.
Mac에서 OBS Studio로 Sims 4를 녹화하는 방법
OBS 또는 Open Broadcast Software는 녹화 및 스트리밍용으로 제작된 오픈 소스 소프트웨어입니다. 이 소프트웨어를 사용하면 여러 소스를 선택하고 오디오 소스를 설정하는 등의 작업을 할 수 있는 장면을 만들 수 있습니다. 여러 비디오를 병합하거나 녹화 중에 웹캠을 사용하려는 경우 여기에서 구성할 수 있습니다. 이 소프트웨어는 CPU에 부담을 주지 않으므로 훌륭한 레코딩 소프트웨어입니다.
특징:
- 여러 비디오 녹화 소스 지원
- 실시간 비디오 및 오디오 캡처 및 믹싱
- 장면 생성은 다양한 유형의 게임 녹화 간 전환을 지원합니다.
- 노이즈 게이트 및 노이즈 억제와 같은 소스별 필터
Mac에서 Sims 4 게임플레이를 녹화하는 방법:
1단계. 가장 먼저 할 일은 장면과 소스를 설정하는 것입니다. 구성 패널은 하단에 둘 다 제공합니다. 장면의 이름을 설정했으면 소스를 클릭하고 마우스 오른쪽 버튼을 클릭한 다음 새 이름을 추가합니다. 팝업 화면에서 Sims 4 게임 애플리케이션을 선택합니다. 전체 화면 녹화를 위해 이미지를 화면에 맞게 늘리는 옵션을 확인하십시오.
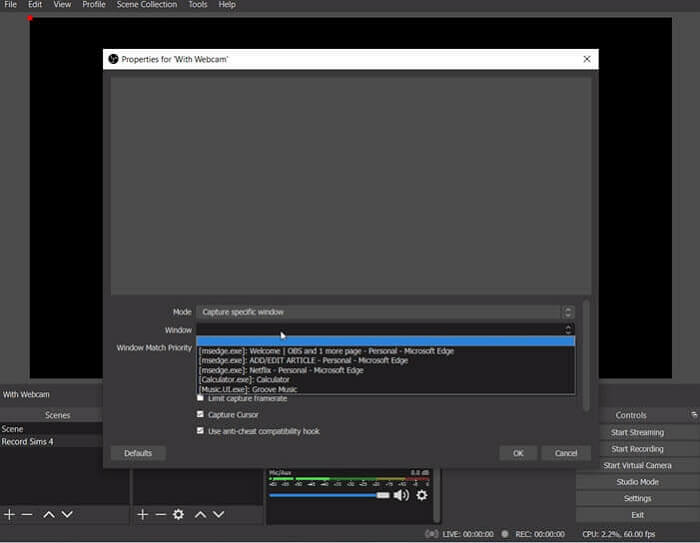
2단계. 다음으로 인코딩 설정을 구성해야 합니다. "CBR 사용" 옵션의 체크를 해제하고 품질 균형, 비트 전송률, 버퍼 크기를 구성하고 적용하면 도움이 됩니다. 비디오 설정으로 전환하고 해상도와 FPS를 설정합니다. 이와 유사하게 최상의 품질을 위해 오디오 설정을 구성합니다. 마지막으로 고급 섹션을 살펴보고 비디오, 네트워크를 구성하고 필요에 따라 변경하십시오.
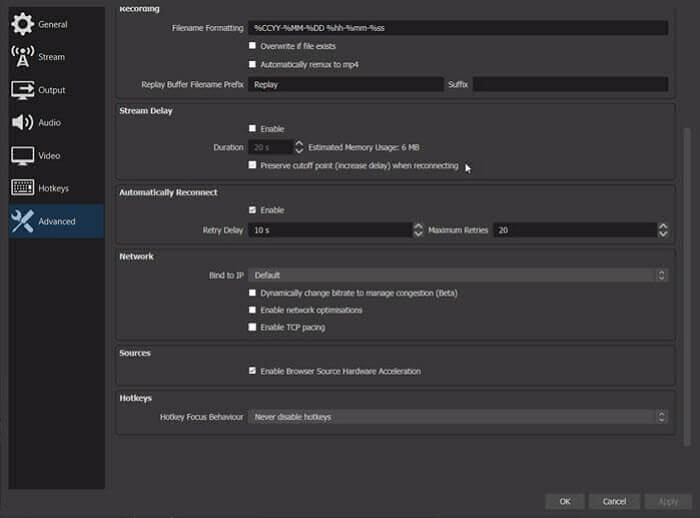
3단계. 시작하려면 스트림 미리보기를 클릭하세요. 구성 및 조정할 수 있는 빨간색 윤곽선이 나타납니다. 마지막으로 녹음을 시작하고 완료되면 녹음 준비가 된 것입니다.

내장 카메라로 Sims 4에서 녹화하는 방법
Sims 4는 게임 플레이를 녹화하는 내장 기능을 제공합니다. 그러나 게임 플레이 순간을 기록하기 위해 제작되었기 때문에 몇 분으로 제한됩니다. 영화 제작을 위한 단축키를 지원하며 수용하고 있습니다.
특징:
- 다른 보기 간에 빠르게 전환
- 단축키 사용 가능
- 카메라 위치가 올바른지 확인하기 위해 장면을 기억하십시오.
- 영화 타임라인을 만드는 유연성
내장 카메라를 사용하여 Sims에서 음성으로 녹음하는 방법:
1단계. Sims 4 게임을 실행하고 게임 옵션 또는 비디오 캡처에서 화면 녹화 기능을 선택합니다. 그런 다음 비디오 품질을 선택하고 사운드 옵션을 선택하십시오.
2단계. 키보드를 사용하여 Tab 키를 눌러 카메라 모드를 활성화합니다. 그런 다음 WASD 키를 눌러 카메라를 다른 방향으로 이동합니다. 완료되면 키보드의 숫자 5,6,7,8,9를 사용하여 장면을 암기합니다.
3단계 . V 키를 사용하여 녹음을 시작하고 완료되면 다시 눌러 중지합니다. 몇 분 동안만 녹음할 수 있다는 점에 유의하십시오.

마무리
다음은 Sims 4를 녹화하는 4가지 방법이며, 이 방법을 사용하여 단 몇 번의 클릭만으로 좋아하는 다른 게임을 녹화할 수도 있습니다. 위의 모든 레코더 중에서 EaseUS RecExperts는 화면 녹화 및 비디오 트리밍에서 사용자의 요구를 동시에 충족할 수 있기 때문에 가장 유능합니다. 그것을 다운로드하고 지금 시도하십시오.
Windows 및 Mac에서 Sims 4를 녹화하는 방법 FAQ
다음은 Sims 4를 녹화할 때 묻는 몇 가지 일반적인 질문에 대한 답변입니다.
1. Origin에서 게임 플레이를 어떻게 녹화하나요?
OBS Studio와 같은 모든 게임 녹화 소프트웨어를 사용하여 Origin 게임을 녹화할 수 있습니다.
2. Sims 4에서 어떻게 스톱모션을 만드나요?
Sims 4에서 스톱 모션을 녹화하려면 Sims 4 내장 카메라와 암기 기능을 사용해야 합니다.
3. Sims 4에서 동영상을 어떻게 녹화하나요?
내장 카메라를 사용하여 고화질 비디오를 녹화할 수 있습니다.




![[2024 & 무료] Vimeo에서 동영상을 녹화 및 다운로드하기](/images/en/video-editor/related-articles/28.jpg)