목록 리스트
아마존 프라임 비디오는 Windows PC, Mac 및 모바일 장치에서 스트리밍 할 수있는 다양한 영화 및 TV 프로그램을 제공합니다. 그러나 Amazon은 다운로드 및 오프라인보기에 엄격한 제한을 두므로 아마존 프라임 비디오를 Android 및 iPhone을 포함한 4 가지 유형의 호환 장치에 다운로드 할 수 있습니다.
그러나 Windows PC 또는 Mac에서 아마존 프라임 비디오를 오프라인으로 즐기는 방법은 무엇입니까? 가장 실용적인 방법은 아마존 프라임 비디오를 녹화 하거나 아마존 프라임 비디오를 추출하는 것입니다. 이 게시물은 아마존 프라임 비디오를 추출하는 방법 및 아마존 프라임 비디오를 녹화하는 방법과 같은 문제를 해결하는 가장 좋은 5 가지 방법을 제공합니다. 답을 알고 싶다면이 게시물을 계속 읽으십시오.
문서 목록:
- EaseUS RecExperts (Windows 용)
- EaseUS RecExperts (Mac 용)
![]()
- OBS 스튜디오
- Amazon 내장 다운로더
- iTube HD 비디오 다운로더
Windows 10 PC에서 아마존 프라임 비디오를 녹화하는 방법
오프라인보기를 위해 아마존 프라임 비디오를 Windows PC에 쉽게 녹화하거나 추출하려면 Windows 용 EaseUS RecExperts 가 최선의 선택입니다. 화면 녹화, 오디오 녹화, 웹캠 녹화, 게임 녹화 등 다양한 비디오 녹화 모드를 갖춘 올인원 녹화 도구입니다.
직관적 인 비디오 편집기 덕분에 원하지 않는 것을 잘라 내고 제거 할 수 있습니다. 또한이 도구의 지원으로 작업 스케줄러라는 기능 덕분에 매일 아마존 프라임 비디오를 녹화 할 수도 있습니다. 무엇보다도이 도구를 사용하면 녹화 된 비디오를 MP4를 포함한 10 개 이상의 형식으로 저장할 수 있습니다. 요컨대, 이것은 시장 에서 모든 기능을 갖춘 최고의 무료 스크린 레코더 입니다.
주요 특징들:
- 시스템 사운드로 아마존 프라임 비디오 예약 및 녹화
- Skype 통화 , 웹캠, 온라인 게임 또는 PC 화면의 모든 녹음 지원
- 녹화 중 비디오 편집 지원
- 확대 / 축소, 스포트라이트, 클릭 및 커서를 포함하는 마우스 추적 지원
- 녹화 한 영상을 Vimeo, YouTube 등과 같은 인기있는 플랫폼에 업로드 할 수 있습니다.
이러한 매력적인 기능 외에도 다양한 파일 형식을 지원하며 출력 녹음의 대상 형식을 자유롭게 선택하고 모든 종류의 장치에서 재생할 수 있습니다. 이 도구를 다운로드하고 아래 자습서에 따라 지금 아마존 비디오를 녹화하십시오.
- Notice
- 잠긴 창을 녹화하는 기능은 아마존 프라임 비디오 녹화와 호환되지 않을 수 있습니다. 여전히 전체 화면을 녹화하거나 선택한 지역을 캡처하여 Amazon 비디오를 고품질로 추출 할 수 있습니다.
아마존 프라임 비디오를 PC에 다운로드하는 방법 :
1단계. EaseUS RecExperts를 실행하고 녹화 설정을 조정합니다.
녹화를 시작하기 전에 오른쪽 상단 모서리에 있는 메뉴 아이콘(세 개의 가로줄)을 클릭하여 설정을 선택하고 개인화할 수 있습니다. 여기서 저장 위치, 동영상 형식, 프레임 속도, 오디오 형식 및 기타 기본 설정을 변경할 수 있으며, 모든 변경 사항은 자동으로 저장됩니다.

2단계. 필요에 따라 녹화 모드를 선택합니다.
메인 인터페이스에서는 전체 화면, 사용자 지정, 창, 게임, 오디오, 웹캠 등 다양한 녹화 옵션이 제공됩니다. 녹화하려는 콘텐츠에 맞는 옵션을 클릭하시면 됩니다.

3단계. 웹캠과 오디오 소스를 설정합니다.
툴바에서 웹캠, 스피커, 마이크 아이콘을 클릭하여 해당 기능을 켜거나 끌 수 있습니다. 여러 장치가 연결되어 있을 경우, 각 아이콘 옆의 작은 화살표를 클릭하여 원하는 입력 소스를 선택할 수 있습니다.

4단계. 화면 녹화를 시작하고 제어합니다.
빨간색 REC 버튼을 클릭하여 녹화를 시작합니다. 화면에 플로팅 툴바가 나타나며, 일시 중지 아이콘을 사용하여 녹화를 일시 중지하거나 빨간색 사각형 아이콘을 클릭하여 녹화를 중지할 수 있습니다.
![]()
5단계. 녹화물을 미리 보고, 편집하고, 관리합니다.
녹화를 멈추면 미리보기 창으로 이동하게 됩니다. 여기에서 동영상을 시청하고, 편집하며, 워터마크를 추가하고, 오디오를 텍스트로 전사하고, 녹화 파일을 정리할 수 있습니다. 동일한 설정으로 다시 녹화하려면 왼쪽 상단 모서리에 있는 REC 버튼을 클릭하시면 됩니다.

Mac에서 Amazon 비디오를 녹화하는 방법
Mac에서 Prime Amazon Video를 녹화하려면 두 가지 강력한 스크린 레코더 가 있습니다. Mac 용 EaseUS RecExperts 와 OBS Studio 가 유용 할 수 있습니다.
방법 1. EaseUS RecExperts로 아마존 프라임 비디오를 녹화하는 방법
호환성 덕분에이 도구는 Mac에서 가장 강력한 아마존 프라임 비디오 레코더 중 하나로 작동 할 수도 있습니다. 깔끔한 사용자 인터페이스를 통해 누구나 쉽게 활용할 수 있습니다. 당신이 초보자이든 숙련 된 사용자이든 상관없이 완벽하게 동일하게 수행됩니다.
고해상도 비디오 녹화를 지원하기 때문에 1080P / 4K에서 아마존 프라임 비디오를 손쉽게 추출 할 수 있습니다. 훌륭한 비디오 품질은 나중에 녹화 된 Amazon 비디오를 검토 할 때 즐겁습니다. 그건 그렇고, YouTube TV 화면을 녹화 하거나 컴퓨터에서 Instagram을 실시간으로 녹화 하려는 경우이 레코더는 실용적인 도구입니다.
주요 특징들:
- 모든 기능을 갖춘 스트리밍 비디오 레코더
- 내부 및 외부 소스에서 비디오 및 오디오 녹화 지원
- Webex 회의 , Zoom 회의 등 녹화
- WiFi 또는 USB 케이블로 iPhone / iPad 화면 녹화 지원
- 녹음에 워터 마크가 없습니다
이 강력한 Mac 용 화면 녹화 소프트웨어를 놓치지 마십시오. 지금 다운로드하여 아마존 프라임 비디오를 캡처하십시오.
- Notice
- 잠긴 창을 녹화하는 기능은 아마존 프라임 비디오 녹화와 호환되지 않을 수 있습니다. 여전히 전체 화면을 녹화하거나 선택한 지역을 캡처하여 아마존 프라임 비디오를 고품질로 추출 할 수 있습니다.
1 단계. EaseUS RecExperts를 시작합니다. 화면 녹화에는 "전체 화면" 과 "지정 영역"의 두 가지 옵션이 있습니다 . "전체 화면"을 선택하면 전체 화면을 캡처합니다.

2 단계. 오디오와 함께 녹화하려면 도구 모음 왼쪽 아래에 있는 사운드 아이콘을 누릅니다. 오디오 리소스는 외부 사운드 또는 시스템 오디오일 수 있습니다. 필요에 따라 대상 옵션을 사용하도록 설정합니다.

3 단계. 녹화하기 전에 기본 인터페이스에서 "설정"을 클릭하여 녹화된 비디오의 출력 형식을 변경할 수 있습니다. 그런 다음 비디오 출력 형식의 메뉴를 아래로 스크롤합니다. 원하는 출력 유형을 선택합니다.

4 단계. 설정을 다 완료되면 REC 버튼을 클릭하여 녹화를 시작합니다. Mac 화면에 표시되는 모든 내용을 녹화합니다. 작업을 마치면 중지 단추를 클릭합니다. 그런 다음 "녹화 목록"에서 녹화된 비디오를 볼 수 있습니다.

방법 2. OBS Studio로 아마존 프라임 비디오를 녹화하는 방법
Open Broadcaster Software의 약어 인 OBS는 더 매력적인 기능을 갖춘 무료 오픈 소스 스트리밍 및 화면 녹화 소프트웨어입니다. 이제 OBS Studio로 알려져 있습니다. 이 소프트웨어는 다양한 유형의 필터와 함께 제공되며 비디오를 더욱 매력적으로 만들기 위해 여러 테마를 수반합니다. 요컨대, 많은 설정과 기능이 있습니다.
사용 방법을 배우는 데 시간을 투자 할 의향이 있다면이 소프트웨어는 많은 시나리오에서 도움이 될 수 있습니다. 가장 좋은 부분은 아마존 프라임 비디오 녹화를 위한 전체 설정을 최적화하는 마법사를 통합한다는 것입니다.
OBS Studio의 주요 기능 :
- HD 스트리밍 및 녹화 지원
- 전체 화면 또는 화면의 일부만 녹화 지원
- 완전 무료 오픈 소스 화면 녹화 도구
- 내 보낸 비디오에 워터 마크가 포함되지 않음
- Mac뿐만 아니라 Windows PC 및 Linux OS에서도 화면 녹화 지원
그렇다면 OBS Studio를 사용하여 Mac에서 Amazon Video를 녹화하는 방법을 배울 준비가 되셨습니까? 그렇다면 시스템에서 아래 지침을 따르십시오.
OBS로 아마존 프라임 비디오를 캡처하는 방법 :
1 단계. 프로세스를 시작하려면 Mac에 OBS Studio를 다운로드하여 설치해야합니다.
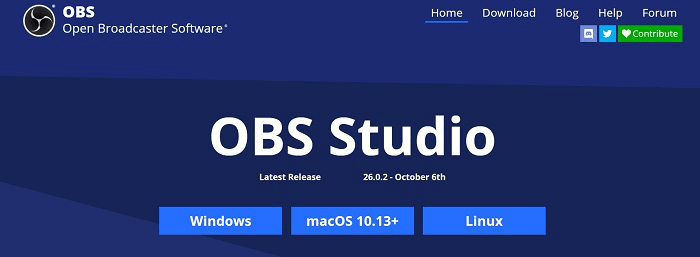
2 단계. OBS는 소스 및 장면 시스템을 사용합니다. OBS를 처음 시작하면 기본적으로 이미 장면이 있음을 알 수 있습니다. 기본적으로 추가 된 장면이 선택된 상태에서 소스라고 표시된 탭 하단의 + 버튼을 탭합니다.
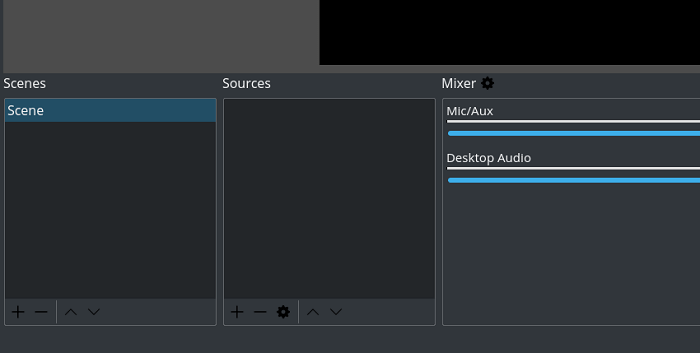
3 단계 . 디스플레이 캡처를 선택한 다음 이름을 지정합니다.
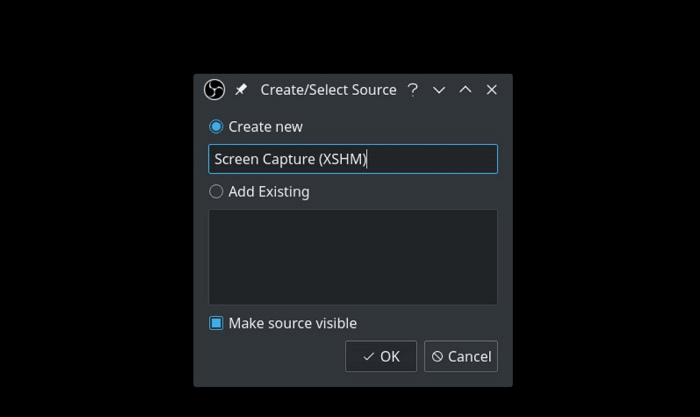
4 단계. 마우스 오른쪽 버튼으로 탭한 다음 화면에 맞게 변형을 선택합니다. 녹음 할 준비가되면 녹음 시작을 누르십시오.
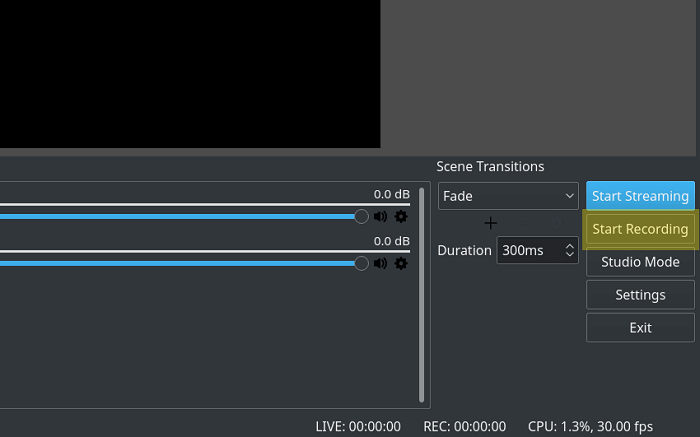
5단계. 아마존 프라임 비디오로 이동 한 다음 녹화 할 비디오를 재생하거나 스트리밍합니다.
녹화 된 영상은 로컬 저장소에 저장되며 녹화 된 TV 프로그램이나 영화를보고 싶을 때 언제든지 시청할 수 있습니다.
iPhone / Android에서 Amazon Video를 다운로드하는 쉬운 방법
모든 TV 프로그램과 영화는 아마존 프라임 비디오에서 다운로드 할 수 있지만 이는 유료 회원 또는 더 일반적으로 프라임 회원으로 알려진 회원에게만 적용됩니다. 프라임 회원 인 경우 아래의 단계별 가이드를 따라 iPhone 또는 Android 장치에서 아마존 비디오를 다운로드하는 방법을 알아보십시오.
1 단계. 아마존 프라임 비디오 앱에 로그인
Android와 iPhone 모두에서 아마존 프라임 비디오 앱은 해당 스토어에서 다운로드 할 수 있습니다. 따라서 앱이 기기에 설치되지 않은 경우 먼저 설치하십시오.
앱을 성공적으로 설치했으면 올바른 이메일과 암호를 사용하여 Amazon 계정에 로그인합니다. 이중 인증을 활성화 한 경우 이메일이나 문자를 통해 6 자리 인증 코드를 받고 요청시 해당 코드를 입력합니다.
2 단계. 다운로드 설정 구성
좋아하는 영화 나 TV 프로그램을 다운로드하기 전에 먼저 다운로드 품질을 확인하고 원하는대로 수정해야합니다.
- "설정"탭 (iPhone)으로 이동하거나 햄버거 메뉴를 클릭 한 다음 "설정"(Android)을 클릭합니다.
- 그런 다음 "스트리밍 및 다운로드"(iPhone) 또는 "스트리밍 및 다운로드"(Android)를 클릭하십시오.
- 여기에서 "다운로드 품질"을 선택하고 원하는 품질을 선택하십시오.
iPhone :
iPhone을 사용하는 경우 "Wi-Fi에서 최고 품질 허용"스위치가 있습니다. 소리가 정확히 무엇인지를 의미합니다. 선택한 품질에 관계없이 Wi-Fi에서 다운로드가 발생할 때마다 항상 "최고"품질로 미디어를 다운로드합니다.
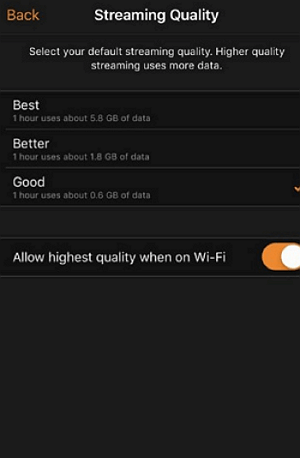
Android :
Android 장치에는 "항상 확인"옵션이 있으며 기본적으로 켜져 있습니다. 비디오를 다운로드하려고 할 때마다 사례 별 시나리오에 따라 품질을 변경하거나 확인할 수 있음을 의미합니다.
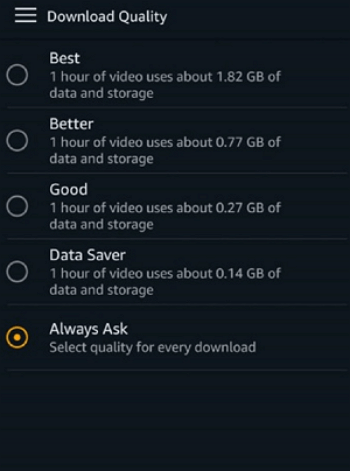
다운로드와 관련된 다른 설정이 있습니다. 예를 들어, "스트리밍 및 다운로드"(iPhone) 또는 "스트리밍 및 다운로드"(Android) 메뉴에서 "Wi-Fi에서만 다운로드"옵션을 찾을 수 있습니다. 원하는대로 켜거나 끌 수 있습니다.
3 단계. 좋아하는 TV 프로그램 또는 영화 다운로드
다운로드 할 제목을 클릭하십시오. 이에 대한 설명 페이지에서 "다운로드"버튼을 찾을 수 있습니다. 영화 다운로드에 관한 것이라면 "다운로드"버튼이 있습니다.
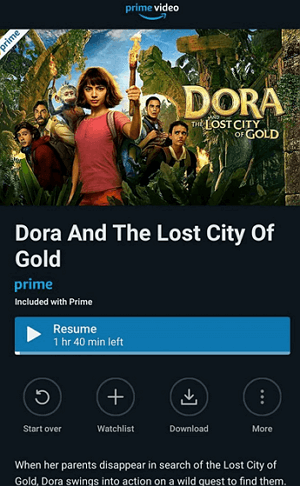
그러나 TV 프로그램의 경우 전체 시즌을 다운로드 할 수 있습니다. 특정 에피소드를 다운로드하려는 경우에도 가능합니다.
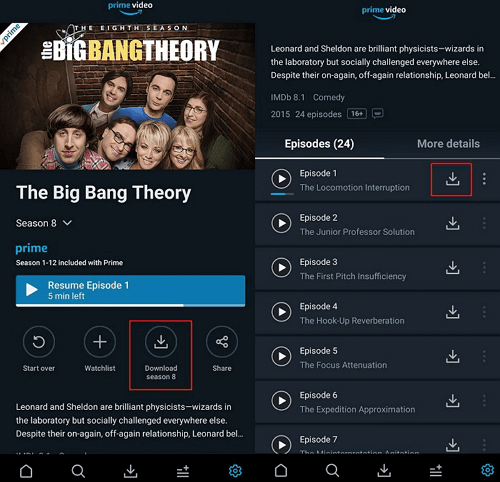
아마존 프라임 비디오 Ripper로 아마존 프라임 비디오 추출
iTube HD Video Downloader 는 수많은 비디오 공유 사이트에서 풀 HD 비디오를 다운로드하는 데 도움이되는 올인원 아마존 프라임 비디오 리퍼입니다. 원본 비디오의 해상도가 충분히 높은 경우 고품질 비디오 다운로드를 지원합니다. 다양한 비디오 플랫폼에서 4K 비디오를 다운로드 할 수도 있습니다.
또한 사용 가능한 내장 미디어 플레이어를 사용하면 아마존 프라임 비디오 또는 YouTube 또는 Netflix와 같은 다른 비디오 플랫폼에서 추출한 비디오를 한 번에 재생할 수 있습니다. 아마존 프라임 비디오를 원하지 않는 형식으로 추출하는 경우 다운로드 및 로컬 Amazon Videos의 형식을 변환하는데도 도움이 될 수 있습니다.
iTube HD 비디오 다운로더의 주요 기능 :
- 150 개 이상의 비디오 및 오디오 형식 지원
- 여러 장치에 맞게 형식 변환
- 비디오를 휴대폰으로 전송
- 여러 비디오를 일괄 다운로드 지원
아마존 프라임 비디오를 하드 드라이브에 다운로드하는 방법 :
또한 아마존 프라임 비디오를 쉽게 추출하는 방법을 알고 싶은 사용자를위한 가이드도 준비했습니다. 자세한 내용은 계속 읽으십시오.
1 단계. iTube HD Video Downloader를 다운로드하여 설치 한 다음 실행합니다.
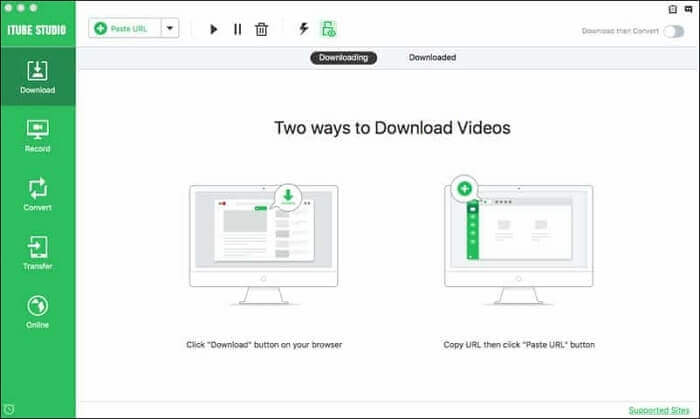
2 단계.아마존 프라임 비디오를 열고 추출 할 동영상을 찾습니다. URL을 복사하고 iTube 메인 화면에서 "URL 붙여 넣기"버튼을 클릭 한 다음 "다운로드"를 클릭하여 다운로드 프로세스를 시작합니다.
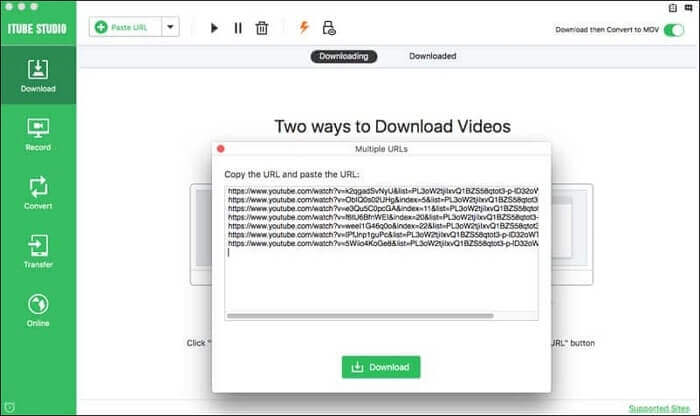
3 단계 . 형식을 변환해야하는 경우 "변환"탭으로 전환하고 인터페이스 상단의 "+"아이콘을 클릭하여 대상 비디오를 가져옵니다. 그런 다음 "변환"버튼을 클릭하여 변환을 시작하십시오.
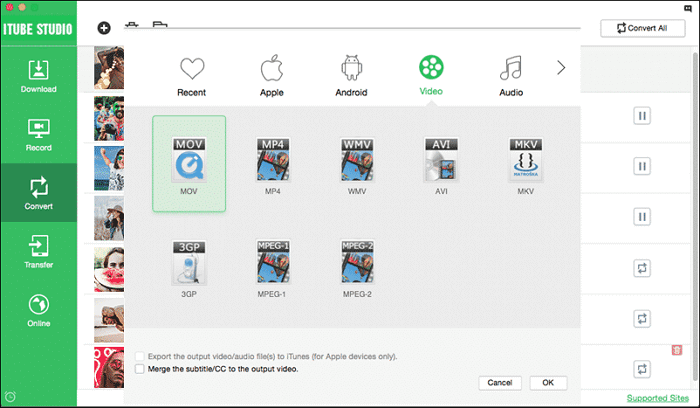
마무리
이제 EaseUS RecExperts와 같은 도구 덕분에 좋아하는 Amazon 영화 또는 TV 쇼를 컴퓨터에서도 즐길 수 있음을 알 수 있습니다. 이 소프트웨어를 사용하면 아마존 프라임 비디오를 캡처하고 Windows PC와 Mac 모두에서 오프라인으로 시청할 수 있습니다.
지금 다운로드하여 체험하세요!
Amazon Prime Video 녹화- FAQ
Amazon Prime에서 영화를 추출하는 방법이나 Windows 및 Mac에서 Prime Video를 녹화하는 방법에 여전히 문제가 있는 경우 해당 FAQ가 도움이 될 수 있습니다.
1. Amazon Prime에서 녹화할 수 있습니까?
Amazon Prime의 비디오는 보호됩니다. 이 스트리밍 서비스에서 녹화하려면 해당 국가의 Amazon 사용 약관 및 저작권법을 따라야 합니다. 그렇지 않을 경우 관계법령에 위반될 수 있습니다.
여기, 이 포스트에서는 Amazon 캡처를 위한 화면 녹화 방법을 배웁니다. 운영 체제에 따라 EaseUS RecExperts를 다운로드하고 설치할 수 있습니다. 그런 다음 Amazon Prime에서 녹화하려는 비디오를 열고 적절한 녹화 영역을 선택하여 화면을 캡처하십시오.
2. Amazon Video에서 내 화면을 녹화하려면 어떻게 해야 합니까?
EaseUS RecExperts를 사용하여 Amazon Video를 녹화할 수 있습니다. 다운로드하여 설치한 후 녹화 도구와 Amazon Prime Video를 연 다음 녹화 영역을 선택하여 비디오를 캡처할 수 있습니다. 비디오를 재생하고 녹화하십시오.
시작 및 중지 버튼을 클릭하여 기록 프로세스를 시작하고 중지할 수 있습니다. 마지막으로 컴퓨터에서 녹화된 비디오를 찾을 수 있습니다.
3. 스트리밍 비디오를 녹화할 수 있습니까?
Amazon 스트리밍 비디오를 녹화하는 방법을 배우려면 다음 단계가 유용할 수 있습니다.
- 1. EaseUS RecExperts를 시작하고 적절한 기록 영역을 선택합니다.
- 2. 녹화하려는 비디오가 포함된 웹 페이지를 엽니다.
- 3. Rec 버튼을 클릭하여 녹화를 시작한 다음 Stop 버튼을 클릭하여 녹화된 비디오를 저장합니다. 비디오 목록에서 녹화된 비디오를 찾을 수 있습니다.
4. iPhone에서 프라임 비디오를 어떻게 녹화합니까?
내장된 Amazon Prime 비디오 다운로더를 사용하여 비디오를 iPhone으로 직접 다운로드할 수 있습니다. 앱에 로그인하고 설정을 구성한 후 설명 페이지에서 "다운로드" 버튼을 클릭하여 원하는 항목을 iPhone에 저장할 수 있습니다.
5. Amazon 비디오를 MP4 HandBrake로 변환하는 방법은 무엇입니까?
변환하기 전에 변환하려는 Amazon 비디오가 이미 컴퓨터에 저장되어 있는지 확인한 다음 단계에 따라 해당 변환을 수행할 수 있습니다.
- 1. HandBrake를 열면 "소스 선택" 인터페이스가 표시됩니다. 단일 비디오 파일을 열 려면 "파일" 옵션을 클릭하십시오 .
- 2. 변환하려는 비디오가 로드되면 "요약" 탭에서 "포맷" 옵션을 볼 수 있으며 "MP4"로 설정 해야 합니다 .
- 3. "비디오" 탭에는 프레임 속도 , 비디오 해상도 등과 같이 사용자 정의할 수 있는 많은 옵션이 있습니다.
- 4. 변환을 시작하려면 "인코딩 시작" 버튼을 클릭하십시오. 잠시 후 Amazon Prime Video에서 MP4 파일을 받게 됩니다.




