목록 리스트
컴퓨터가 화면과 오디오를 자동으로 녹화해야하는 경우가 있습니다. 일반적으로 전화, 온라인 수업 및 기본적으로 특정 시간에 시작되는 모든 것을 예약 녹화해야할 때입니다. 세션이 원하는 방식으로 녹화되도록 녹화가 자동으로 시작되도록 할 수 있습니다.
사용자는 직접 녹화를 시작하거나, 지속적으로 모니터링할 필요 없이 미리 예약해 놓은 시간에 녹화가 실행되도록 할 수 있는 녹화 소프트웨어가 많이 있습니다. 다음은 사용자에게 가장 많이 사용하고 있는 화면 녹화 도구입니다.
예정된 스크린 레코더 상위 6 개 :
- Top 1. EaseUS RecExperts
- Top 2. 반 디캠
- Top 3. 아이스크림 스크린 레코더
- Top 4. 아이리스
- Top 5. 플래시백 레코더
- Top 6. 데뷔 영상 캡처
Top 1. EaseUS RecExperts (Windows 및 macOS)
EaseUS RecExperts는 컴퓨터에서 예약 된 녹화를 수행하는 데 필요한 도구입니다. 이 도구를 사용하면 화면 및 오디오 녹음을 예약 할 수있을뿐만 아니라 다른 많은 녹음도 수행 할 수 있습니다. 이 프로그램에서 구성 할 수있는 다양한 옵션이 있습니다. 컴퓨터 화면을 녹음하고 컴퓨터 오디오 와 마이크를 녹음 하고 웹캠을 동시에 녹음 할 수 있습니다 . 이 소프트웨어를 사용하면 PC에서 게임 플레이를 기록 하는 방법이 더 이상 어렵지 않습니다.
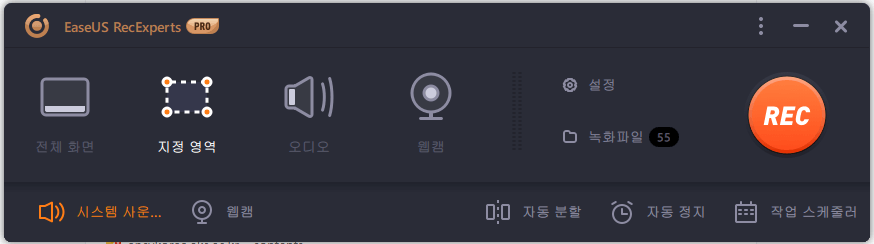
그 외에도 Mac 버전도 있습니다. 이 Mac용 화면 레코터를 사용하면 특정 시간에 화면 녹화를 쉽게 시작하거나 중지 할 수 있으며 무료 버전을 사용하더라도 녹화 된 비디오에 워터 마크가 표시되지 않습니다. 이제이 훌륭한 예약 스크린 레코더를 다운로드하여 더 많은 기능을 탐색하십시오.
특점
- 여러 녹화 일정 지정
- 사용자 정의 가능한 기록 영역 선택
- 오디오 소스를 선택하세요
- 화면 녹화시 웹캠 녹화
- 한 곳에서 모든 일정을 쉽게 만들고 관리 할 수 있습니다.
EaseUS RecExperts로 예약 녹화를 실행하는 방법 :
1단계. 시간 지정 녹음 작업 만들기
Windows 또는 Mac PC에서 EaseUS 화면 녹화기를 다운로드하여 실행해 주시기 바랍니다. 이후, 메인 인터페이스의 오른쪽 상단에 있는 예약 녹화 버튼을 클릭해 주세요.
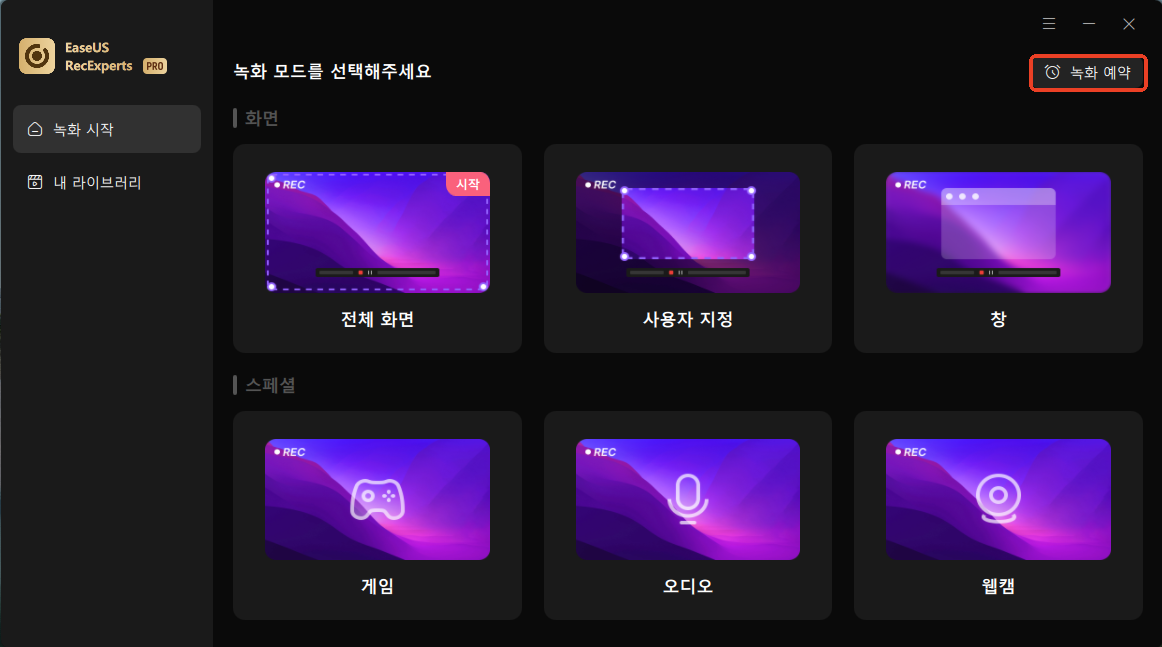
그런 다음 "새 작업" 옵션을 선택하여 프로그램에 새 일정을 추가합니다.
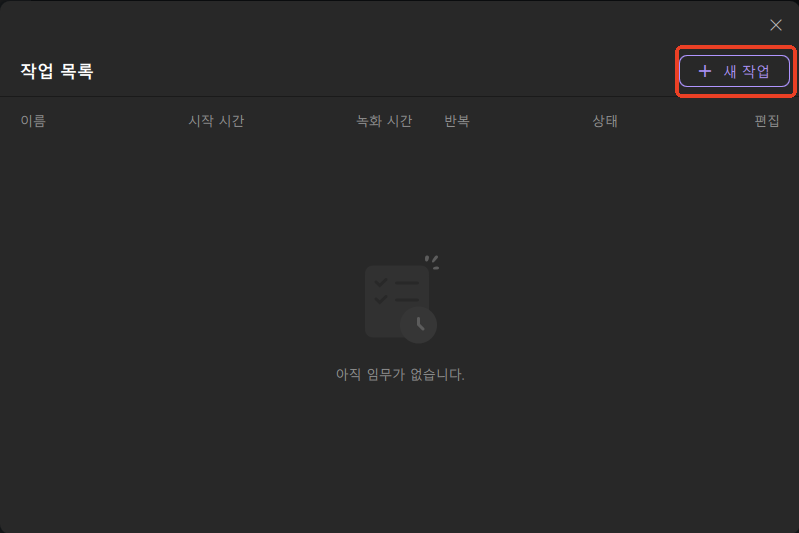
2단계. 예약 녹화 작업 구성
다음 화면에서 작업 이름을 설정하고 화면 녹화 방법을 정의해야 합니다.
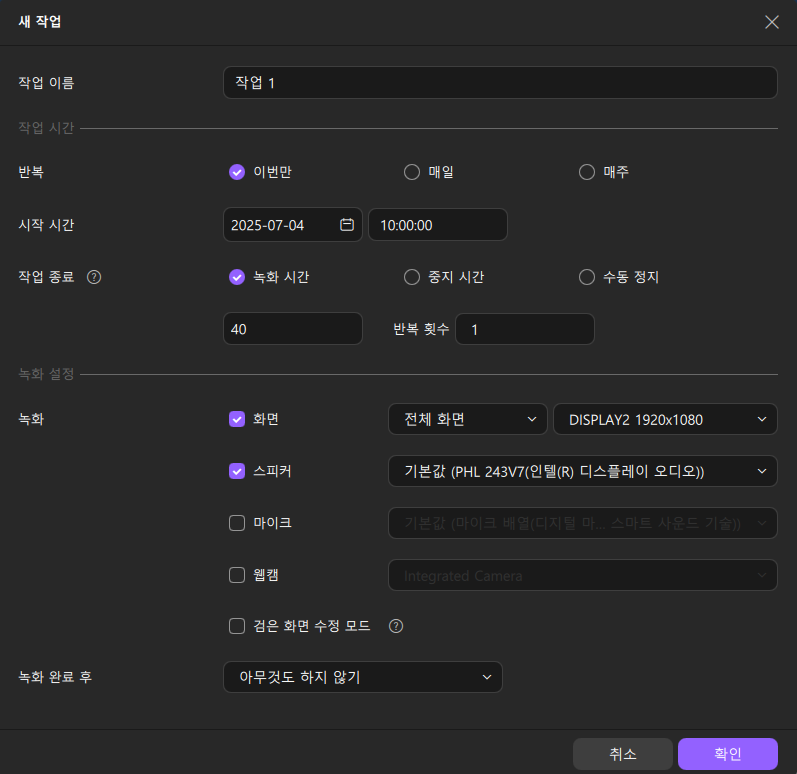
- 작업 이름 탭에서 녹음 작업의 이름을 설정해 주세요.
- 작업 시간 탭에서는 반복 시간을 선택하고 녹음의 시작 및 종료 시간을 지정해 주시기 바랍니다.
- 녹음 설정 탭에서는 녹음할 영역을 선택하고, 오디오 입력 및 웹캠 설정을 조정하거나 검은 화면 수정 모드를 선택할 수 있습니다. 또한, 녹음 후 프로그램 종료, 컴퓨터 절전 또는 아무 작업도 하지 않도록 설정할 수 있습니다. 모든 설정이 완료되면 확인 버튼을 클릭해 주세요.
3단계. 예약 녹화 편집 또는 삭제
예정된 녹화 시간이나 기타 설정을 변경하고자 하신다면 편집 버튼을 클릭해 주시기 바랍니다. 일정을 삭제해야 할 경우에는 삭제 아이콘을 클릭해 주세요.
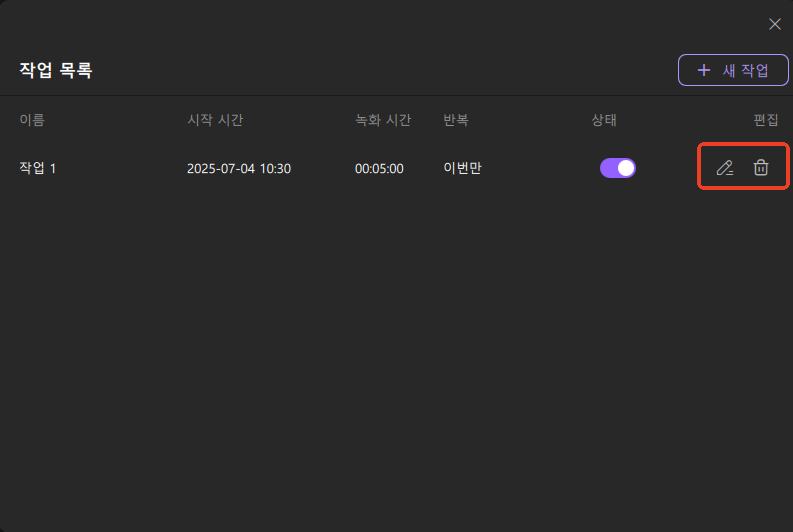
4단계. 예약된 화면 녹화 보기
설정하신 녹화 시작 시간이 도래하면, 소프트웨어가 자동으로 화면을 녹화하고 해당 비디오 파일을 저장합니다. 최근 녹화 탭에서 녹화된 비디오를 클릭하시면 이 파일을 확인하실 수 있습니다.
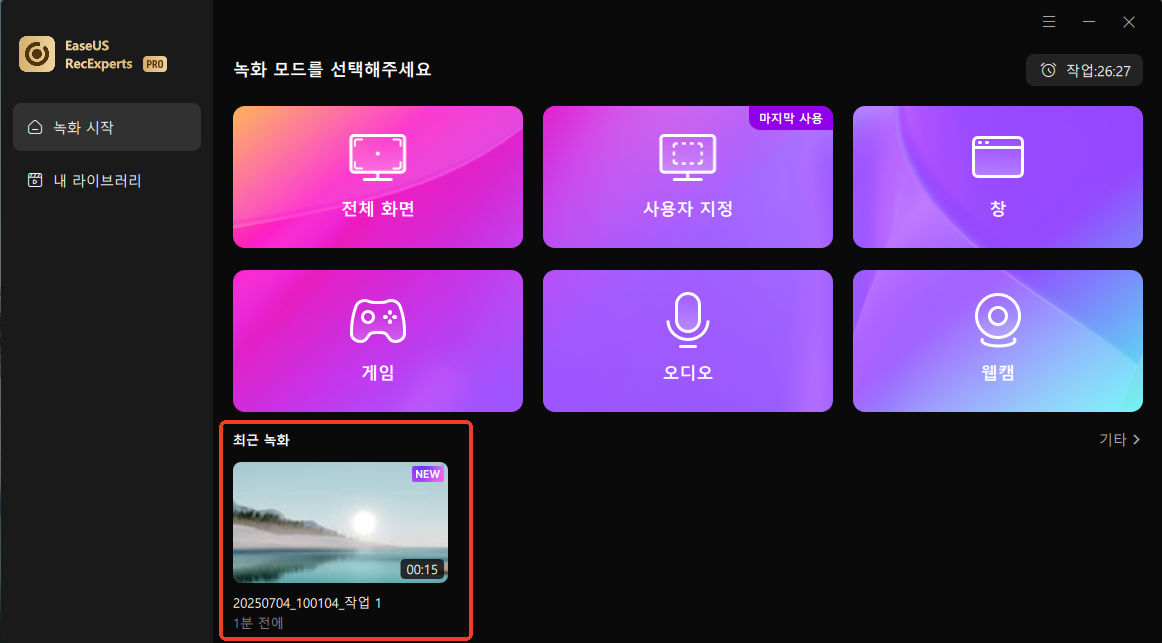
Top 2. 반 디캠 (Windows Vista / 7 / 8 / 10)
컴퓨터에서 화면 녹화 도구를 사용해 본 적이 있다면 Bandicam 소프트웨어에 익숙 할 것입니다. 이 도구에는 컴퓨터 화면을 캡처하는 데 도움이되는 다양한 옵션이 있습니다. 많은 노력없이 Windows 10 PC에서 일정 녹화 화면을 지원할 수 있습니다.
장점
- 최대 4K 품질로 예약 녹화 수행
- 한 번, 매일 및 매주 일정을 추가 할 수 있습니다.
- 화면 기록 방법에 대한 사용자 지정 옵션
단점
- 무료 버전은 녹음에 워터 마크를 추가합니다
- 편집 옵션 없음
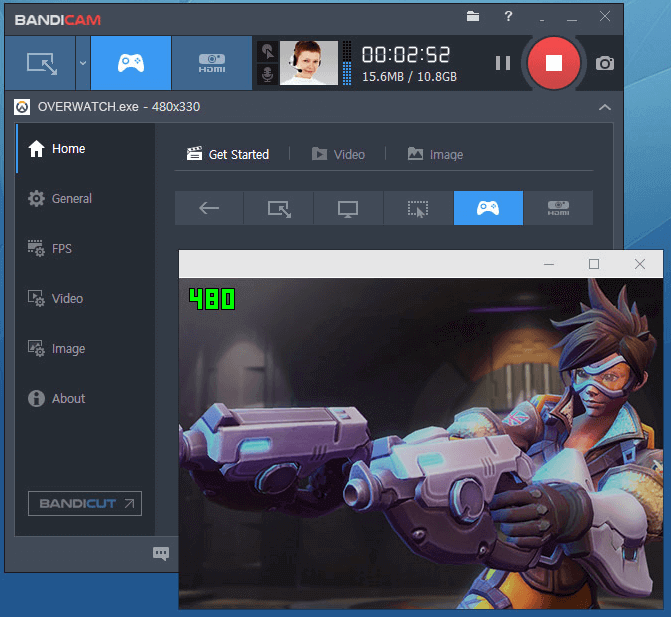
Bandicam을 사용하여 녹화 화면을 예약하는 방법 :
1 단계. 프로그램을 시작하고 상단의 일정 아이콘을 클릭하여 일정 옵션을 확인합니다.
2 단계. "추가"버튼을 클릭하여 도구에 새 일정을 추가합니다.
3 단계 . 다음 화면에서 예약 녹화에 대한 옵션을 지정합니다. 그런 다음 하단의 "확인"을 클릭하십시오.
4 단계. 지정된 시간이되면 도구가 화면 기록을 시작합니다.
Top 3. Icecream Screen Recorder (Windows 및 macOS)
Icecream Screen Recorder는 컴퓨터 화면을 자동으로 기록하는 데 사용할 수있는 또 다른 멋진 도구입니다. 녹음 영역 및 기타 옵션을 사용자 지정할 수있을뿐만 아니라 Windows 및 Mac에서도 녹음을 예약 할 수 있습니다. 작업 옵션을 사용하여 모든 녹화 일정을 지정하고 자동화 할 수 있습니다.
장점
- 새로운 일정 작업을 쉽게 추가
- 깔끔하고 정리 된 사용자 인터페이스
- 한 번에 모든 일정 지우기
단점
- 예약 녹화를 위해 사용자 정의 할 수있는 옵션이 많지
- 무료 버전은 최대 5 분 동안 만 녹음 할 수 있습니다.
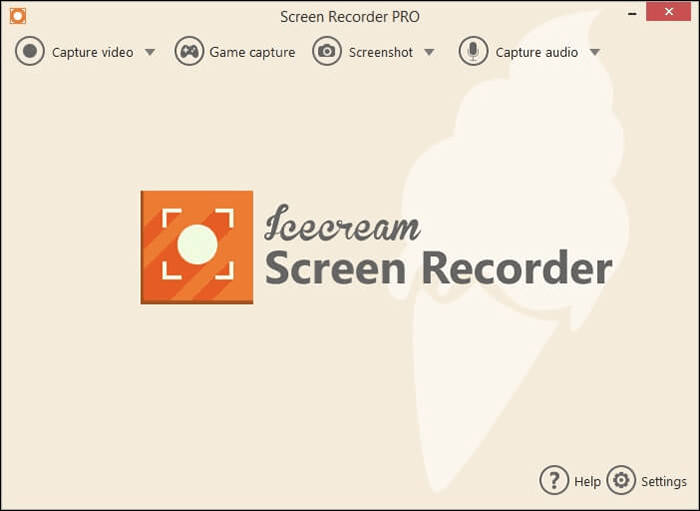
Icecream Screen Recorder로 화면 녹화를 예약하는 방법 :
1 단계. 컴퓨터에서 도구를 열고 상단에있는 "작업"옵션을 선택합니다.
2 단계. 다음 화면에서 "+"(더하기) 아이콘을 클릭하여 새 예약 된 작업을 도구에 추가합니다.
3 단계. 새 예약 녹화 옵션을 입력하고 하단의 "저장"을 클릭합니다.
4 단계. 작업이 지정된 시간에 실행됩니다. "작업"화면에서 편집 및 관리 할 수 있습니다.
Top 4. Iris (macOS)
Iris는 Apple의 Mac 컴퓨터 용으로 제작 된 앱으로, 화면을 녹화하고 예약 녹화 기능을 사용할 수 있습니다. 이 앱의 주요 초점은 새 화면을 빠르고 쉽게 녹화 할 수 있도록 돕는 것이므로 표시되는 옵션이이를 반영합니다.
장점
- 간편한 녹화 일정 구성
- 더 나은 사용자 정의 가능한 파일 이름 지정 옵션
- 녹화물에 웹캠 오버레이 추가
단점
- 화면 녹화를 위해 여러 스케줄을 생성 및 관리 할 수 없습니다.
- 간헐적 인 충돌
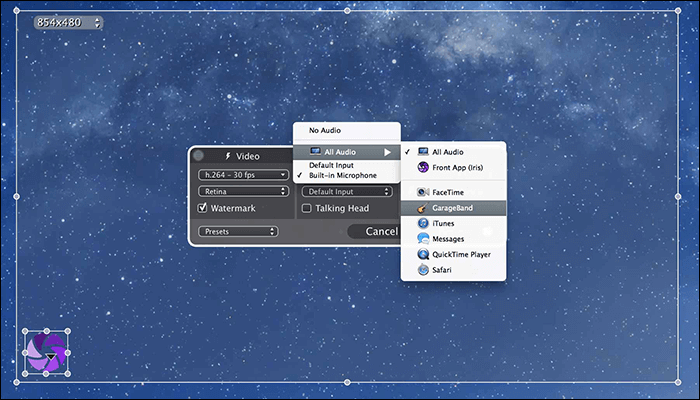
Iris로 Mac에서 녹화를 예약하는 방법 :
1 단계. 메뉴 표시 줄에서 앱 아이콘을 클릭하고 "새 녹음"을 선택합니다.
2 단계. 메인 인터페이스에서 타이머 아이콘을 클릭하여 새 일정을 할당합니다.
3 단계 . "녹화 시작"및 "녹화 중지"드롭 다운 메뉴에서 옵션을 선택합니다.
4 단계. "녹화"버튼을 클릭하면 앱이 지정된 시간에 녹음을 시작합니다.
Top 5. FlashBack Recorder (Windows 7 / 8.1 / 10)
FlashBack Recorder는 화면 녹화와 관련된 모든 것에 대한 완전한 솔루션입니다. 화면을 녹화하여 녹화물을 편집하는 것부터 마지막으로 녹화 된 비디오를 공유 할 수있는 것까지 문제없이 모든 작업을 수행 할 수 있습니다. 특정 시간에 화면 녹화를 시작하거나 종료 할 수 있도록 멋지게 설계된 일정 녹화 기능이 있습니다.
장점
- 지정된 시간 및 작업에서 화면 녹화 트리거
- 녹화 된 비디오를위한 멀티 트랙 편집
- 녹음을 YouTube에 빠르게 업로드
단점
- 무료 버전의 녹음에 워터 마크가 표시됩니다.
- 때때로 느려집니다.
- 기본 편집 옵션 만 있습니다.
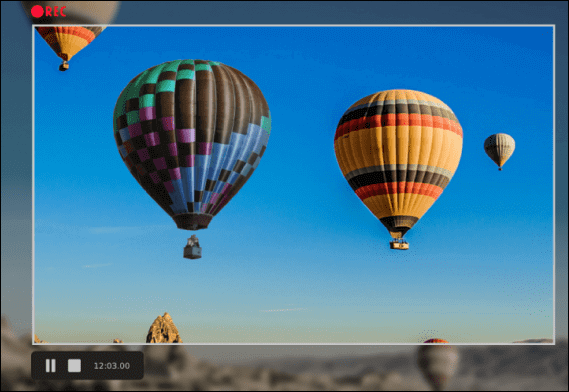
FlashBack Recorder를 사용하여 특정 시간에 기록하는 방법 :
1 단계 . 도구를 실행하고 일정 메뉴에서 "예약 / 무인 녹화"옵션을 클릭합니다.
2 단계. "다음 녹화에 일정 사용"옵션을 활성화합니다.
3 단계 . 화면의 필드에 시작 및 종료 시간을 모두 지정하십시오.
4 단계. 메인 인터페이스로 돌아가 "Record"를 클릭합니다. 지정된 시간에 화면을 녹화합니다.
Top 6. Debut 비디오 캡처 (Windows 및 macOS)
Debut 비디오 캡처 소프트웨어는 기본적으로 컴퓨터 화면을 녹화하는 동안 필요한 모든 것을 제공합니다. 이 소프트웨어를 사용하면 화면을 녹화하고, 여러 내장 옵션을 사용하여 광범위하게 편집하고, 선택한 파일 형식으로 녹화를 내보낼 수 있습니다. 예약 기능은 컴퓨터가 자리를 비 웠을 때 녹음을 시작할 수 있도록 훌륭하게 작동합니다.
장점
- 예약 녹화를위한 다양한 사용자 지정 옵션
- 많은 편집 도구
- 거의 모든 비디오 형식 지원
단점
- YouTube와 같은 사이트에 동영상을 직접 업로드 할 수 없습니다.
- 많은 옵션이 있기 때문에 때때로 혼란스러워집니다.
- 무료 버전에는 제한된 기능이 있습니다.
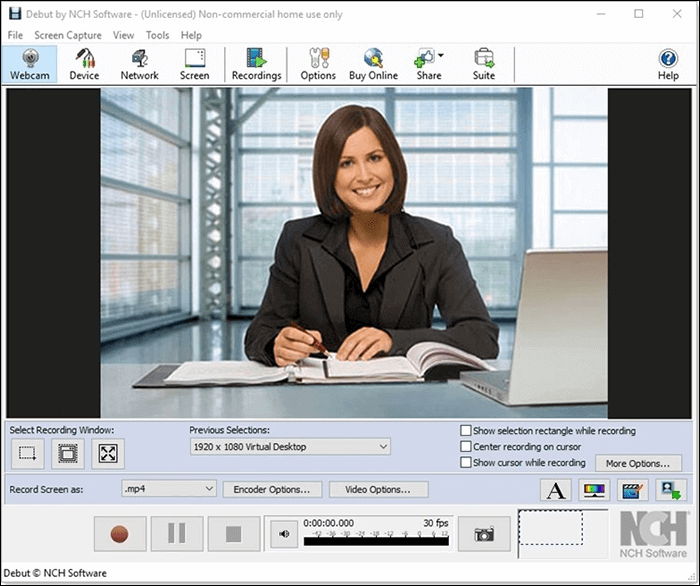
Debut 비디오 캡처로 녹화를 예약하는 방법 :
1 단계. 컴퓨터에서 도구에 액세스하고 기본 인터페이스에서 "옵션"을 클릭합니다.
2 단계. 다음 화면에서 일정에 대한 세부 정보를 입력합니다.
3 단계 . 일정이 실행되면 도구가 화면에 메시지를 표시합니다.
마무리
사용자는 예약 된 스크린 레코더 도구가 사용 및 구성이 간편하기를 기대하며, 이것이 위의 대부분의 옵션입니다. EaseUS RecExperts 는 몇 번의 클릭만으로 설정에서 설명하는 방식으로 화면을 구성하고 기록하는 데 가장 적합합니다. 다른 도구도 좋습니다. 귀하의 필요에 가장 적합한 것을 선택하십시오.
FAQ-예약 녹화와 관련의 것
이 게시물은 화면 자동 녹화와 관련된 대부분의 문제를 해결할 수 있습니다. 하지만, 여러분은 다른 문제 때문에 고민할 수도 있습니다.
1. 음성 녹음을 예약하려면 어떻게 해야 합니까?
Windows 작업 스케줄러를 사용하여 기록을 자동으로 시작하는 방법은 다음과 같습니다:
- 먼저, 시작 메뉴에서 "작업 스케줄러"를 검색하여 해당 앱을 엽니다.
- 작업 스케줄러 라이브러리에서 "작업 만들기"를 선택합니다.
- 새로운 작업 대화 상자에서 이름과 설명을 입력합니다.
- "트리거" 탭으로 이동하여 "새로 만들기"를 선택합니다.
- 원하는 녹화 시작 시간과 빈도를 선택하고 "확인"을 클릭합니다.
- "동작" 탭으로 이동하여 "새로 만들기"를 선택합니다.
- "프로그램/스크립트" 필드에서 녹화 소프트웨어를 선택합니다.
- 필요한 경우, 명령 줄 인수를 추가합니다.
- "조건" 탭으로 이동하여 원하는 조건을 선택합니다. 예를 들어, 컴퓨터가 사용 중일 때만 작업을 실행하도록 설정할 수 있습니다.
- "설정" 탭으로 이동하여 원하는 설정을 선택합니다. 예를 들어, 작업이 실패할 때 작업 스케줄러에서 알림을 받도록 설정할 수 있습니다.
- "완료" 버튼을 클릭하여 작업을 만듭니다.
- 이제 Windows 작업 스케줄러가 지정된 시간에 녹화 소프트웨어를 자동으로 실행하고 녹화를 시작할 것입니다.
2. Mac에서 화면 녹화를 예약할 수 있습니까?
- 1단계. 맥용 스크린 레코더을 실행하고 "REC" 버튼을 클릭합니다.
- 2단계. 비디오 크기, 비디오 품질 등 녹화에 대한 다른 설정을 구성합니다.
- 3단계. 타이머 아이콘을 클릭하고 녹화 시작 시간과 지속 시간을 설정합니다. 완료를 눌러 설정을 저장합니다.
- 4단계. 소프트웨어를 계속 실행하면 적절한 시간에 기록이 자동으로 시작됩니다.
3. 녹화할 때 예약 녹화를 사용해야 할까요?
예약 녹화는 특정 시간에 녹화를 시작하고 끝내는 것이 편리한 경우에 유용합니다. 예를 들어, 웹캠 녹화를 사용하여 일상적인 작업을 기록하고, 자동으로 녹화를 시작하거나 정해진 시간에 녹화를 끝내도록 설정할 수 있습니다.
4. 어떻게 예약 녹화를 설정하나요?
녹화 소프트웨어마다 예약 녹화를 설정하는 방법이 다를 수 있습니다. 일반적으로, 녹화 소프트웨어 설정에서 예약 녹화 기능을 찾을 수 있습니다. 또는 Windows 작업 스케줄러를 사용하여 녹화 소프트웨어를 예약 녹화에 등록할 수도 있습니다.
5. 예약 녹화를 사용할 때 어떤 문제가 발생할 수 있나요?
녹화 소프트웨어와 Windows 작업 스케줄러를 제대로 설정하지 않으면 녹화가 시작되지 않을 수 있습니다. 또한, 예약한 시간에 녹화를 시작하지 않을 수도 있으며, 녹화가 완료되지 않을 수도 있습니다. 이러한 경우에는 설정을 다시 확인하고 문제를 해결해야 합니다.



![[무료] 라이브를 검은 화면 안걸리게 녹화하는 2가지 방법](/images/en/video-editor/related-articles/22.jpg)
