목록 리스트
디지털 마케터들이 업무 효율성을 높이는 데 도움이 될 수 있는 두 대의 모니터를 마주하는 모습을 흔히 볼 수 있습니다. 하나의 모니터는 콘텐츠를 작성하는 데 사용되고 다른 하나는 데이터를 제어하는 데 사용됩니다. 이중 화면 설정은 많은 이점을 제공하지만 일부 영역에서 혼란을 야기하기도 합니다.
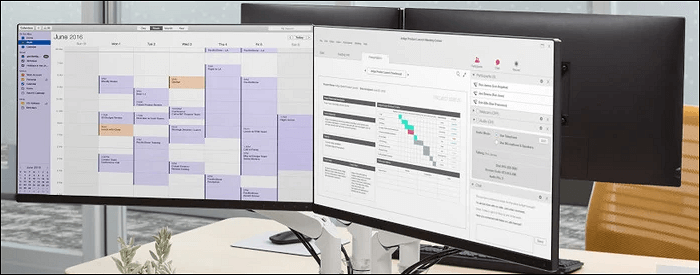
그렇다면 하나의 모니터만 스크린샷하는 방법은 무엇입니까? 이 게시물에서 답을 찾을 수 있습니다. Windows 스크린샷 방법과 타사 스크린샷 도구 를 사용할 수 있습니다. 제공된 각 방법이 유용할 수 있습니다.
Windows 10에서 하나의 모니터만 스크린샷하는 방법 - 두 가지 방법
듀얼 모니터로 하나의 디스플레이를 스크린샷하려면 Windows 도구 또는 타사 소프트웨어를 사용해 보십시오. 그들 중 하나를 선택하십시오.
방법 1. Snip & Sketch로 하나의 모니터에서만 스크린샷 찍기
Windows 스니핑 도구인 Snip & Sketch는 모니터용 스냅샷을 찍는 데 도움이 되는 몇 가지 옵션을 제공합니다. 원하지 않는 모니터에서 스크린샷을 찍는 것을 방지하기 위해 사용할 수 있습니다. Microsoft Store에서 이 도구를 설치하고 마우스 커서가 스냅샷을 찍고 싶은 디스플레이에 있는지 확인하기만 하면 됩니다.
유일한 제한은 Snip & Sketch가 많은 편집 기능을 제공할 수 없다는 것입니다. 따라서 그림판과 같은 클립보드에 이미지를 붙여넣어야 합니다. 여기에서 아래 단계에 따라 원하는 모니터의 스냅샷을 찍을 수 있습니다.
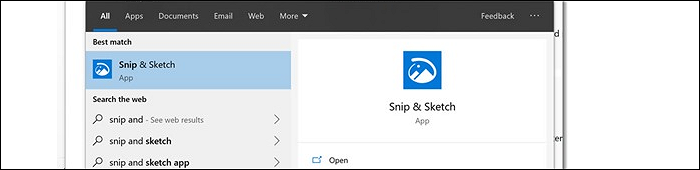
Snip & Sketch를 사용하여 Windows 10에서 하나의 모니터만 스크린샷을 찍는 방법:
1단계. Microsoft Store 앱으로 이동하여 이름을 입력합니다. Windows 10에 이 소프트웨어를 설치하려면 "받기" 버튼을 클릭하십시오.
2단계. Snip & Sketch가 PC에 설치된 후 이를 열어 스크린샷 방법을 적용합니다. 키보드에서 Windows 로고 키 + S를 눌러 찾습니다. 이 도구를 수행하려면 더블 클릭하십시오.
3 단계 . 직사각형 클립, 자유 형식 클립 및 전체 화면 클립을 포함하여 상단 도구 모음에 세 가지 옵션이 나열됩니다. 하나의 모니터만 스크린샷을 찍으려면 Rectangle Clip을 적용하세요. 마우스를 사용하여 스크린샷의 대상 모니터를 선택하십시오.
4단계. 완료하려면 마우스를 놓습니다. 그리고 이미지를 클립보드에 복사할 수 있습니다. 그림판과 같은 도구를 선택할 수 있습니다.
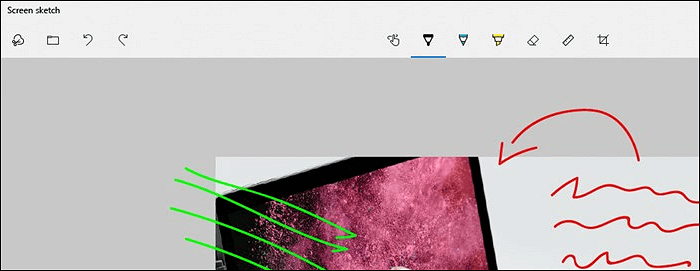
참고: 듀얼 스크린을 사용할 때 하나의 모니터를 처리할 수 없으므로 캡처 및 스케치에서 전체 화면을 사용하지 마십시오.
방법 2. ShareX를 통해 하나의 모니터 스크린샷
많은 스크린샷 도구가 듀얼 스크린을 접할 때 하나의 모니터를 처리할 수 없지만 ShareX는 이 작업을 수행할 수 있는 도구입니다. 스크린샷 옵션에는 대상 모니터에 대한 모니터 선택이 있습니다.
한편, 오픈 소스 도구인 ShareX는 몇 번의 클릭만으로 화면과 오디오를 캡처할 수 있습니다. 많은 유용한 도구를 적용하고 스크린샷 폴더에 작업을 저장하는 무료 솔루션입니다.
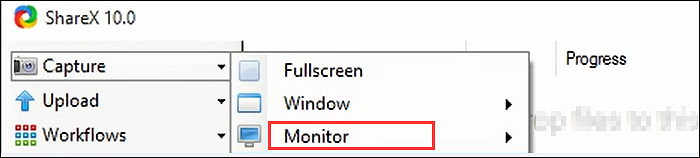
ShareX를 사용하여 Windows 10에서 하나의 모니터만 스크린샷하는 방법에 대한 이 가이드를 살펴보십시오.
1단계. 공식 웹사이트에서 ShareX를 다운로드하고 엽니다. 왼쪽 도구 모음에서 "캡처"를 클릭합니다.
2단계. 전체 화면, 창, 모니터 및 기타 옵션을 볼 수 있습니다. 여기에서 "모니터"를 선택하여 원하는 화면을 대상으로 지정합니다. 또한 촬영할 영역을 마우스로 쉽게 선택할 수 있습니다. 손을 떼면 작업이 완료됩니다.
3단계 . ShareX의 스크린샷 폴더에서 스냅샷을 봅니다. 측면 도구 모음으로 다시 이동하여 버튼을 클릭합니다.
듀얼 스크린으로 하나의 모니터만 스크린샷하는 방법을 배웠다고 믿으세요. 그러나 모니터가 하나만 있으면 훨씬 쉽습니다. 아래 부분을 계속 읽으십시오.
PrintScreen 버튼을 통해 하나의 모니터만 스크린샷하는 방법
안됩니다. 듀얼 모니터로 하나의 디스플레이만 스크린샷에 액세스할 수 있는지 여부를 알고 싶을 수 있습니다. 답은 이 버튼이 주로 모니터의 모든 화면을 다루는 데 사용되기 때문에 PrintScreen을 사용하여 하나의 모니터만 찍기가 어렵다는 것입니다. 하나의 키보드를 사용할 때 듀얼 스크린이 동시에 선택됩니다. 따라서 적합하지 않습니다.



