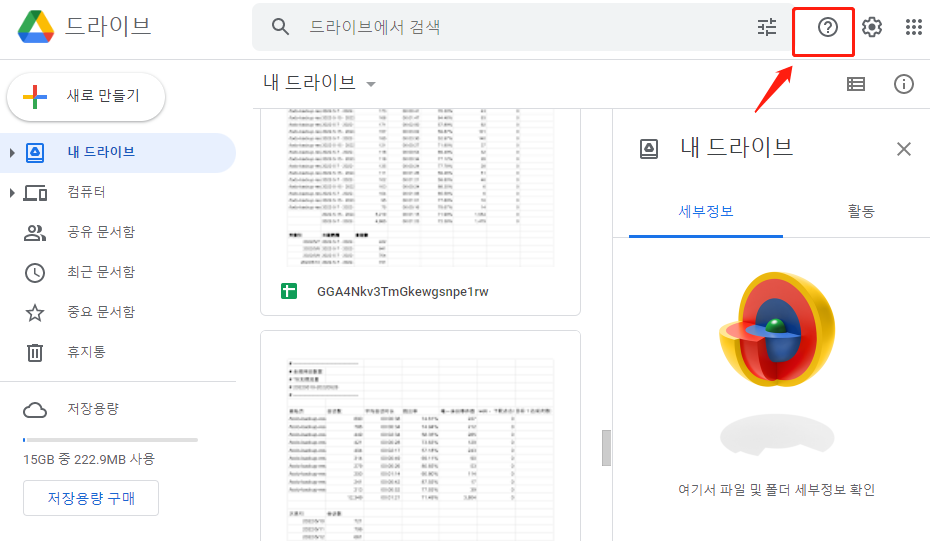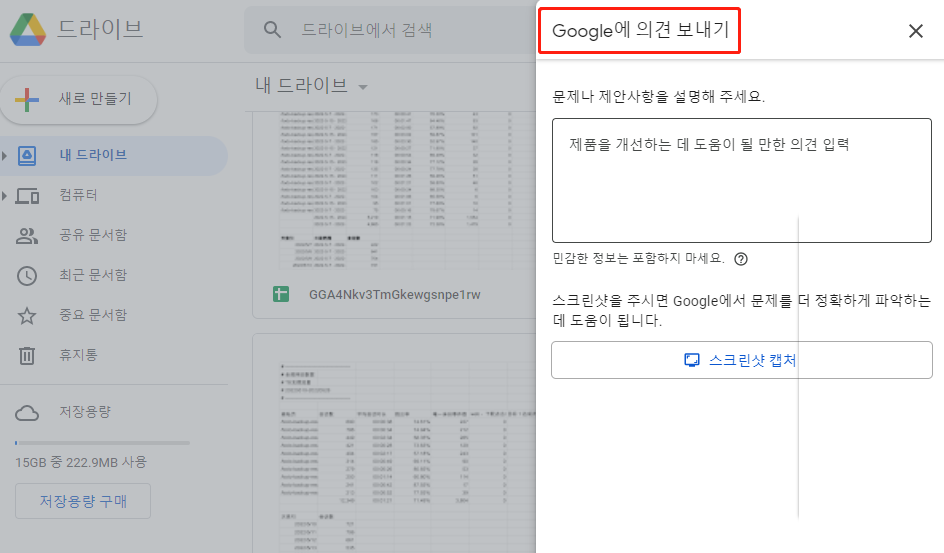더 이상 저장소에 없는 삭제된 파일을 복구하려면 세 가지 방법이 있습니다.
| 해결 방법 | 상세 방법 |
|---|---|
| 1. 백업을 통해 백업 복원 | '백업 및 동기화'프로그램이 설치되어있는 경우 백업 및 동기화를 통해 누락된 파일을 복원할 수 있습니다...자세히 보기 |
| 2. 로컬에 저장된 파일 검색 | 전문 EaseUS 데이터 복구 마법사를 사용하여 로컬에 저장된 파일을 스캔하고 복구 할 수 있습니다...자세히 보기 |
| 3. 관리자에게 도움 요청 | 삭제된 파일을 직접 복구하려면 관리자 및 지원팀에 도움을 요청할 수 있습니다...자세히 보기 |
Google 드라이브를 통해 사용자는 파일 (예 : 사진, 동영상, 문서, 시트, 프레젠테이션 등)을 저장하고, 여러 기기에서 파일을 동기화하고, 파일을 공유할 수 있습니다. 삭제된 파일을 보관하는 Bin 기능, 컴퓨터 파일을 백업 및 동기화하는 특수 백업 및 동기화 프로그램을 통해 여러 가지 방법으로 사용자 파일이 누락되지 않도록 보호합니다. 따라서 내 드라이브에서 일부 파일 / 폴더를 제거할 때마다 Bin 폴더 또는 백업에서 복구를 시도할 수 있습니다.
Google 드라이브에서 영구적으로 삭제된 파일을 복구할 수 있습니까?
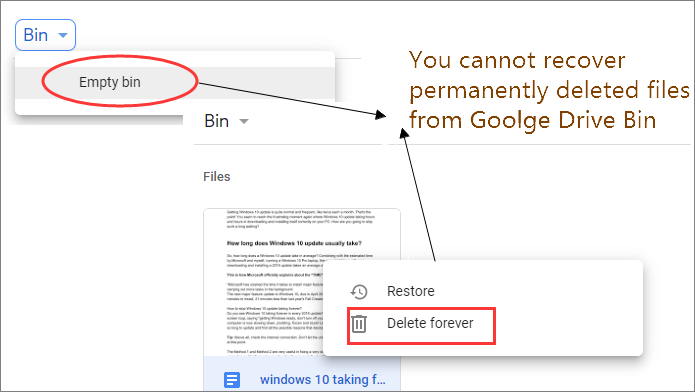
대부분의 Google 드라이브 사용자는 Bin이 무엇인지 정확히 알고 있습니다. 드라이브에서 제거한 모든 파일은 한 달 동안 보관함으로 이동합니다. 영구 삭제인 경우를 제외하고 항상 Bin 복구 방법을 사용할 수 있습니다. 개별 파일을 영구적으로 삭제하거나 전체 휴지통을 비우거나 Google 드라이브가 자동으로 bin 폴더를 지우는 시간 제한에 도달하는 경우를 포함합니다.
1.백업 및 동기화를 통해 백업 복원
'백업 및 동기화'프로그램이 설치된 상태에서 PC의 바탕 화면, 문서 및 사진과 같은 프로그램을 설정할 때 구성한 특정 폴더의 파일을 자동으로 동기화합니다.
백업 및 동기화에서 누락된 파일을 확인하려면 다음 단계를 따르세요.
- 1 단계: 백업 및 동기화를 시작하면 C : \ Users \ Your name \ Google Drive 경로가 나타납니다.
- 2 단계:중요한 파일의 모든 사본을 창에서 볼 수 있습니다.
- 3 단계 : 큰 아이콘 축소판을 보거나 검색 상자에서 파일 이름을 직접 검색하여 파일을 찾아보십시오.
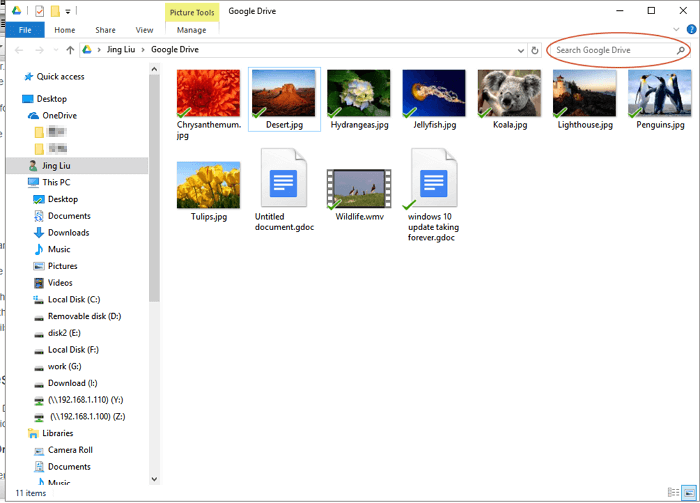
2.로컬에 저장된 파일 및 폴더 검색
항상 컴퓨터에서 Google 드라이브로 파일을 동기화하거나 업로드한다고 가정하면 클라우드 저장소에 업로드된 원본 파일을 복구할 수 있습니다.
원본 파일이 보관된 위치를 기억할 수 있다면 상황이 훨씬 더 쉬울 것입니다. 클라우드에 동기화 한 후 제거하더라도 데이터 복구 소프트웨어를 사용 하면 저장 한 위치에서 추적 할 수 있습니다.
EaseUS Data Recovery Wizard는 Windows와 Mac 버전이 모두있는 신뢰할 수 있지만 강력한 데이터 복구 소프트웨어입니다. 컴퓨터 하드 드라이브, 외장 HDD, USB 플래시 드라이브 또는 메모리 카드와 같은 특정 위치에서 모든 유형의 손실된 파일을 검색할 수 있습니다. Google 드라이브 서버에서 누락된 파일을 복구하도록 설계되지 않았지만 Google 드라이브 파일이 처음 생성된 원래 위치입니다. 처음으로 무료 버전을 다운로드하십시오 . 소프트웨어는 먼저 스캔할 파일 위치를 선택하라는 메시지를 표시하므로 로컬 드라이브를 잘못 선택하지 않았는지 확인하십시오.
저장 위치에서 로컬 파일을 복구하려면 아래 단계를 따르십시오.
1단계 : 컴퓨터에서 EaseUS 데이터 복구 마법사를 실행합니다.
파일을 삭제한 드라이브를 선택하고 스캔을 시작하십시오. 이 소프트웨어를 사용하면 HDD, SSD, USB 드라이브, SD 카드, 펜 드라이브, 카메라 등 모든 장치에서 손실된 데이터를 복구할 수 있습니다.
2단계 : 파일 찾기 및 미리 보기
필터를 클릭하여 필요한 파일 형식을 선택할 수 있습니다. EaseUS 데이터 복구 소프트웨어는 사진, 비디오, 문서, 이메일, 오디오, 또는 압축 파일등과 같은 1000개 이상의 파일 형식을 지원합니다.
3단계 : 손실된 파일을 복구하기
3.관리자 및 지원에 도움을 요청하십시오.
삭제된 파일을 직접 검색할 수 있는지 확인하려면 다음 기준을 준수해야합니다.
1.파일은 동일한 사용자 또는 Google 드라이브 서버에 생성 / 업로드되어야합니다.
2.파일의 원래 소유자는 파일에 대한 권한을 부여해야합니다.
학교, 회사 또는 조직과 연결된 Google 계정. 일반적으로 삭제된 파일을 복구 할 수있는 관리자는 관리자입니다.
Google 드라이브의 유료 고객인 경우 공식 지원에 피드백을 작성하면 클라우드 서버에서 영구적으로 삭제된 파일을 복구할 수 있습니다. 보고된대로 무료 사용자가 즉각적인 응답을 받는 것은 어려울 수 있습니다.
지원팀에 문의하려면 아래 단계를 따르세요.
- 1 단계:Google 드라이브의 웹 페이지 또는 앱 인터페이스에서 원 안의 "?"기호를 클릭하고 도움말을 클릭합니다.
![드라이브에서 문의하기]()
- 2 단계: 목록에서 "의견 보내기"를 클릭합니다.
![의견 보내기]()
- 3.문제를 설명하고 필요한 경우 스크린 샷을 추가할 수 있습니다. 보내기를 클릭합니다.
마무리
Google 드라이브에서 파일을 영구적으로 삭제된 경우 수동 방법과 EaseUS 데이터 복구 마법사를 통해 중요한 데이터를 복구할 수 있습니다. 필요하실 때 다운하여 한번 수행해보십시오. 항상 응원하겠습니다.
문서가 도움이 되셨나요?
관련 기사
-
CMD를 사용하여 외장 하드 드라이브에서 손실된 파티션을 복구하는 방법
![author icon]() Sue/2025/08/19
Sue/2025/08/19 -
Mac&Windows에서 Seagate 외장하드 인식 안됨 오류 해결하기
![author icon]() Yvette/2025/08/19
Yvette/2025/08/19 -
![author icon]() Sue/2025/08/19
Sue/2025/08/19 -
SCSI 하드 드라이브에서 데이터를 복구하는 3가지 방법
![author icon]() 박시하/2025/06/30
박시하/2025/06/30