-
데이터 복구
- Android기기
- 데이터 복구 무료
- 데이터 복구 프로
- 데이터 복구 App
- PC 버전
- 손상된 동영상 복구
- 손상된 사진 복구
- 손상된 파일 복구
- 온라인 도구
- 온라인 동영상 복구
- 온리인 사진 복구
- 온리인 파일 복구
- 파티션 관리
- 백업 & 복원
- 멀티미디어
- 유틸리티
데이터 전송 파일 관리 아이폰 도구 기타 제품- 지원
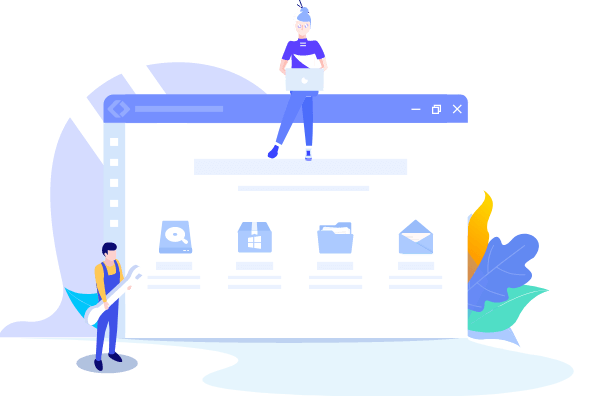
EaseUS Todo Backup
- 간단한 클릭만으로 개인 파일을 안전하게 백업하고 복원할 수 있습니다.
- 한 번의 클릭으로 시스템을 빠르게 복제, 업그레이드 또는 전송할 수 있습니다.
- 성공률 99.7%
- 간단한 단계로 데이터 백업
윈도우10 데이터 백업 및 복원을 하는 초 간단 방법
개요:
윈도우 시스템에서 예상치 못한 상황으로 인해 데이터를 저장 못하고 날려버리는 경우가 많습니다.주기적인 백업만이 데이터의 영원한 안전을 약속합니다. EaseUS Todo Backup 백업 프로그램을 통하여 간단한 데이터 백업 및 복원 방식으로 당신의 중요한 데이터를 보호 드립니다.
| 해결방법 | 상세방법 |
|---|---|
| 윈도우에서 백업 및 복원하는 방법 |
1.파일 기록을 사용하여 PC백업 2.파일 기록으로 파일을 복원...자세히 보기 |
| 이지어스 백업 프로그램으로 백업 및 복원하는 방법 | 이지어스 다운로드 설치>파일 선택>백업할 위치 선택....자세히 보기 |
윈도우 시스템으로 백업 및 복원하는 방법
컴퓨터를 하다 보면 예기치 못한 상황으로 인하여 파일이나 프로그램 전체가 날라가는 경우가 있습니다.
마이크로소프트의 방법으로 데이터를 백업하고 복원해세요! 그 방법은 아래와 같습니다.
1.파일 기록을 사용하여 PC 백업
파일 기록을 사용하여 외장형 드라이브 또는 네트워크 위치에 백업합니다. 시작 > 설정 > 업데이트 및 보안 > 백업 > 드라이브 추가를 선택한 다음 백업을 위한 외장형 드라이브 또는 네트워크 위치를 선택합니다.
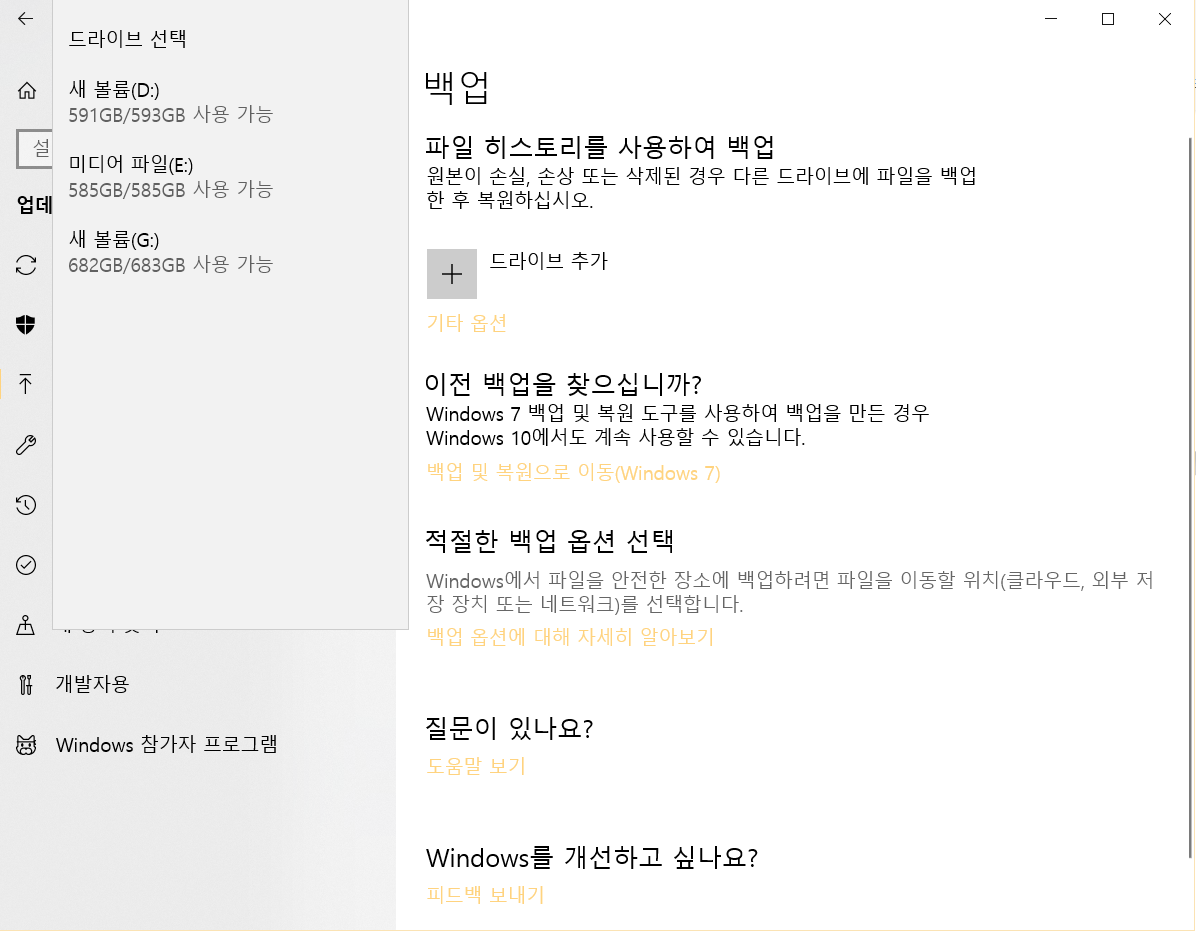
2.파일 기록으로 파일 복원
백업한 중요한 파일 또는 폴더를 잃어버린 경우 다음과 같은 방법으로 복원할 수 있습니다.
- -작업 표시줄의 검색 상자에 파일 복원을 입력한 다음 파일 기록으로 파일 복원을 선택합니다.
- -필요한 파일을 찾은 다음, 화살표를 사용하여 모든 버전을 확인합니다.
- -원하는 버전을 찾았으면 복원을 선택하여 원래 위치에 저장합니다. 다른 위치에 저장하려면 복원을 마우스 오른쪽 버튼으로 클릭하고 복원 위치를 선택한 다음, 새 위치를 선택합니다.
EaseUS Todo Backup으로 데이터를 백업 및 복원 하는 방법
마이크로소프트가 제시한 방법은 제한 조건이 많습니다.따라서 그 백업 및 복원하는 성공률도 낮고 심지어 더 악한 영향을 끼칠수도 있습니다.때문에 EaseUS Todo Backup 백업 및 복원 전문 프로그램을 추천합니다. 간단한 조작으로 윈도우에서 원하는 모든 파일과 프로그램, 디스크 까지 전부 백업 및 복원을 할수 있습니다.
1 단계. EaseUS Todo Backup을 다운로드 설치하고 "시스템 백업"을 클릭하십시오. 복원도 역시 "시스템 백업"을 클릭하십시오.
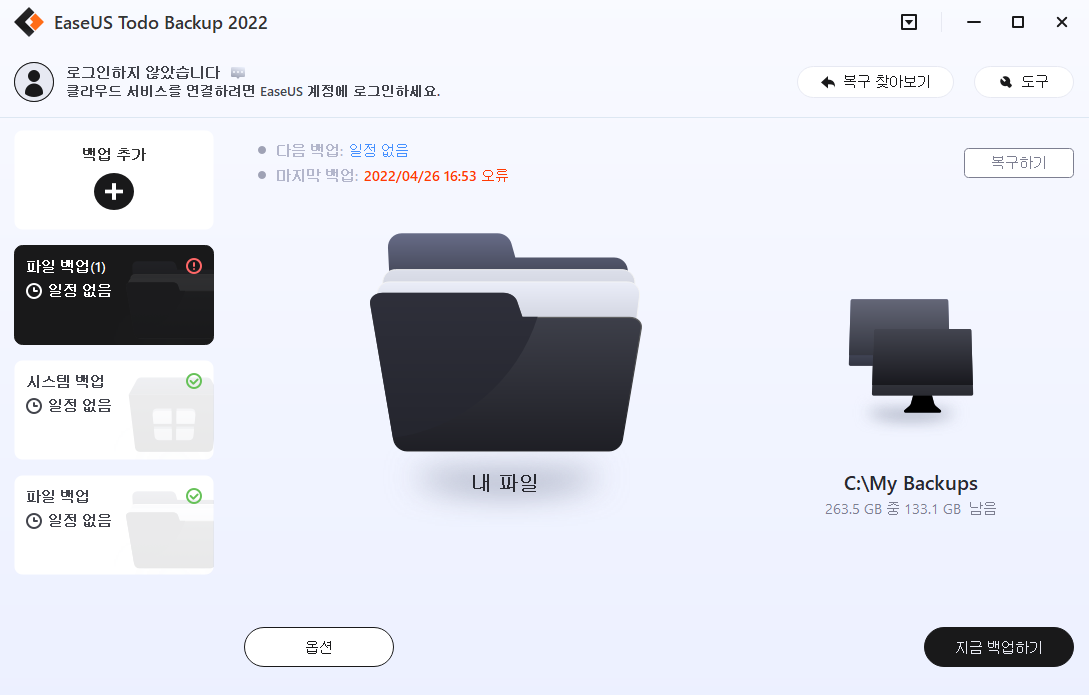
2 단계. EaseUS Todo Backup프로그램은 운영 체제를 자동으로 감지합니다. 그러면 모든 중요한 윈도우 시스템 파일이 선택됩니다. 사용 가능한 백업 위치를 선택하기 만하면됩니다.

3 단계. 백업 위치가 확인되면 "스케줄"을 켜서 자동 백업 스케줄을 설정하고 "백업 옵션"을 클릭하여 백업을 암호화 할 수 있습니다.
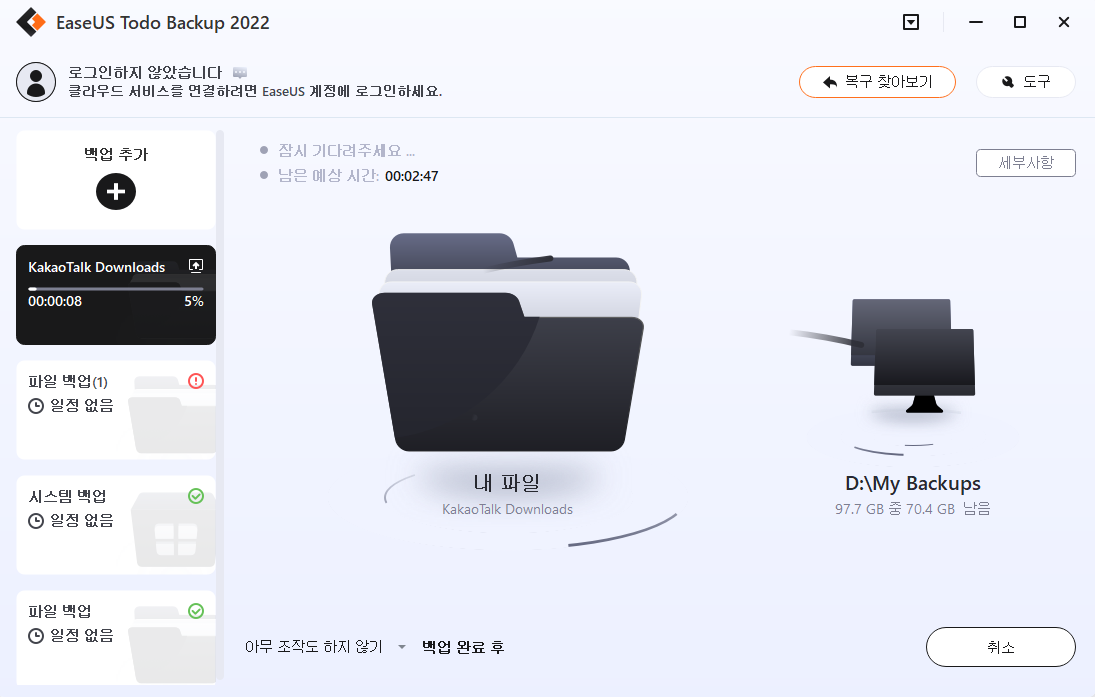
마무리
이를 통해서 원하는 윈도우 데이터를 백업하고 복구할 수 있습니다. EaseUS Todo Backup은 간단한 데이터 백업 및 복원 뿐만 아니라 시스템 백업 복원, 파일 백업 복원, 마이그레이션 및 복제, Outlook 이메일 백업 및 복원, P2V 변환, P2V 복사 및 P2V 복구등 다양한 기능을 갖추고 있습니다.
지금 다운로드하여 체험해보세요!
- 관련 정보
- EaseUS 알아보기
- 리셀러
- 제휴 문의
- 고객센터
- 계정 찾기


