-
데이터 복구
- Android기기
- 데이터 복구 무료
- 데이터 복구 프로
- 데이터 복구 App
- PC 버전
- 손상된 동영상 복구
- 손상된 사진 복구
- 손상된 파일 복구
- 온라인 도구
- 온라인 동영상 복구
- 온리인 사진 복구
- 온리인 파일 복구
- 파티션 관리
- 백업 & 복원
- 멀티미디어
- 유틸리티
데이터 전송 파일 관리 아이폰 도구 기타 제품- 지원
어떻게 사용 하나요?
로그인
첫째, 사용자는 콘솔 측에서 서버 측에 로그인해야합니다. 아래는 로그인 창입니다. IP 주소를 직접 입력하거나 네트워크 트리에서 서버를 찾으려면 찾아보기를 사용하면됩니다.
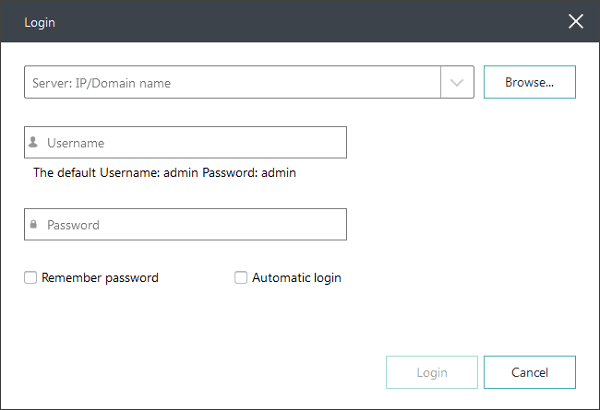
메인 윈도우
왼쪽 창에 주요 기능이 포함되며 작업이 오른쪽 창에 표시됩니다.
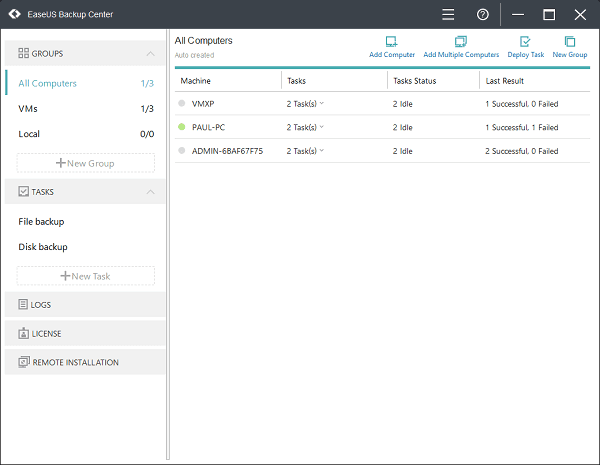
컴퓨터 추가
컴퓨터를 추가하는 방법에는 3 가지가 있습니다. 한 번에 한 대의 컴퓨터를 추가하거나 네트워크 트리에서 선택하거나 txt 파일에서 가져 와서 여러 컴퓨터를 대량 추가하십시오. 각 사용자의 관리자 계정과 암호로 사용자 이름을 입력해야합니다.
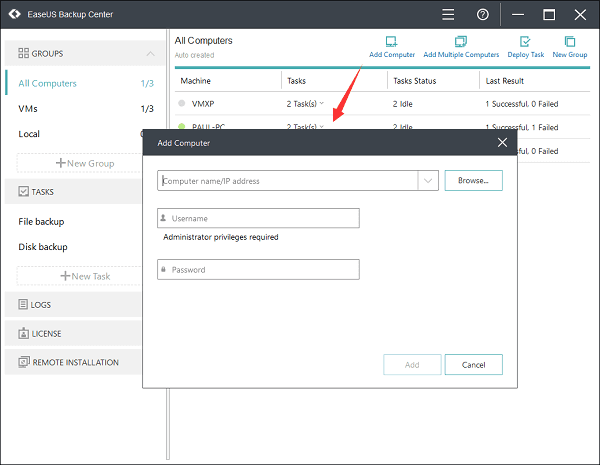
그룹 추가
그룹은 작업 배포를위한 선택 사항이며 그룹에 포함하지 않고 작업을 클라이언트에 배포 할 수 있습니다. 그러나 수십 대의 컴퓨터를 관리해야하고 다른 백업 작업을 배포해야한다는 점을 감안할 때 클라이언트를 여러 그룹으로 나누는 일은 분명 쉽습니다.

백업 작업 생성
제조 된 클라이언트 후, 다음 유일한 작업은 배포가 백업 작업을 생성하는 것입니다 전에 떠났다. 백업 내용 및 대상 스토리지 경로뿐만 아니라 여기에 수정뿐만 아니라, 일정, 오래 된 이미지 삭제 규칙 및 백업 옵션은 사용자 정의 허용 할 수 있습니다.
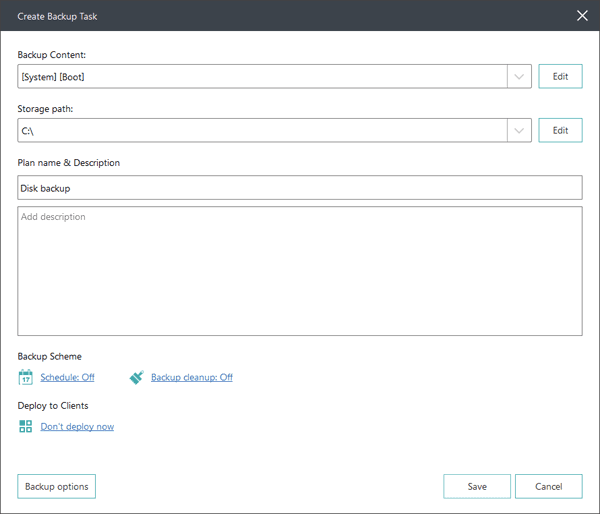
작업을 배포
백업 작업을 선택하고 / 그룹에 배포 선택하거나 클라이언트 / 그룹과 그들이 일을 할 수있는 적절한 방법 둘 다에 작업을 배포 클라이언트를 결정합니다.
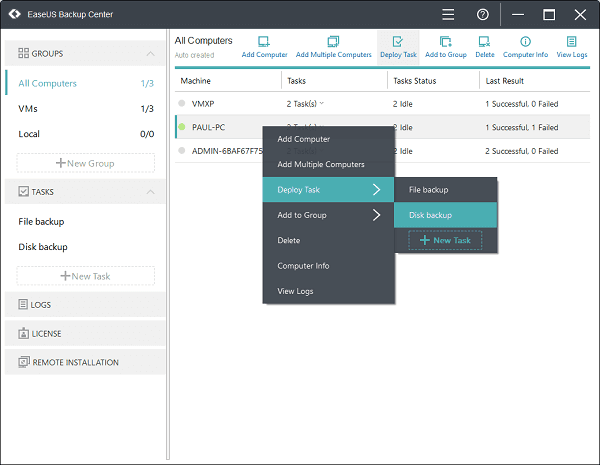
백업 상태
백업 작업을 배포 한 후, 사용자는 항상 백업 상태를 확인할 수 있습니다 및 콘솔 측에서 결과.
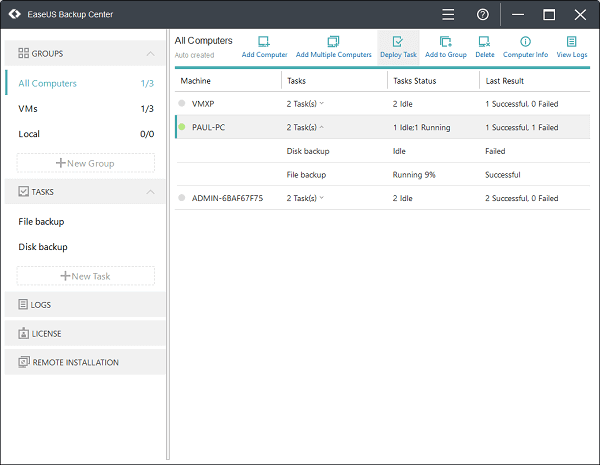
로그
세부 사항을 확인하기 위해 개별 로그 레코드를 선택하거나 내보내기/삭제 합니다. 수동으로 삭제하지 않는 한 로그가 제거되지되므로주의하시기 바랍니다.
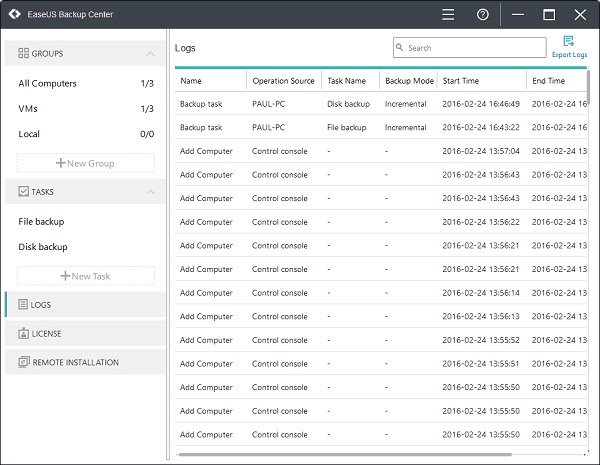
고객의 평가
-
Alan
"저는 귀사의 백업 소프트웨어가 시장에서 최고라 단언합니다.."
-
Matt Thompson
"정말 저같은 가정용, 개인유저들에게 딱맞는 걸작이라고 생각합니다. 너무 사용이 쉬워요. 계속해서 좋은 제품을 만들어 주시기를 !!!"
제품판매 FAQs
- 관련 정보
- EaseUS 알아보기
- 리셀러
- 제휴 문의
- 고객센터
- 계정 찾기