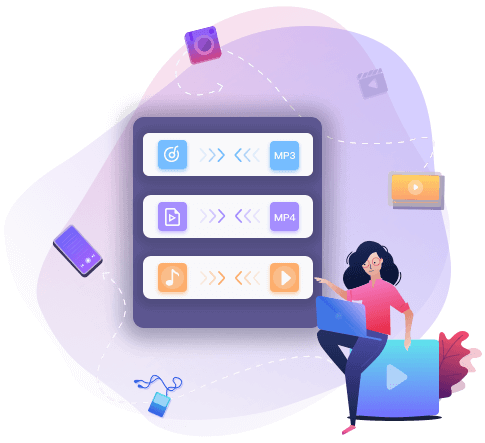개요:
AVI를 MP3로 변환하려면 AVI를 MP3로 변환하는 변환기가 필요할 수 있습니다. 이 페이지에서는 7개의 무료 AVI-MP3 변환기를 소개하고 작업을 단계별로 수행하는 방법을 보여줍니다.
1부. Windows 10에서 AVI를 MP3로 변환하는 방법
이 부분에서는 EaseUS Video Converter, EaseUS Video Editor 및 Windows Media Player를 포함하여 Windows PC용으로 널리 사용되는 3가지 AVI-MP3 변환기를 보여줍니다.
1. EaseUS 비디오 컨버터
Windows에서 파일을 변환하는 데 사용할 수 있는 많은 변환기가 있지만 모든 변환기가 비디오를 오디오 형식으로 변환할 수 있는 것은 아닙니다. 걱정하지 마세요. EaseUS Video Converter 는 비디오에서 오디오 추출을 포함하여 형식 변환과 관련된 많은 도구를 제공합니다. MP3 외에도 이 강력하고 다재다능한 변환기는 500개 이상의 다른 비디오 및 오디오 형식도 지원하므로 필요에 따라 출력 형식을 자유롭게 선택할 수 있습니다.
또한 이 강력한 변환기는 일괄 변환을 지원하므로 많은 비디오에서 MP3 파일을 추출할 수 있습니다. 내장된 병합 기능을 사용하여 모든 MP3 클립을 하나로 결합하고 변환 후 전체 파일을 얻을 수 있습니다.
주요 특징들:
- 오디오를 비디오로 변환하고 비디오에서 사운드 추출
- 최고의 무료 오디오 변환기 및 비디오 변환기
- GPU 가속 지원
- 비디오 및 오디오 품질을 원본 파일과 동일하게 유지
이 강력한 변환기를 사용하려면 다음 버튼을 클릭하여 PC에 다운로드하십시오.
1단계. PC에서 EaseUS Video Converter를 실행합니다. 다음으로, 메인 인터페이스에서 왼쪽에 있는 "Audio Extractor"를 선택하십시오. 그런 다음 대상 비디오 파일을 찾아 이 프로그램으로 끕니다.
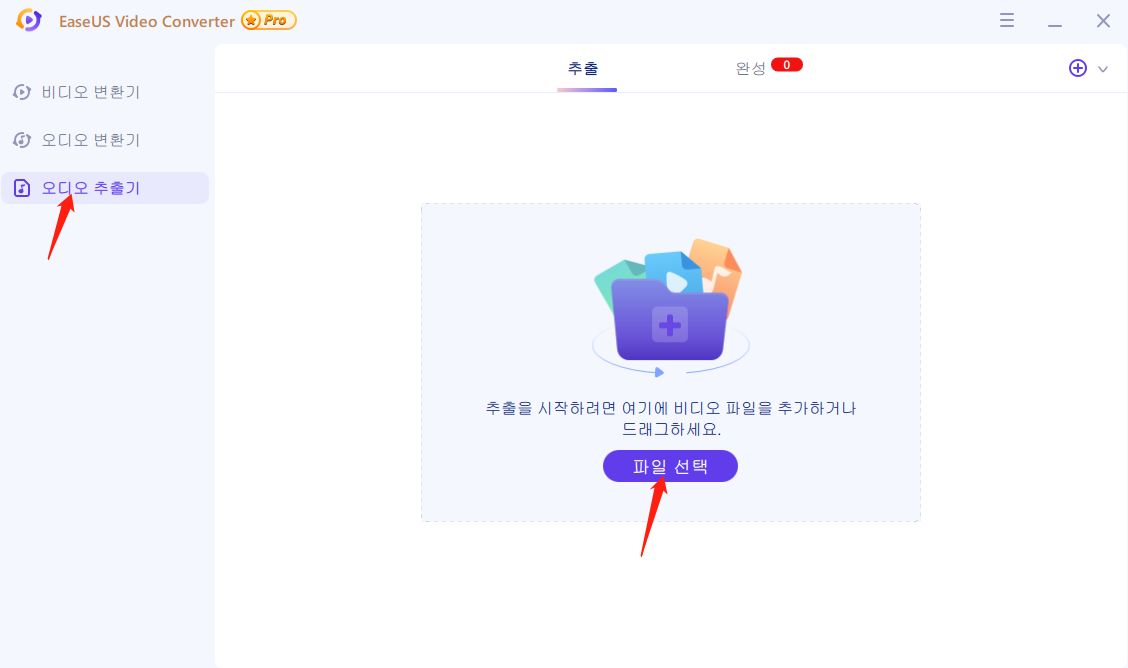
2단계. "설정"> "오디오"> "MP3"를 클릭하여 출력 파일 형식을 설정합니다. 필요한 경우 "편집" 버튼을 눌러 채널, 샘플 속도, 비트 전송률 및 파일 이름도 변경합니다.
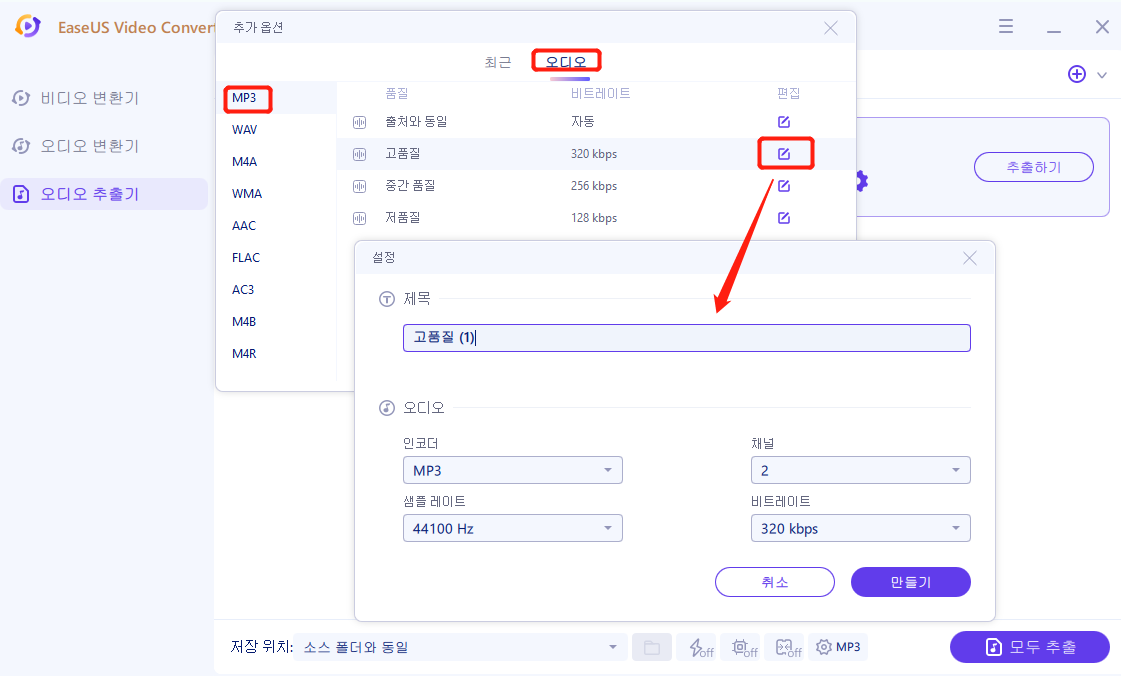
3단계. 아래쪽 화살표 아이콘을 클릭하여 기본 인터페이스 하단의 저장 경로를 변경합니다. 완료되면 "모두 추출"을 클릭하여 임무를 시작합니다.
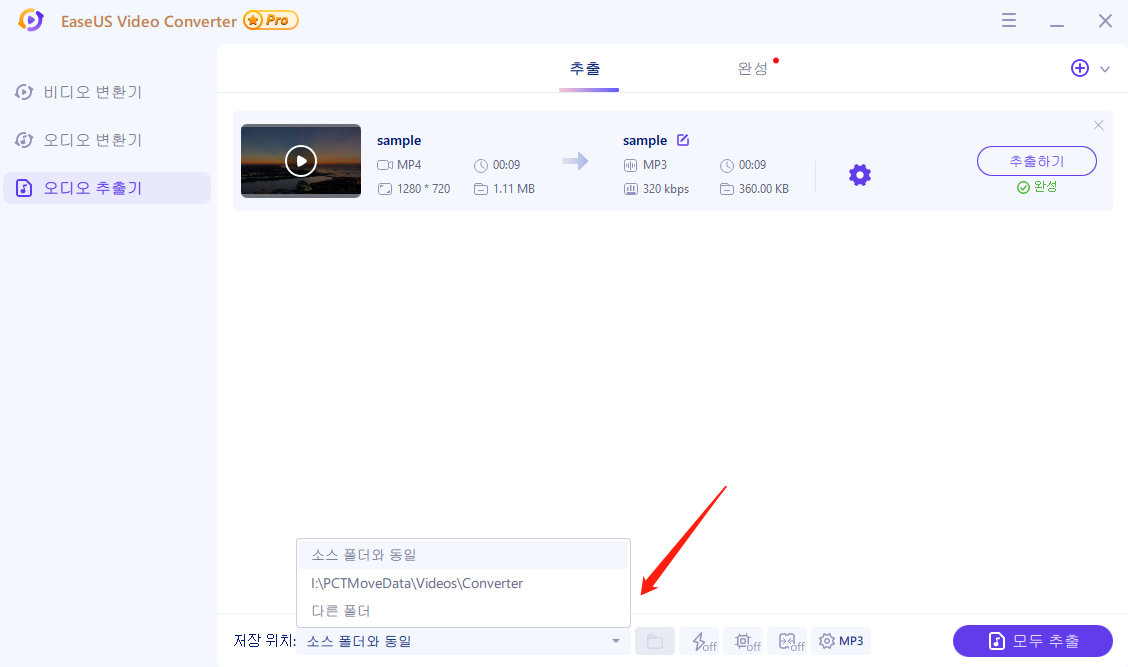
2. EaseUS 동영상 편집기
EaseUS Video Editor는 올인원 비디오 편집기입니다. 많은 기본 및 고급 비디오 편집 도구를 제공하는 이 비디오 편집 소프트웨어 는 초보자와 전문가 모두에게 친숙합니다. 이 비디오 편집 프로그램을 사용하면 PIP(Picture-in-Picture) 비디오 및 기타 비디오를 쉽게 만들 수 있습니다. 또한 몇 번의 간단한 클릭으로 AVI를 MP3로 변환하는 데 도움이 되는 형식 변환기이기도 합니다. 이를 통해 MKV를 MP4 로 변환, YouTube를 MKV로 변환 등과 같은 파일 형식을 손쉽게 변환할 수 있습니다 .
3. 윈도우 미디어 플레이어
Windows Media Player는 Windows 운영 체제에서 실행되는 오픈 소스 미디어 플레이어입니다. AVI 및 MP3 파일과 같은 다양한 파일 형식을 지원하는 것으로 잘 알려져 있습니다. 놀랍게도 단순한 미디어 플레이어가 아니라 간단한 비디오/오디오 변환기이기도 합니다. AVI 형식을 변경하는 소프트웨어를 찾고 있다면 이것을 사용해 보십시오.
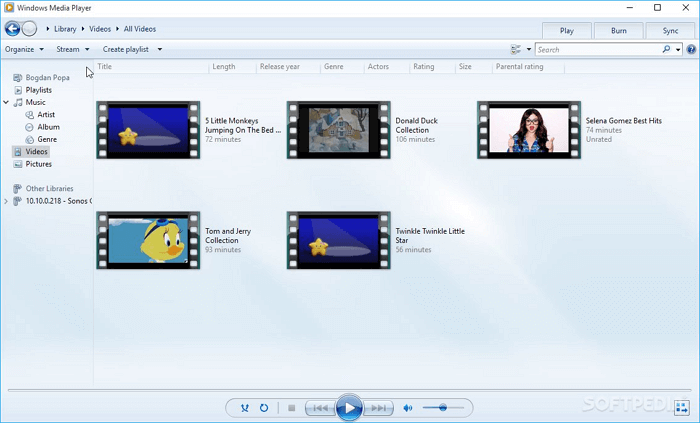
AVI를 MP3로 변환하는 방법은 다음과 같습니다.
1단계. Windows Movie Player를 실행하고 AVI 파일을 프로그램 창으로 끌어다 놓습니다.
2단계. 화면 왼쪽 패널에서 "구성" > "옵션..."을 클릭합니다.
3단계. 그러면 새 창이 나타납니다. "RIP Music"을 클릭한 다음 "Rip Settings"를 클릭합니다. 드롭다운 목록에서 "MP3" 형식을 선택하고 "적용" 옵션을 선택한 다음 "확인" 버튼을 선택합니다.
4단계. 모든 작업이 완료되면 AVI에서 오디오를 성공적으로 추출할 수 있습니다.
2부. Mac에서 AVI를 MP3로 변환하는 방법
AVI 파일에서 MP3를 추출하는 데 도움이 되는 소프트웨어가 있습니까? 당연하지. 귀하의 요구 사항을 충족하기 위해 이 섹션에서는 두 가지 무료 AVI-MP3 변환기를 보여 주며 각각은 훌륭한 평판을 가지고 있습니다.
1. VLC 미디어 플레이어
VLC Media Player는 거의 모든 사람이 사용할 수 있는 무료 플레이어입니다. 항상 다른 형식의 비디오를 재생하는 데 사용합니다. 하지만, 당신이 모를 수도 있는 숨겨진 기능이 있습니다. 이 소프트웨어는 일상 생활에서 몇 가지 기본 파일 형식을 변환하는 데 도움이 될 수 있습니다. 따라서 VLC Media Player를 사용하여 Mac에서 AVI를 MP3로 변환하는 것은 어렵지 않습니다.
다음은 VLC를 사용하여 AVI를 MP3로 변환하는 자습서입니다.
1단계. Mac에서 VLC 미디어 플레이어를 실행합니다.
2단계. "파일" > "변환/스트림..."을 클릭하면 변환/스트림 대화 상자가 나타납니다. AVI 파일을 지정된 필드로 드래그하거나 "미디어 열기"를 클릭하여 AVI 파일을 가져올 수 있습니다.
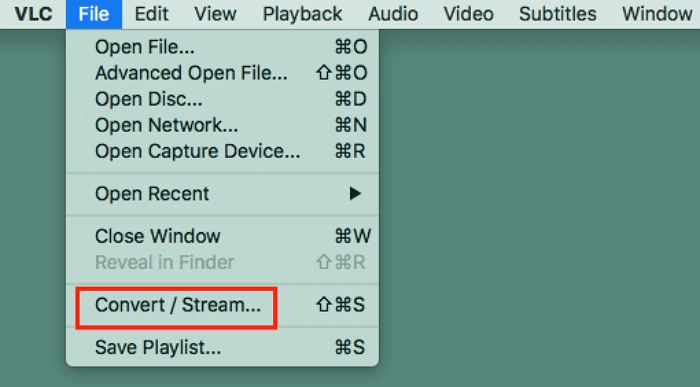
3단계. 프로필 메뉴에서 출력 형식으로 Audio-MP3를 선택합니다. 그런 다음 "파일로 저장" > "찾아보기"를 클릭하여 MP3 버전을 저장할 대상을 선택하십시오. 그러면 변환이 시작됩니다.
2. 아이튠즈
iTunes는 Mac 사용자에게 유명한 플레이어입니다. 멀티미디어 파일을 재생하는 데 사용할 수 있습니다. 미디어 플레이어가 되는 것 외에도 기본 형식 변환기이기도 합니다. 그것의 도움으로 몇 가지 간단한 변환을 수행할 수 있습니다. AVI에서 MP3를 추출하려면 간단한 단계에 따라 작업을 마칠 수 있습니다.
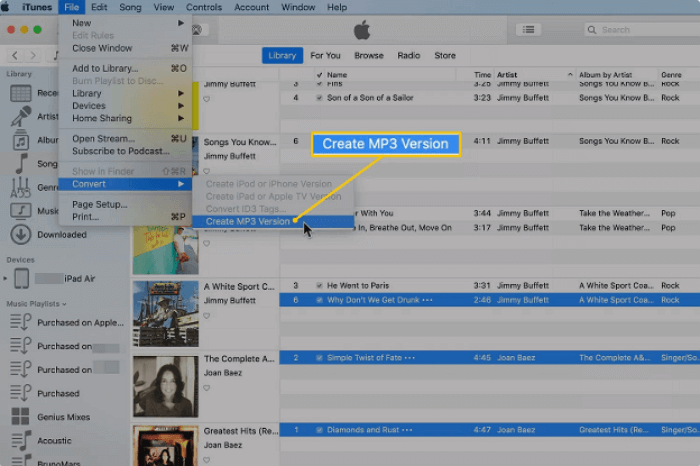
iTunes를 사용하여 AVI 형식을 MP3로 변경하는 단계:
1단계. iTunes를 실행하고 "편집" > "기본 설정"을 클릭합니다.
2단계. 일반 탭에서 "다음을 사용하여 가져오기"를 클릭합니다. 드롭다운 메뉴에서 "MP3 인코더" 및 "확인" 옵션을 차례로 선택합니다.
3단계 . 메인 화면으로 돌아와 MP3로 변환하고자 하는 AVI 파일을 불러옵니다.
4단계. "파일" > "변환" > "MP3 버전 만들기"를 클릭합니다. 다음으로 iTunes는 AVI를 MP3로 변환하기 시작합니다. 변환 후 컴퓨터에서 MP3 버전을 재생하고 즐길 수 있습니다.
3부. AVI를 온라인에서 무료로 MP3로 변환하는 방법
오프라인 소프트웨어 외에도 시장에는 온라인 AVI에서 MP3로의 변환기가 있습니다. 검색 시간을 절약하기 위해 이 부분에서 두 가지 훌륭한 온라인 변환기 도구를 소개합니다.
1. 클라우드 변환
CloudConvert는 우수한 온라인 AVI-MP3 변환기입니다. 오디오, 비디오, 문서, 이미지 및 전자책을 포함하여 200개 이상의 형식을 지원합니다. 세 단계를 거쳐 MP3 형식으로 쉽게 변경할 수 있습니다. 변환 후 비디오 해상도를 제어하고 품질과 파일 크기를 설정하는 옵션을 제공합니다.
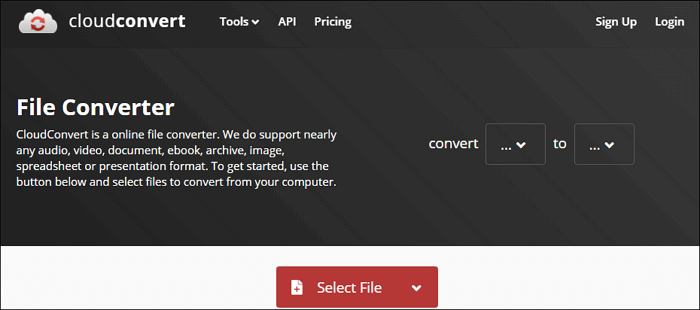
AVI 비디오에서 오디오를 온라인으로 추출하는 단계:
1단계. AVI를 MP3로 변환하는 방법에 대한 CloudConvert의 페이지를 방문하십시오.
2단계. AVI 파일을 업로드합니다. 컴퓨터, Google 드라이브, Dropbox 또는 OneDrive에서 선택할 수 있습니다.
3단계 . 출력 형식으로 MP3를 선택합니다. 다른 요구 사항이 있는 경우 여기에서 볼륨 및 오디오 비트 전송률을 변경할 수 있습니다. 그런 다음 "변환"을 클릭하십시오. 몇 초 후 "다운로드"를 클릭하여 MP3 버전을 컴퓨터에 저장할 수 있습니다.
시도: https://cloudconvert.com/avi-to-mp3
2. 전환
Convertio는 300개 이상의 다른 파일 형식 간에 25600개 이상의 다양한 변환을 지원하는 또 다른 인기 있는 온라인 AVI-MP3 변환기입니다. 모든 변환을 클라우드에서 수행할 수 있으며 컴퓨터 용량을 소모하지 않습니다. 또한 대부분의 전환 유형은 고급 옵션을 지원합니다. 품질, 종횡비, 코덱 및 기타 설정을 선택할 수 있습니다.
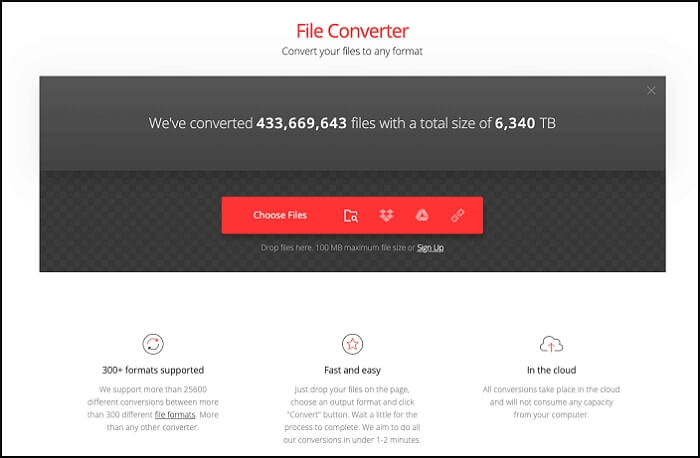
AVI를 MP3로 변환하는 튜토리얼 단계를 확인하십시오.
1단계. 컴퓨터에서 AVI 파일을 선택하거나 드래그합니다.
2단계. 출력 형식을 선택합니다. 여기에서 MP3를 선택할 수 있습니다.
3단계. 파일을 변환하면 바로 MP3 파일을 다운로드할 수 있습니다.
시도: https://convertio.co/avi-mp3/
마무리
이 페이지에서는 AVI에서 MP3를 빠르게 추출하는 데 도움이 되는 7가지 신뢰할 수 있는 방법을 배울 수 있습니다. 이러한 프로그램 중에서 변환기를 선택할 때 필요에 따라 최상의 AVI-MP3 변환기를 선택하십시오.
AVI-MP3 변환기의 경우 EaseUS Video Converter를 강력히 권장합니다. 일단 다운로드하면 네트워크 없이 변환할 수 있습니다. 또한 파일을 병합할 수 있으며 출력 파일을 미리 볼 수 있는 내장 미디어 플레이어를 제공합니다. 이 소프트웨어는 다른 많은 변환기보다 30배 빠르게 작동하므로 많은 AVI 비디오를 처리해야 하는 사람들에게 특히 적합합니다. 많은 시간과 에너지를 절약할 수 있습니다.