뮤직러버
음악을 싫어하는 사람이 있을까요? 좋아하는 노래를 오디오 장치에 맞게 원하는 형식으로 변환합니다. 또는 YouTube 뮤직 비디오에서 음악을 추출하여 비디오 플랫폼에서 벗어나서도 트랙을 즐길 수 있습니다.
이 무료 비디오 변환기를 사용하면 미디어 파일을 원하는 비디오 형식으로 초고속으로 전송할 수 있습니다. 모든 장치를 포괄하는 다양한 출력 사전 설정 옵션을 제공하여 변환하려는 파일의 품질과 형식을 설정할 수 있습니다. 언제 어디서나 비디오 클립을 즐기십시오.
비디오를 MP4, AVI, MOV, MKV, MPG 및 기타 500개 이상의 최적화된 사전 설정으로 손쉽게 변환하여 사용 가능한 모든 장치에서 재생할 수 있습니다!
MP3 또는 기타 오디오 클립을 오디오 녹음을 허용하지 않는 YouTube, Facebook, Twitter와 같은 소셜 미디어에서 재생할 수 있도록 다양한 동영상 형식으로 변환합니다.
GIF 변환기에 무료 비디오가 내장되어 있습니다. MP4, AVI, MOV, WEBM, FLV 또는 기타 비디오 파일을 업로드하고 애니메이션 GIF 이미지를 만드십시오.
이 오디오 변환기는 MP3, M4A, MAV, M4R, AIFF, APE, FLAC, ACS, AAC, OGG, AMR, MP2 등 수백 가지의 다양한 오디오 형식과 작동합니다. 오디오를 오디오로 변환하거나 오디오를 추출할지 여부 비디오, 그것은 당신의 훌륭한 선택이 될 것입니다.
비디오에서 오디오 트랙을 추출하고 오디오 플레이어 배열과 호환되는 모든 오디오 형식으로 저장합니다.
MP3, M4A, MAV, M4R, AIFF 등과 같은 수백 가지 오디오 형식 간에 오디오를 수정처럼 맑은 음질로 변환합니다.
30배 더 빠름
완벽한 품질의
미디어 변환 속도
이 무료 비디오 변환기는 8k/5k/4k/HD 비디오 변환을 케이크 조각으로 만듭니다. 고급 변환 기술로 비디오를 디코딩 및 인코딩하여 완벽한 비디오 변환이 가능합니다. 변환된 비디오는 1:1을 유지하거나 원본 파일보다 높은 품질을 얻을 수 있습니다. 또한 여러 비디오 파일을 동시에 변환하여 시간과 노력을 절약할 수도 있습니다.
GPU 가속 및 고속 변환을 사용할 수 있으므로 비디오 변환이 평소보다 30배 빨라질 수 있습니다.
이 HD 비디오 변환기를 사용하면 품질 손실 없이 모든 미디어를 HD, 2K 및 최대 4K 해상도의 비디오로 변환할 수 있습니다.
이 미디어 변환기는 여러 비디오와 오디오를 대량으로 변환할 수 있습니다. 파일을 추가하고 출력 형식과 품질을 설정한 다음 변환이 완료될 때까지 기다리면 됩니다.
깨끗하고 직관적인 인터페이스를 갖춘 이 YouTube 동영상 변환기는 누구나 사용하기 매우 쉽습니다.
선택한 모든 비디오 및 오디오 클립을 단일 파일로 결합하여 환상적인 비디오/오디오 걸작을 만드십시오.
플레이어가 내장된 이 비디오 변환기를 사용하면 원본 또는 변환된 파일을 언제든지 미리 볼 수 있습니다.
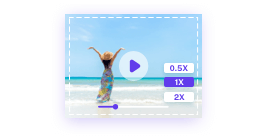
2배속 재생을 지원합니다. 모든 비디오를 미리 보고 MP4, AVI, MKV, WMV, MOV, M4V, WEBM 또는 FLV와 같은 형식 세트를 출력합니다.
이 미디어 컨버터는 카메라, 휴대폰, 미디어 플레이어, TV, 태블릿 등을 포함한 모든 장치에서 1000개 이상의 비디오 및 오디오 파일을 변환할 수 있습니다. 따라서 모든 미디어 애호가들은 이 소프트웨어를 사용하여 모든 장치에서 재생하거나 소셜 플랫폼에서 공유할 미디어를 전송할 수 있습니다.
음악을 싫어하는 사람이 있을까요? 좋아하는 노래를 오디오 장치에 맞게 원하는 형식으로 변환합니다. 또는 YouTube 뮤직 비디오에서 음악을 추출하여 비디오 플랫폼에서 벗어나서도 트랙을 즐길 수 있습니다.
비디오 제작자는 매일 수많은 비디오 영상을 처리할 수 있습니다. 이 도구는 사전 편집에 큰 도움을 줍니다. 이 도구를 사용하여 영화 및 비디오 클립에서 강우, 천둥, 총소리 등 원하는 오디오 또는 음향 효과를 추출할 수 있습니다. 비디오 클립을 병합하거나 비디오 형식을 변환할 수도 있습니다.
팬으로 만든 비디오가 인기입니다. 사랑하는 사람이나 물건이 들어 있는 동영상을 모아 큰 비디오 파일에 병합 및 저장합니다. 또는 다른 비디오 클립, 음악 또는 라이브 쇼 녹음을 리믹스하여 소셜 미디어에 퍼질 수 있는 새로운 이야기를 만들 수도 있습니다.
GoPro, DJI 또는 기타 HD 카메라의 자랑스러운 비디오 영상을 추가 편집, 업로드 또는 공유를 위해 일반적으로 사용되는 비디오 형식으로 변환할 수 있습니다.
프로세서편집 기술 없이도 누구나 쉽고 스마트한 비디오 편집 소프트웨어를 사용하여 멋진 비디오를 만들 수 있습니다.
Windows 또는 Mac 화면에서 비디오, 오디오 및 웹캠을 캡처할 수 있는 간단한 화면 레코더입니다.
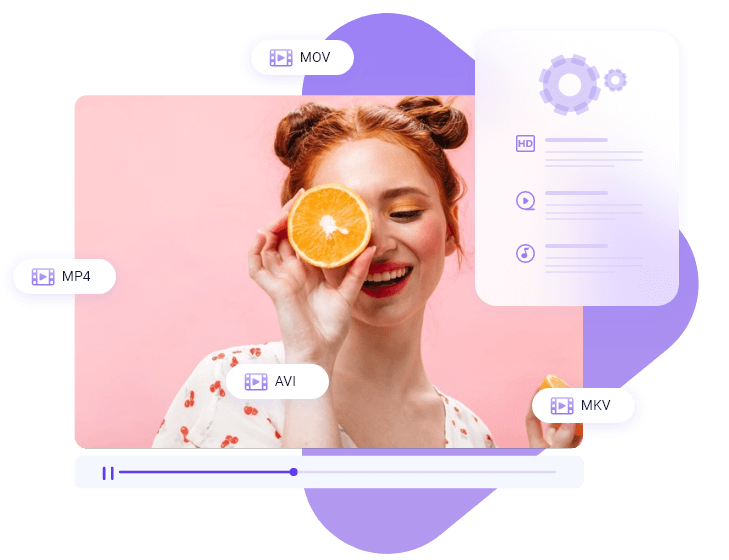
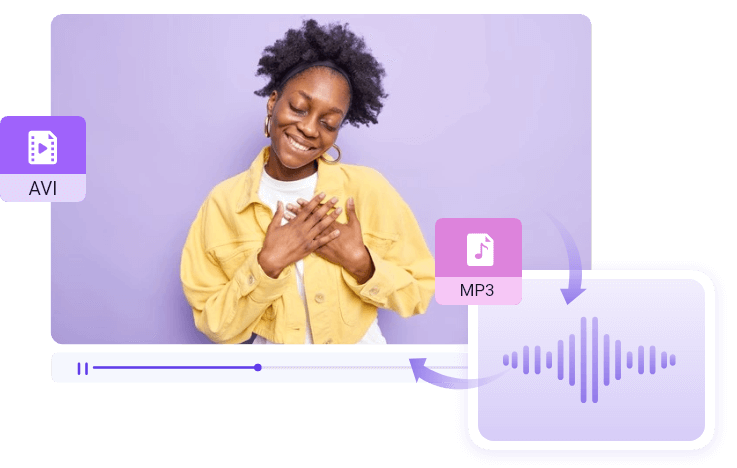
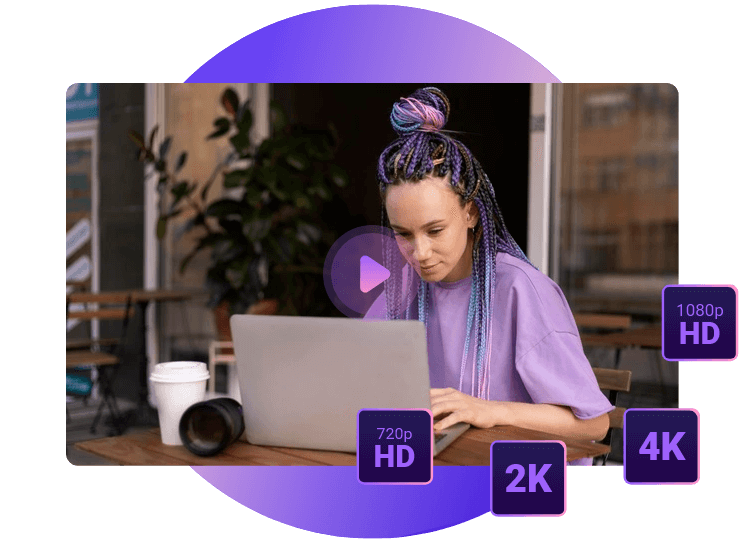
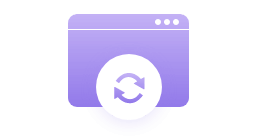
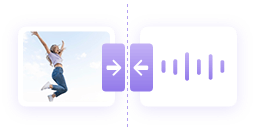
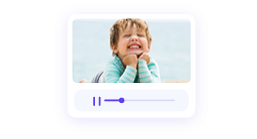


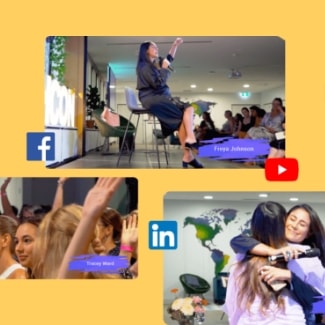

 EaseUS 비디오 에디터
EaseUS 비디오 에디터 EaseUS 스크린 레코더
EaseUS 스크린 레코더