-
데이터 복구
- Android기기
- 데이터 복구 무료
- 데이터 복구 프로
- 데이터 복구 App
- PC 버전
- 손상된 동영상 복구
- 손상된 사진 복구
- 손상된 파일 복구
- 온라인 도구
- 온라인 동영상 복구
- 온리인 사진 복구
- 온리인 파일 복구
- 파티션 관리
- 백업 & 복원
- 멀티미디어
- 유틸리티
데이터 전송 파일 관리 아이폰 도구 기타 제품- 지원
EaseUS 비디오 컨버터
비디오 또는 오디오 파일을 30배 빠른 속도로 1000개 이상의 형식으로 변환하는 4K 비디오 변환기.
- 비디오를 MP4, AVI, MOV, MKV, MPG 및 기타 500+ 형식으로 변환.
- 오디오를 MP3, M4A, MAV, M4R, AIFF 등과 같은 원하는 형식으로 변환.
- 비디오에서 오디오를 추출하거나 오디오를 다양한 비디오 형식으로 변환
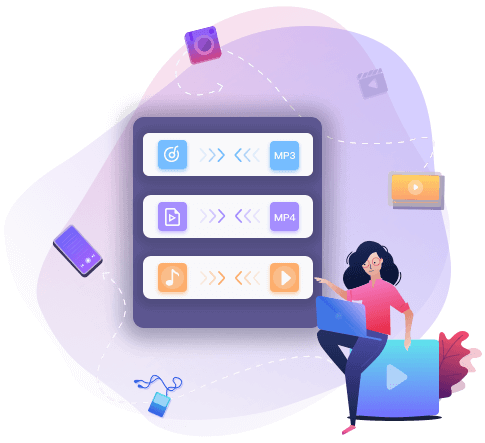
자세한 단계에서 Handbrake로 동영상 용량 줄이는 방법
개요:
Handbrake는 동영상 압축에 널리 사용되는 선택입니다. 핸드브레이크를 사용하여 비디오 파일을 압축하려는 경우 이 가이드를 읽으면 자세한 방법을 알 수 있습니다.
동영상 용량을 줄이기 위해 동영상을 최적화하는 데 도움이 되는 다양한 종류의 도구를 찾을 수 있습니다. 파일 용량을 줄이는 가장 좋은 방법 중 하나는 Handbrake 동영상 압축과 같은 도구를 사용하는 것입니다.
이제 Handbrake가 무엇인지, 동영상을 압축하여 용량을 줄이는 데 Handbrake를 어떻게 사용할 수 있는지 알아보겠습니다.
핸드브레이크란?
핸드브레이크는 아마추어 사용자와 전문가 모두가 사용하는 매우 인기 있는 비디오 트랜스코딩 도구입니다. 누구나 무료로 다운로드하여 사용할 수 있는 오픈 소스 도구입니다. 대부분의 사람들은 Handbrake 압축 비디오 도구를 사용하여 동영상을 무손실 압축합니다.
Handbrake는 동영상을 한 형식에서 다른 형식으로 변환, 다양한 유형의 장치 및 플랫폼에 맞게 동영상 최적화, 비디오 프레임 자르기 및 크기 조정, 동영상에서 오디오 추출과 같은 다양하고 유용한 기능을 제공합니다. 이 도구는 무료로 다운로드할 수 있으며 Windows, Mac 및 Linux에서 사용할 수 있습니다.
핸드브레이크는 탐색 가능한 UI가 있는 사용하기 매우 쉬운 도구입니다. 무료이고 오픈 소스이며 다중 오디오 지원, 사용자 지정 비디오 필터 생성 및 자막 지원과 같은 고급 기능을 갖추고 있어 최근 몇 년 동안 인기가 높아지고 있습니다.
핸드브레이크로 동영상을 압축하는 방법
Handbrake 동영상 압축을 이해하려면 다음 단계를 따르십시오.
1단계. 핸드브레이크를 다운로드하여 컴퓨터에 설치합니다.
2단계. Handbrake 애플리케이션을 열고 왼쪽 상단 모서리에 있는 "소스" 버튼을 클릭합니다.
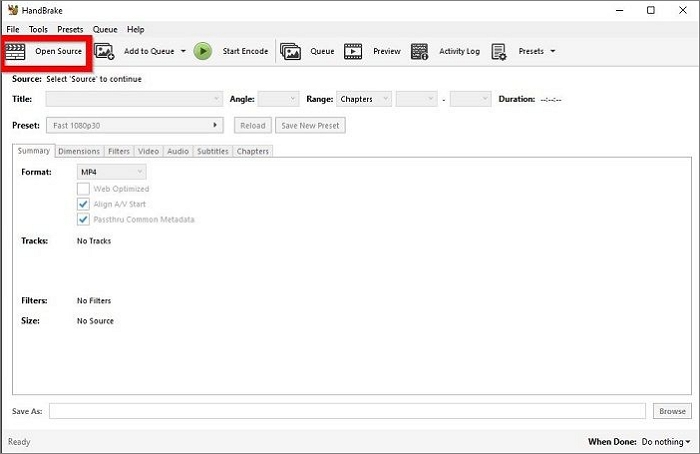
3단계. 이제 "동영상 파일 열기" 버튼을 눌러 인터페이스에서 가져오려는 동영상을 선택하세요.
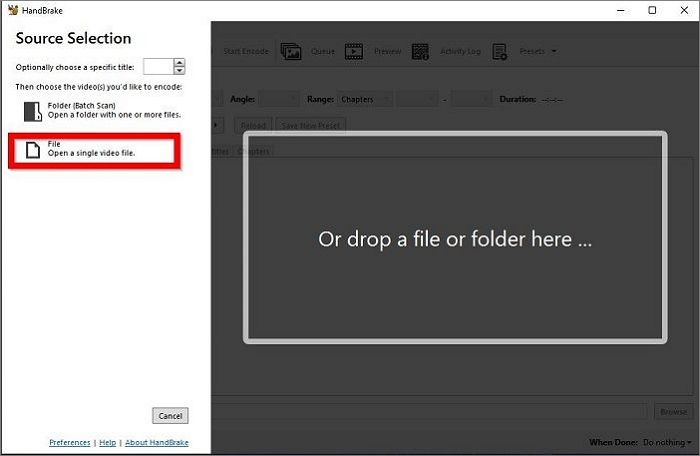
4단계. Handbrake에서 비디오 가져오기를 완료하면 압축 설정을 지정하는 화면이 나타납니다. 대상 폴더, 원하는 출력 형식 및 오디오/비디오 설정을 선택할 수 있습니다.
5단계. 필요에 따라 모든 것을 설정한 후 상단 표시줄에 있는 인코딩 시작 버튼을 클릭하여 비디오 인코딩을 시작할 수 있습니다. 인코딩이 완료되면 액세스할 수 있도록 대상 폴더에 저장됩니다.
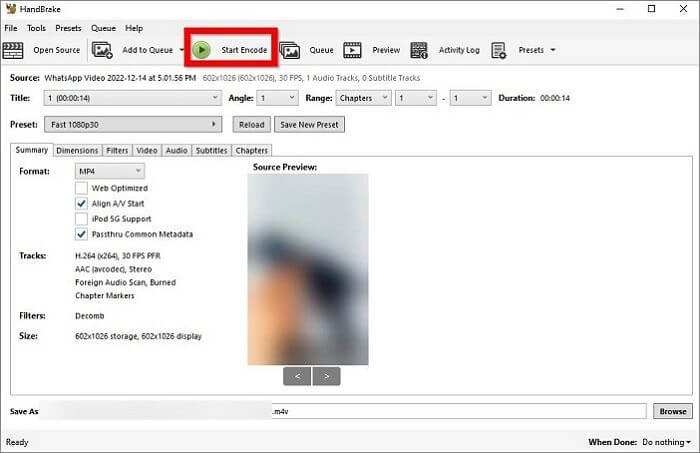
위의 단계를 통해 품질 손실 없이 동영상을 성공적으로 압축할 수 있습니다. 이것이 바로 Handbrake가 몇 분 만에 비디오 용량을 줄이는 방법입니다.
핸드브레이크 최고의 대안 3가지
Handbrake 외에도 사용자의 요구를 충족할 수 있는 다른 응용 프로그램이 많이 있습니다. 하나씩 살펴보겠습니다.
EaseUS 비디오 변환기
EaseUS 비디오 변환기는 파일 형식을 쉽게 변환할 수 있는 인기 있는 도구입니다. 파일 형식을 변환하고, 동영상을 편집 및 사용자 지정하고, 동영상에서 오디오를 추출하는 전문적이면서도 사용하기 쉬운 도구를 찾고 있다면 EaseUS 비디오 변환기가 마음에 드실 것입니다. 많은 표준 및 고급 기능을 갖춘 동영상 압축은 이 도구를 사용하여 간단하면서도 강력합니다.
EaseUS 비디오 변환기를 사용하여 동영상을 압축하려면 아래 단계를 따르십시오.
1단계. PC에서 EaseUS Video Converter를 실행한 다음 "비디오 압축기"를 클릭합니다.
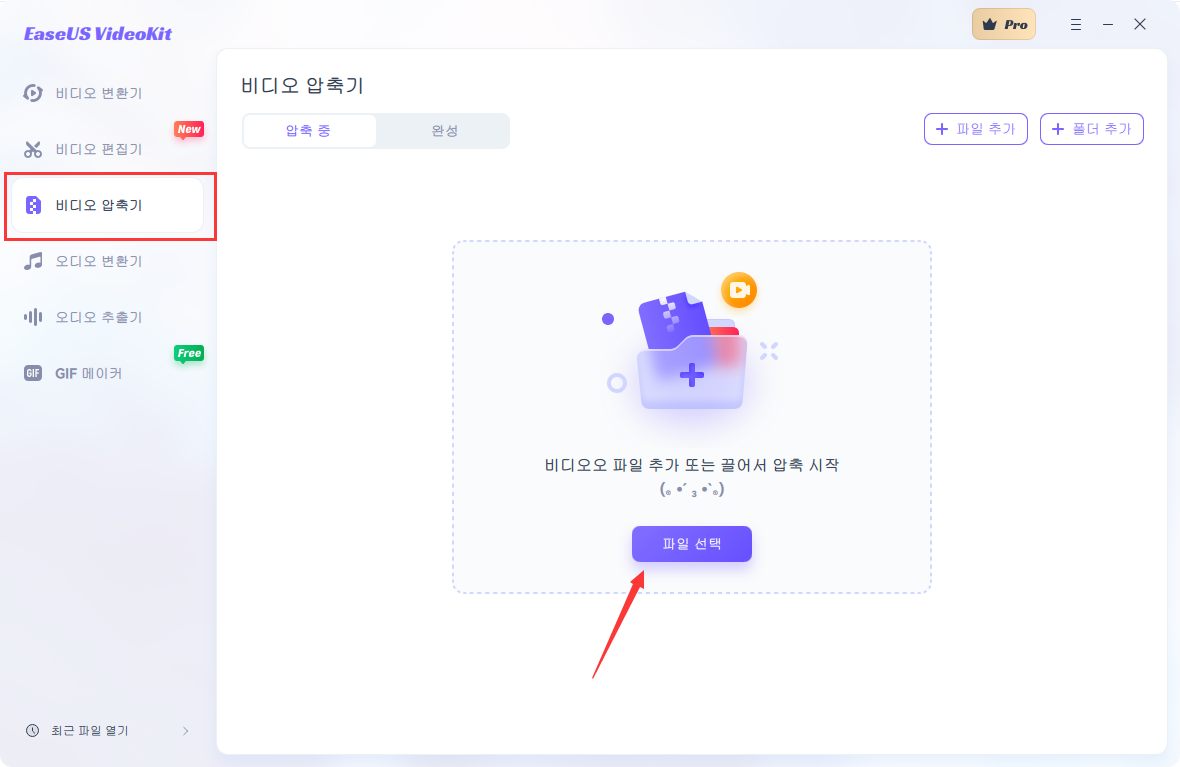
2단계. "파일 선택"을 클릭하여 압축하려는 하나 이상의 비디오 파일을 선택합니다.
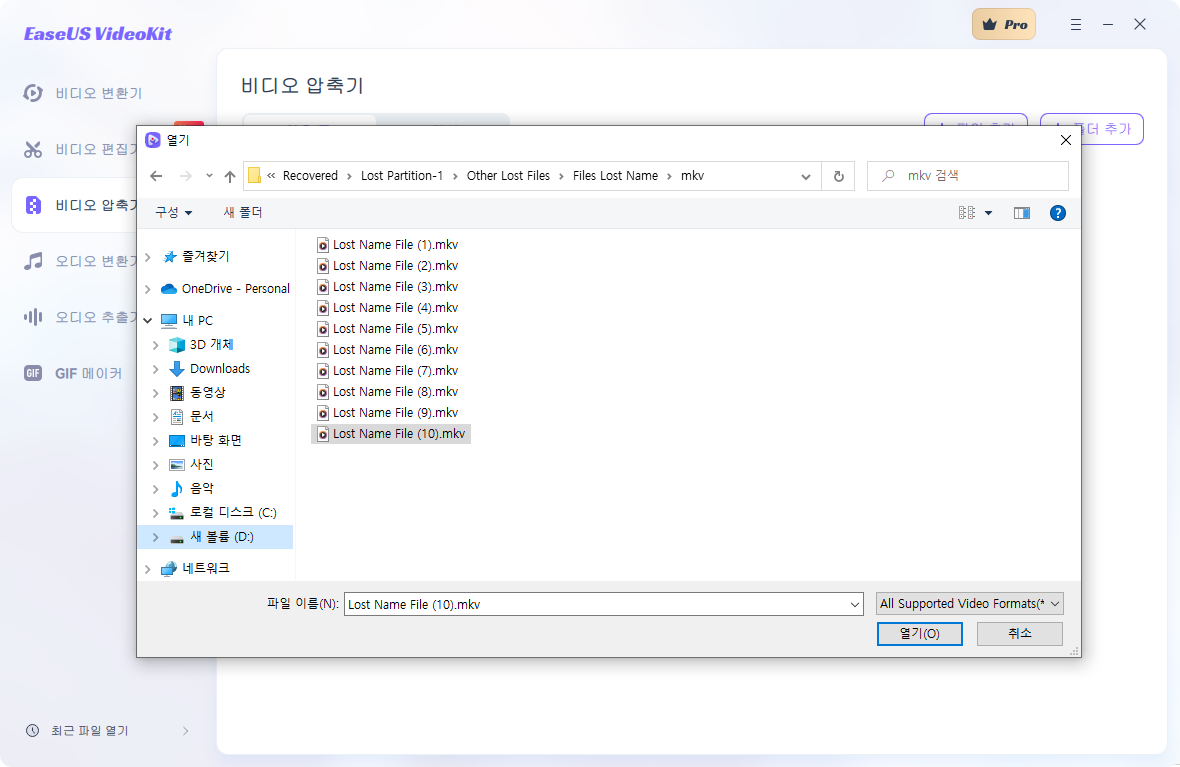
3단계. 하단 메뉴 표시줄에서 "파일 크기" 옵션을 클릭하여 원하는 파일 크기를 선택하세요.
"저장 위치"를 변경할 수 있습니다. 그런 다음 "압축하기" 또는 "모두 압축하기"을 클릭하여 비디오를 압축 시작합니다.
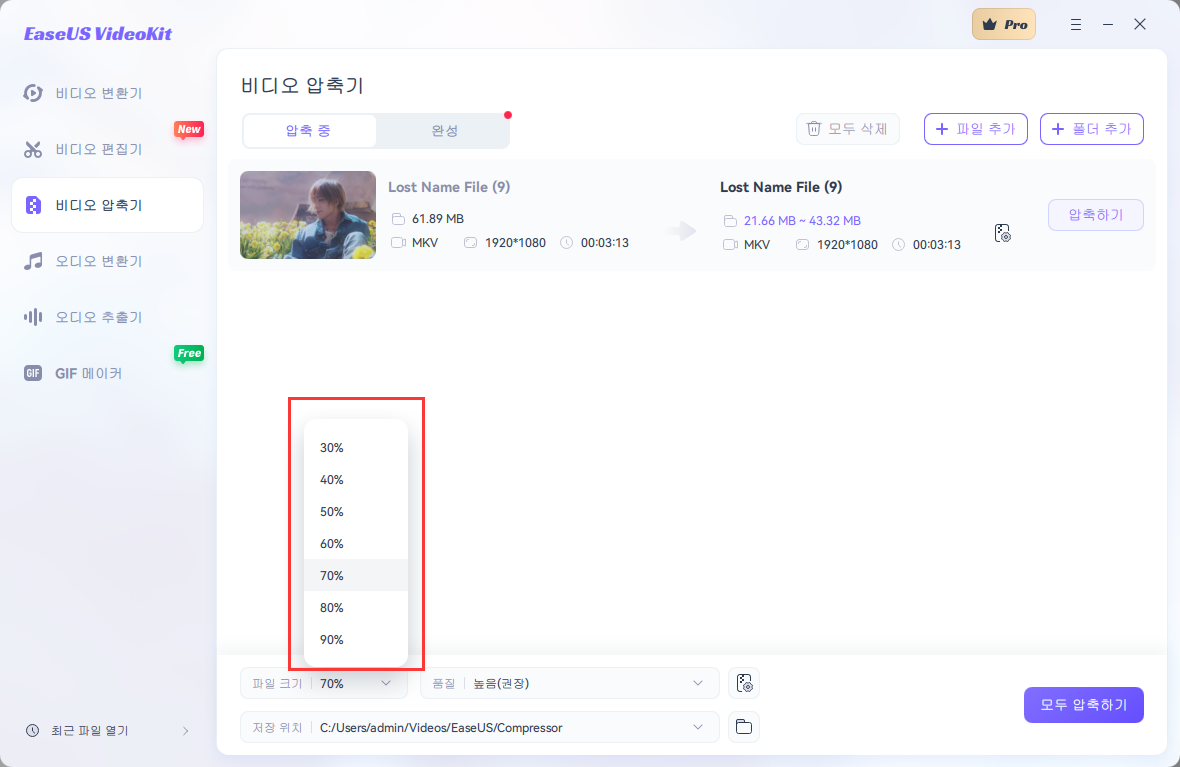
4단계. 완료되면 "완료" 탭에서 변환된 파일을 확인하고 볼 수 있습니다.
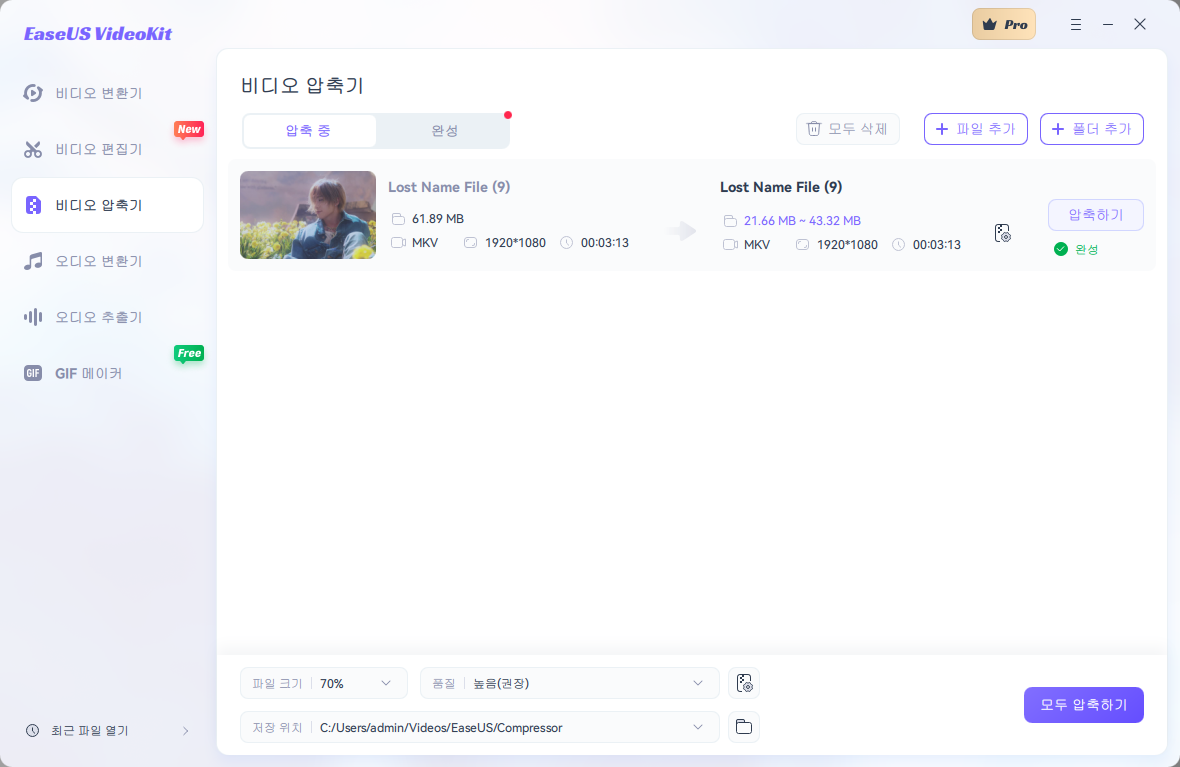
VLC 미디어 플레이어
VLC 미디어 플레이어는 사실 오픈 소스 도구이기도 한 동영상 플레이어입니다. 무료이며 누구나 다운로드할 수 있습니다. 그러나 파일 형식을 변환할 수 있는 기능, 오디오 및 동영상을 변경하는 기능, 자막을 추가할 수 있는 기능도 갖추고 있습니다. Android, Apple 및 Windows 플랫폼에서 무료로 사용할 수 있습니다.
VLC 미디어 플레이어를 사용하여 동영상을 압축하려면 아래 단계를 따르십시오.
1단계. VLC 미디어 플레이어를 열고 막대 상단의 미디어 버튼을 클릭합니다.
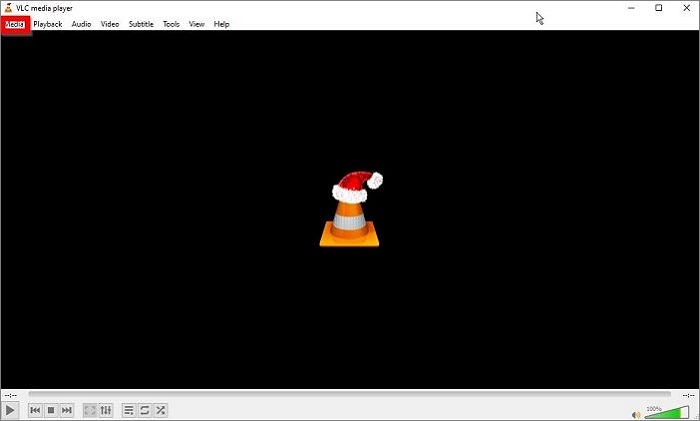
2단계. 이제 메뉴에서 "변환/저장" 버튼을 클릭합니다.
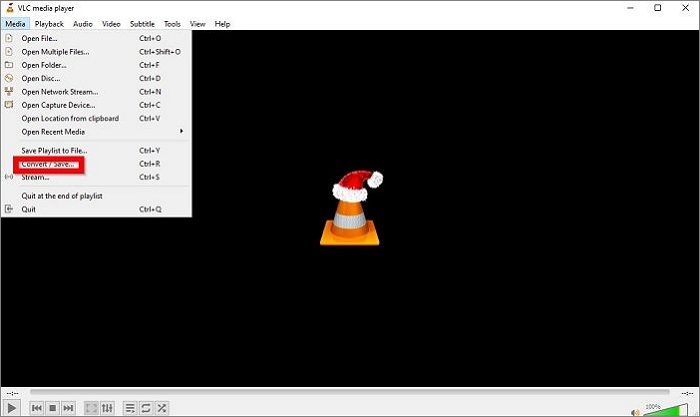
3단계 . 이제 미디어 열기 창이 화면에 나타납니다. +추가 버튼을 클릭하여 VLC를 사용하여 압축하려는 동영상을 선택합니다.
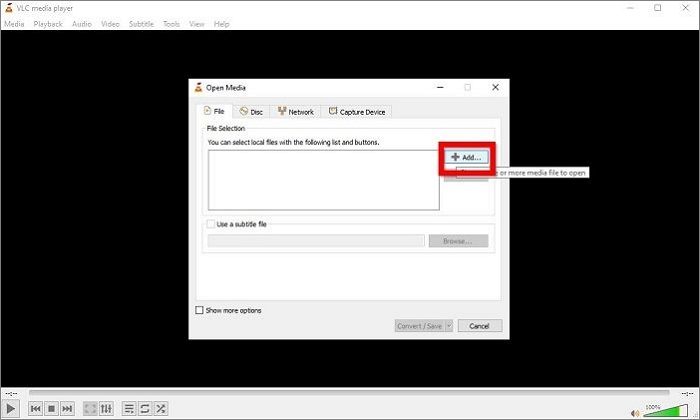
4단계. "변환/저장" 버튼을 클릭하여 다음 단계로 이동합니다.
5단계. 이제 동영상을 압축할 형식을 선택하고 오디오/비디오 설정, 오디오 코덱 및 비트 전송률, 대상 폴더를 조정할 수 있는 변환 창이 나타납니다. 하단의 변환/저장 버튼을 클릭합니다.
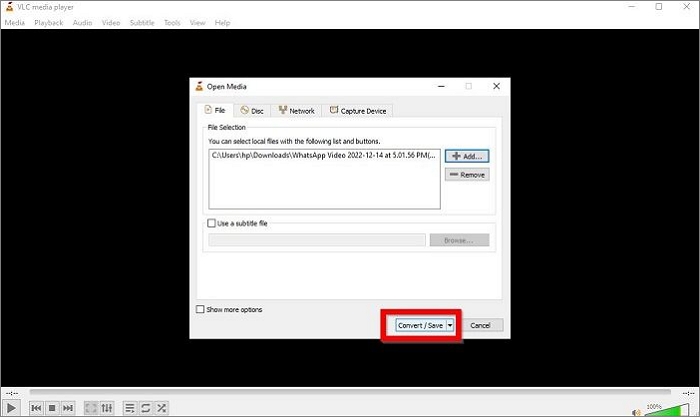
6단계 . 압축이 완료되면 대상 폴더에서 출력을 찾을 수 있습니다.
DivX 변환기
DivX는 문제 없이 동영상을 압축할 수 있는 또 다른 변환기입니다. 또한 오디오 추출, 다중 파일 형식 지원 등과 같은 기능도 갖추고 있습니다.
DivX 변환기를 사용하여 동영상의 파일 용량을 줄이려면 아래 단계를 따르십시오.
1단계. DivX 변환기를 열고 "파일 추가" 버튼을 클릭합니다.
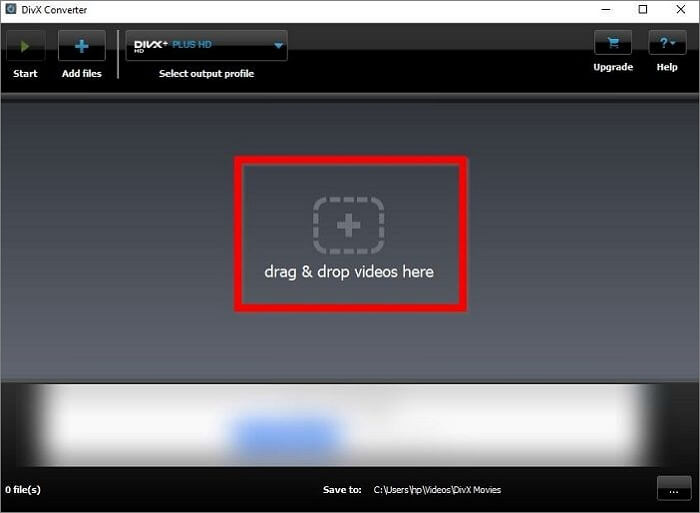
2단계 . 이제 압축하려는 동영상을 선택하고 열기를 클릭하십시오.
3단계. 압축 설정 및 대상 폴더를 조정합니다. 작업이 완료되면 시작 버튼을 클릭하면 동영상을 압축하여 용량을 줄이기 시작합니다.
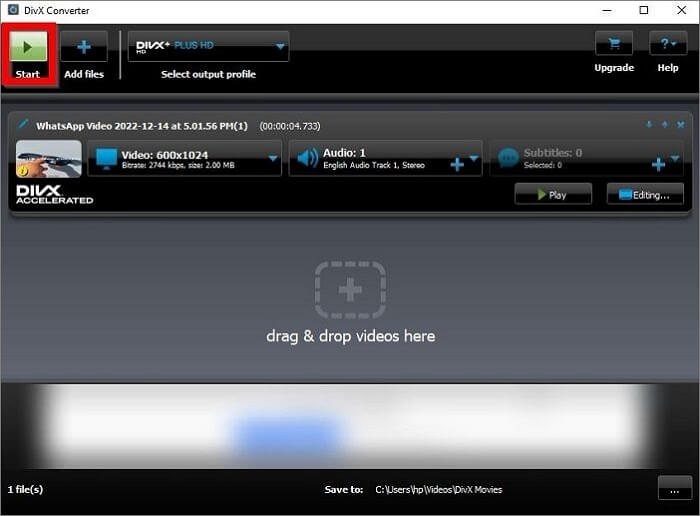
4단계. 압축이 완료되면 대상 폴더로 이동하여 압축된 동영상을 찾습니다.
Handbrake 동영상 압축에 대한 FAQ
위에 제공된 정보 외에도 다음에 관심이 있을 수 있습니다.
1. Handbrake에서 동영상 용량을 줄이려면 어떻게 해야 하나요?
핸드브레이크는 비디오 비트 전송률, 프레임 속도, 해상도로 조정하거나 낮은 품질의 사전 설정을 사용할 수 있습니다.
2. Handbrake는 MP4를 압축합니까?
예, Handbrake는 모든 작업에 사용할 수 있는 많은 기능을 갖추고 있으므로 MP4 비디오 파일을 압축합니다.
3. 품질 저하 없이 Handbrake를 사용하여 동영상을 압축하는 방법은 무엇입니까?
Handbrake 동영상 압축 도구는 더 높은 비트 전송률, 더 높은 해상도 및 더 높은 품질의 사전 설정을 사용하여 품질 손실 없이 사용할 수 있습니다.
마무리
따라서 동영상을 압축하고 동영상 용량을 줄이는 데 도움이 되는 전문적인 도구를 찾고 있다면 Handbrake를 사용할 수 있습니다. 또는 전문적인 파일 변환 방법을 위해 EaseUS 비디오 변환기와 같은 도구를 사용할 수도 있습니다.
- 관련 정보
- EaseUS 알아보기
- 리셀러
- 제휴 문의
- 고객센터
- 계정 찾기


