개요:
MP4를 MP3로 변환하는 방법을 알고 있습니까? 여기에서는 Windows 및 Mac 컴퓨터, 온라인 또는 iPhone/Android 휴대전화에서 MP4를 MP3로 쉽게 변환하는 데 도움이 되는 자세한 단계와 함께 2021년 최고의 MP4에서 MP3로 변환 프로그램을 찾을 수 있습니다.
.mp4 확장자를 .mp3로 수동 변경하는 방법
MP4 비디오 파일을 MP3 오디오 파일로 빠르게 변환하는 한 가지 방법은 파일 확장자를 .mp4에서 mp3로 변경하는 것입니다.
참고: 이것은 100% 작동하는 팁이 아닙니다. 아래 팁을 따르기 전에 대상 MP4 비디오 파일의 복사본이 있는지 확인하십시오.
1단계. 대상 MP4 비디오의 복사본을 만듭니다.
2단계. 복사한 비디오 파일 확장자를 MP4에서 MP3로 변경:
복사한 파일을 마우스 오른쪽 버튼으로 클릭 > "이름 바꾸기" 선택 > .mp4를 .mp3로 변경 > "예"를 클릭하여 확인합니다.
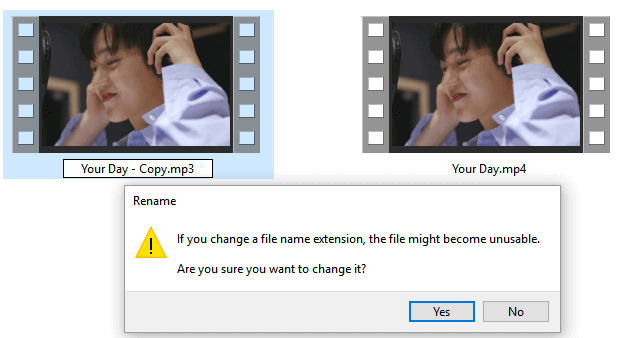
3단계 . MP3 파일을 뮤직 플레이어나 미디어 플레이어로 재생해 보세요.
음악이 들리면 축하합니다. 아무 소리도 들리지 않으면 다음 해결 방법을 시도해 보십시오.
Windows 및 Mac에서 MP4를 MP3로 변환하는 방법
다음 에서 Windows, Mac, 온라인 또는 iOS 및 Android 장치에서 무료로 MP4를 MP3로 변환하는 데 도움이 되는 최고의 무료 MP3 변환기 목록을 찾을 수 있습니다.
# 1. EaseUS 비디오 컨버터
EaseUS Video Converter는 Windows 11, 10, 8, 7과 호환되는 간편하면서도 강력한 비디오 변환기입니다. MP4, MP3, AVI, MOV, MKV, VOB 등과 같은 모든 주요 미디어 파일 형식을 지원하므로 이 소프트웨어를 사용하면 짧은 시간에 오디오 또는 비디오 형식을 쉽게 변경할 수 있습니다.
MP4에서 MP3로의 변환 작업에 관해서는 케이크 조각에 불과합니다. 이 프로그램의 도움으로 품질 손실 없이 MP3를 MP4로 또는 그 반대로 변환 할 수 있습니다. 이러한 기본 변환 기능 외에도 대량 변환, 사용자 정의 매개변수 및 고속 변환도 여기에서 사용할 수 있습니다. 이러한 모든 기능은 미디어 파일을 변환하는 동안 더 나은 경험을 제공합니다.
하이라이트:
- 1000개 이상의 오디오 및 비디오 형식 지원
- 다른 컨버터보다 30배 빠른 속도
- 오디오를 비디오로 또는 그 반대로 쉽게 변환
- 변환 후 파일 병합
Windows에서 MP4를 MP3로 전송하는 자세한 자습서:
1단계. 선택한 비디오 가져오기
다운로드한 Windows 변환 소프트웨어인 EaseUS Video Converter를 엽니다. 기본 인터페이스에서 "비디오 변환기"를 선택하십시오. 그런 다음 "파일 선택" 옵션을 클릭하여 대상 비디오 파일을 가져옵니다.
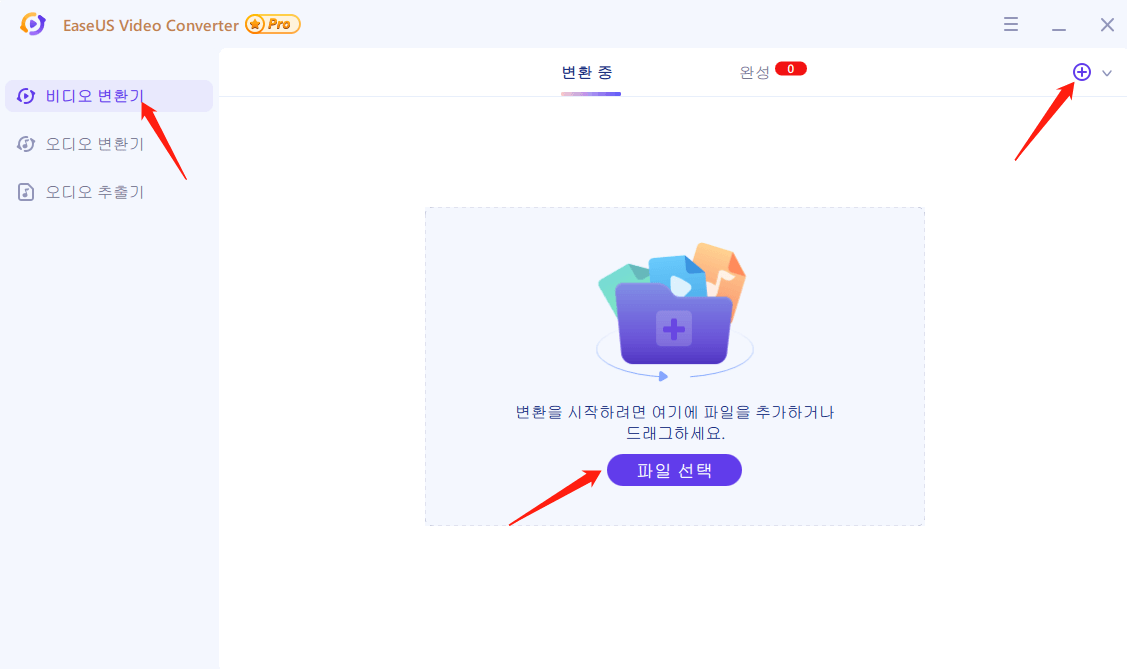
2단계. 변환 시작
나열된 비디오에서 설정 아이콘을 누르고 "비디오"를 선택하십시오. 옵션을 아래로 스크롤하고 MOV를 출력 형식으로 선택합니다. 더 많은 기능을 적용하려면 "편집" 옵션을 누르십시오. 또한 "다른 이름으로 저장"에서 저장 경로를 변경하십시오.
"모두 변환" 버튼을 누르기 전에 관련 품질 및 해상도를 선택하십시오.
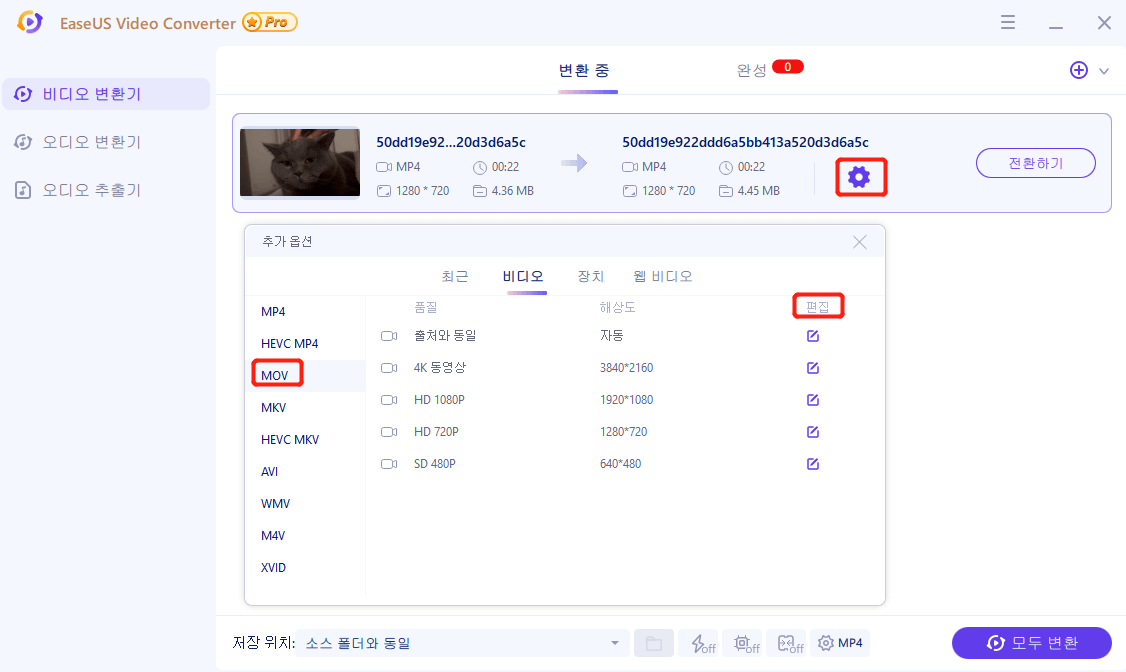
3단계. 변환된 파일 보기
변환 후 "완료"에서 MOV 파일을 재생, 삭제 및 이름을 바꿀 수 있습니다.
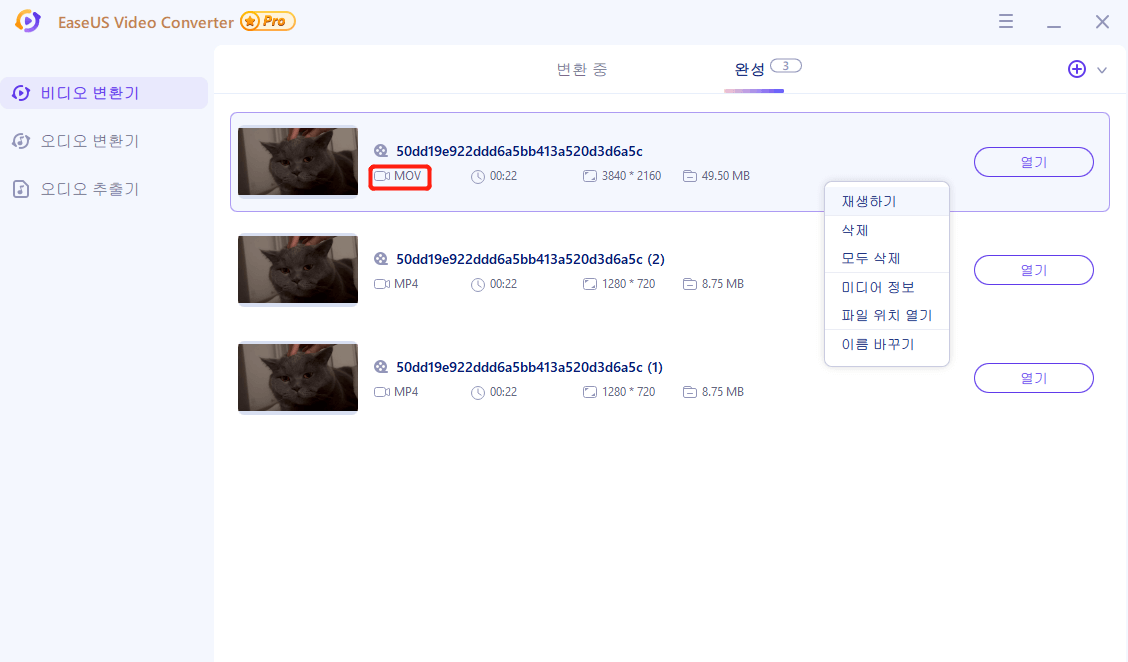
# 2. EaseUS 비디오 편집기
EaseUS Video Editor는 클립 비디오, 비디오에서 오디오 추출 등과 같은 고급 비디오 편집 기능으로 멋진 비디오를 만들 수 있는 비디오 편집 소프트웨어입니다 .
게다가 EaseUS Video Editor는 MP4에서 MP3로의 변환기이기도 합니다. 여기에는 비디오를 오디오 파일로 유연하게 변환할 수 있는 파일 형식 변환 기능이 포함되어 있습니다. 예를 들어 비디오를 MP4 로 변환하거나 MP4를 GIF로 변환 하는 데 사용할 수 있습니다 .
초보자를 위한 쉽고 스마트한 동영상 편집 소프트웨어
- MP4를 MP3로 무료로 변환
- 비디오에서 오디오로의 무손실 파일 변환 지원
- 모든 Windows OS 지원
- MP4, MOV, AVI, MP3, AAC 등과 같은 주요 비디오 및 오디오 형식을 지원합니다.
1 단계. 대상 파일 가져옵니다.
EaseUS Video Editor를 시작하고 메인 화면에서 원하는 화면비를 9:16, 16 : 9 또는 4 : 3 중에서 선택합니다.
"가져 오기"를 클릭하거나 EaseUS Video Editor로 드래그하여 대상 파일을 가져옵니다.

2 단계. 프로젝트에 추가합니다.
변환하려는 대상 파일을 마우스 오른쪽 버튼으로 클릭하고 "프로젝트에 추가"를 선택합니다.
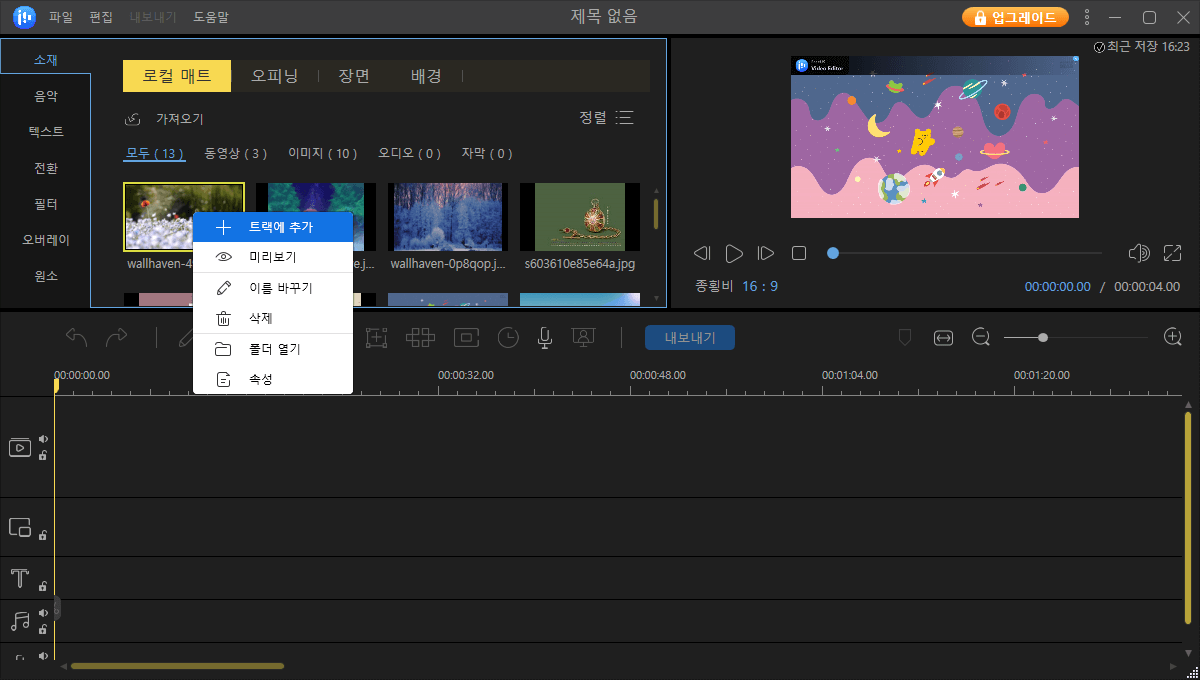
3 단계. 대상 파일을 내보냅니다.
"내보내기"를 클릭하여 대상 파일 변환을 시작합니다.
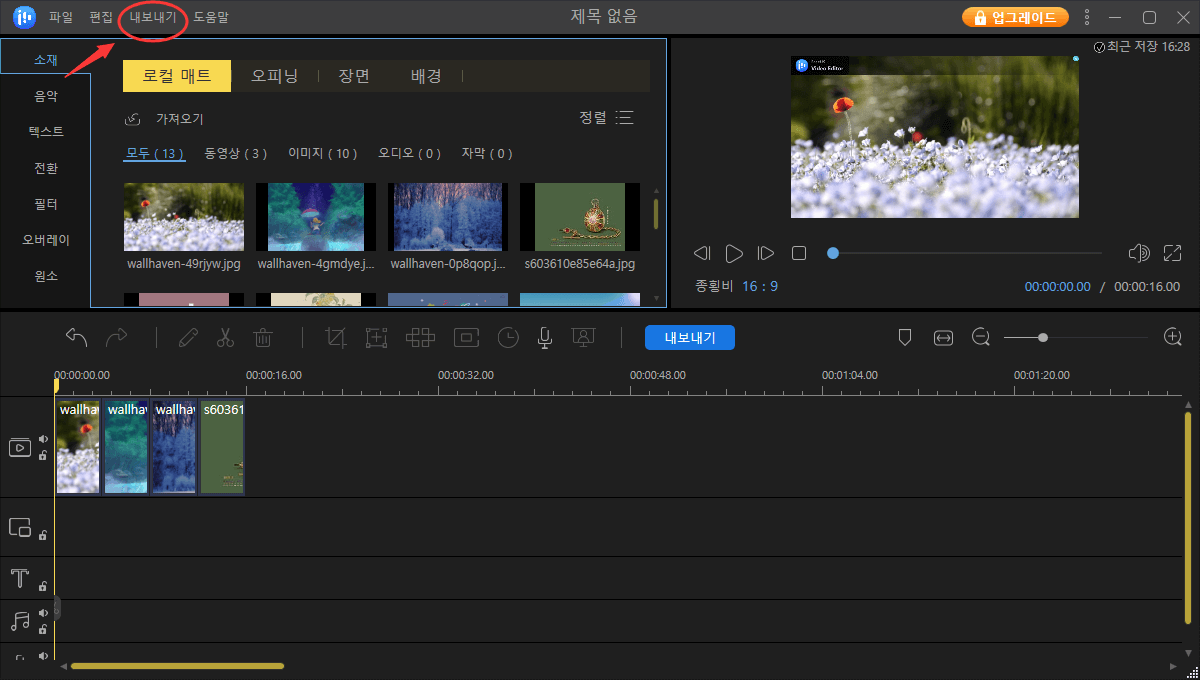
4 단계. 원하는 오디오 형식으로 변환합니다.
대상 파일에 대해 MP3 또는 AAC와 같은 원하는 오디오 형식을 선택하고 이름을 바꾸고 출력 폴더를 설정합니다.
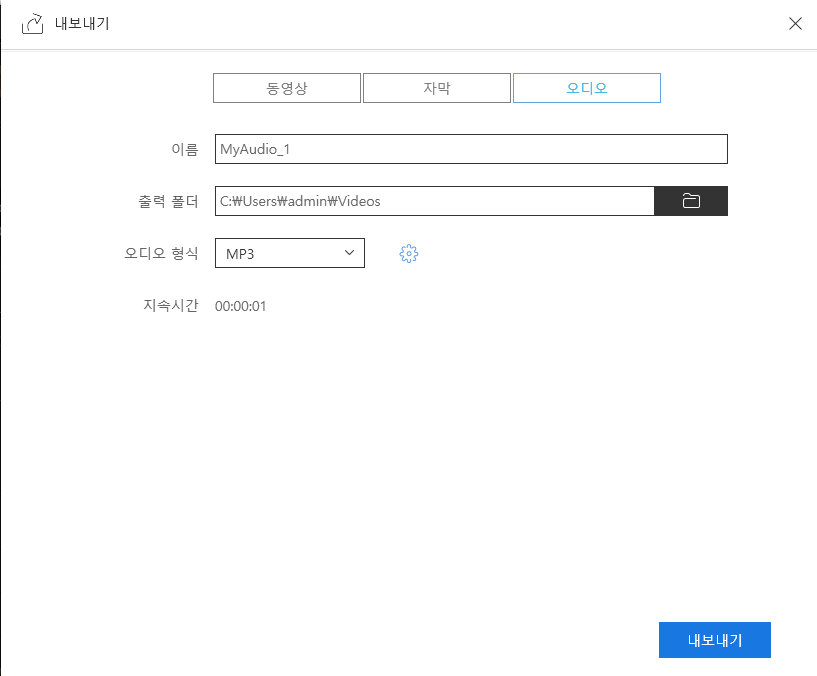
출력 설정 아이콘을 클릭하여 변환된 파일의 품질 및 오디오 사양을 설정할 수 있습니다.
마지막으로 "내보내기"를 클릭하여 대상 파일을 원하는 오디오 형식으로 변환합니다.
# 3. 윈도우 미디어 플레이어
Windows Media Player는 Windows 기반 장치에서 사용할 수 있습니다. 이 MP4-MP3 변환기는 비디오 편집 및 미디어 파일 확장자 변경도 지원합니다 .
장점:
- 무료 사용
- Windows 7/8.1/10 및 macOS 지원
Windows Media Player를 사용하여 MP4를 MP3로 변경하는 단계
1단계. Windows Media Player를 열고 "파일" > "열기"를 클릭하여 MP3로 변경할 MP4 파일을 선택합니다.
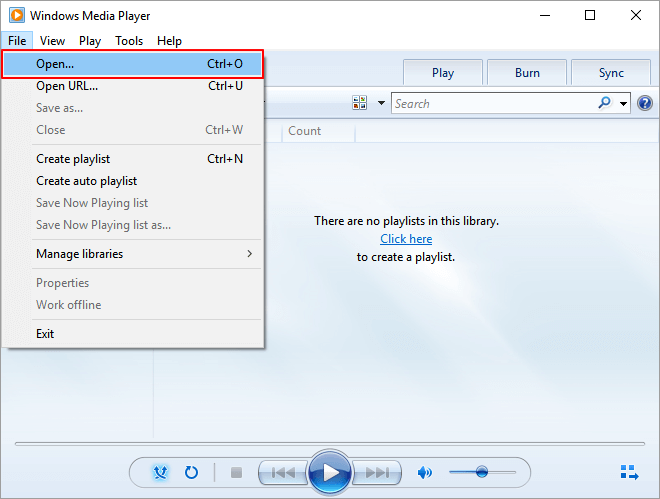
2단계. MP4가 Windows Media Player에서 자동으로 재생됩니다.
3단계 . Windows Media Player에서 "구성" > "옵션"으로 이동합니다.
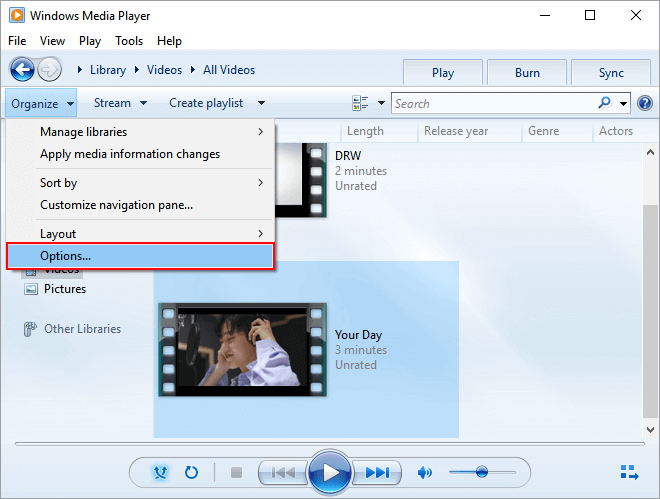
4단계. 음악 추출 탭으로 이동하여 "변경"을 클릭하여 변환된 MP3 파일을 저장할 안전한 위치를 선택하고 형식을 "MP3"로 설정합니다.
5단계. "적용" 및 "확인"을 클릭하여 모든 변경 사항을 확인합니다.
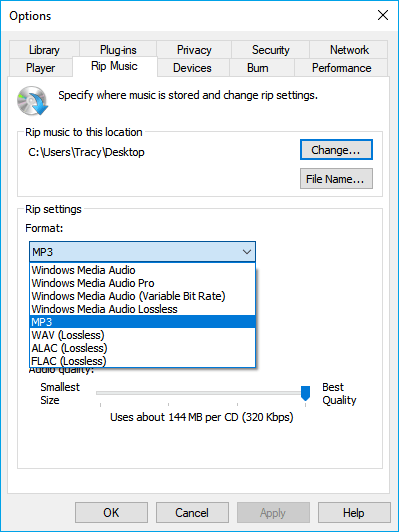
# 4. VLC 미디어 플레이어
VLC는 대부분의 미디어 파일 형식을 재생할 수 있는 무료 오픈 소스 크로스 플랫폼 멀티미디어 플레이어입니다. 파일 변환도 지원합니다. VLC Media Player를 사용하여 MP4를 MP3로 쉽게 변환할 수 있습니다. Windows 및 Mac 사용자 모두 이 미디어 플레이어를 사용하여 비디오 형식을 변경할 수 있습니다.
장점:
- 무료
- Windows, Mac OS, Linux, iOS 및 Android 지원
가이드: VLC를 사용하여 MP4를 MP3로 변환하는 방법
1단계. 컴퓨터에서 VLC Media Player를 실행하고 "미디어"를 클릭한 다음 "변환/저장"을 선택합니다.
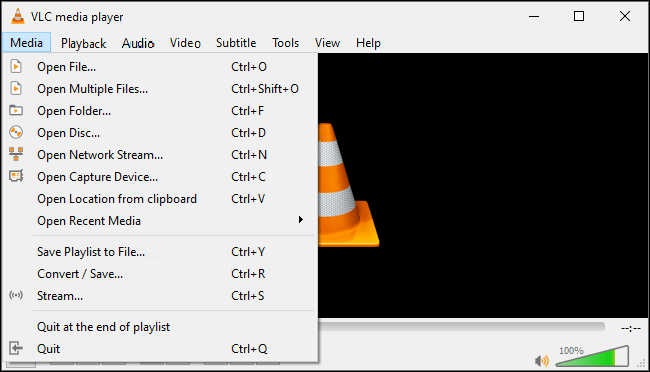
2단계. "추가"를 클릭하고 MP4 파일을 찾아 연 다음 "변환/저장"을 클릭합니다.
3단계. 설정 아래 프로필에서 "오디오 - MP3"를 선택하고 "찾아보기"를 클릭하여 변환된 파일을 저장할 대상을 선택합니다.
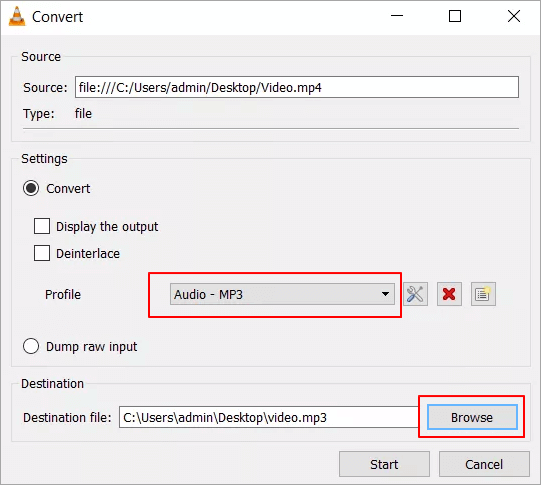
4단계. "시작"을 클릭하여 변환 프로세스를 시작합니다.
그런 다음 컴퓨터에서 변환된 MP3 파일을 재생하도록 탐색할 수 있습니다.
# 5. 아이튠즈
iTunes는 Apple.Inc에서 제작한 거대한 멀티미디어 플레이어입니다. Windows, Mac 및 iOS 사용자가 장치에서 즐길 수 있는 음악, 영화, TV 프로그램 및 팟캐스트 등을 제공합니다.
온라인 쇼를 보고 멋진 음악을 듣는 것 외에도 파일 확장자를 변경하여 MP4를 MP3 로 변환하거나 MP3를 MP4로 변환하는 데 사용할 수도 있습니다 .
장점:
- 무료
- 모든 Windows 및 Mac OS와 호환
iTunes를 사용하여 MP4를 MP3로 변환하는 가이드
1단계. iTunes > 편집 > 환경설정을 엽니다.
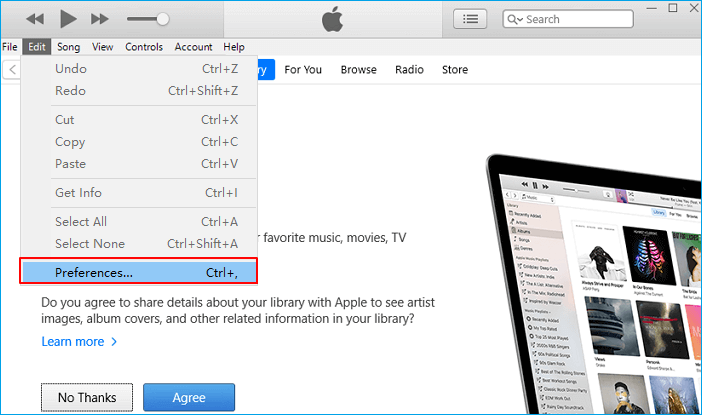
2단계. 일반으로 이동 > "설정 가져오기..."를 클릭합니다.
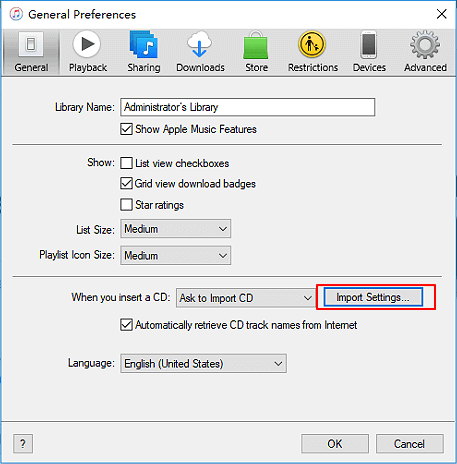
3단계 . 팝업 메뉴에서 MP4 파일을 변환할 인코딩 형식을 선택하고 "확인"을 클릭하여 확인합니다.
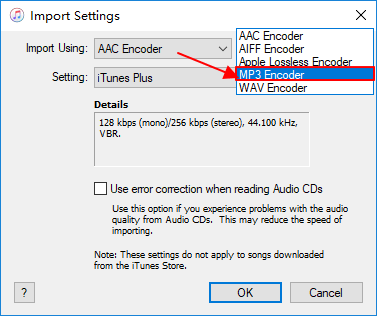
4단계. 라이브러리에서 MP4 파일을 선택하고 파일 > 새 버전 만들기로 이동하거나 변환 > "MP3 버전 만들기"를 선택합니다.
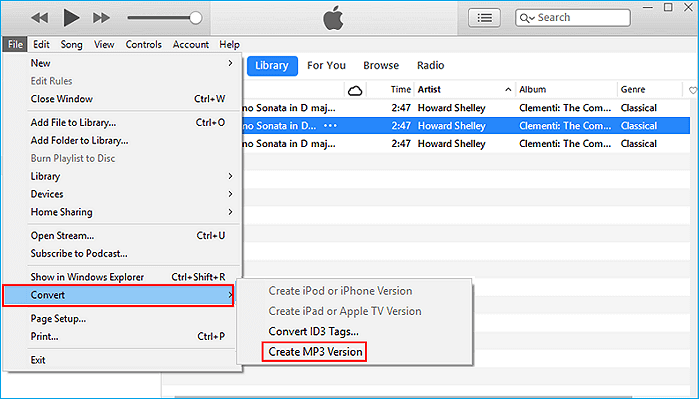
온라인에서 MP4를 MP3로 변환하는 방법
Windows 및 Mac 컴퓨터에서 MP4-MP3 변환기 소프트웨어를 사용하여 비디오를 오디오로 변경하는 것 외에도 온라인 MP4-MP3 변환기를 사용해 볼 수도 있습니다. 대부분의 온라인 파일 변환기는 무료이므로 MP4에서 MP3로의 온라인 변환기 도구입니다.
장점:
- 무료
- Windows 및 Mac OS 모두 지원
단점:
- 알 수 없는 온라인 파일 변환기에 대한 잠재적인 바이러스 감염
도움을 받기 위해 온라인 MP4-MP3 변환기를 사용하기로 결정했다면 주의하고 신뢰할 수 있는 변환기를 선택하십시오. 다음은 MP4를 MP3로 쉽게 변환할 수 있는 높은 평가를 받은 온라인 변환기 목록입니다.
- 온라인 비디오 변환기
- Zamzar(YouTube 동영상 URL과 같은 URL 변환 지원)
- 전환
- 온라인 오디오 변환기(GoogleDrive/Dropbox/RUL에서 파일 변환 지원)
마무리
이 페이지에서는 Windows, Mac 컴퓨터, iOS 및 Android 장치에서 MP4를 MP3로 변환하는 데 도움이 되는 안정적인 무료 파일 변환기 소프트웨어 및 응용 프로그램을 소개합니다. Windows의 경우 직관적인 작업 흐름과 강력한 변환 기능을 제공하는 EaseUS 비디어 컨버터를 적극 권장합니다. 그것을 시도하고 그것은 당신을 실망시키지 않을 것입니다!
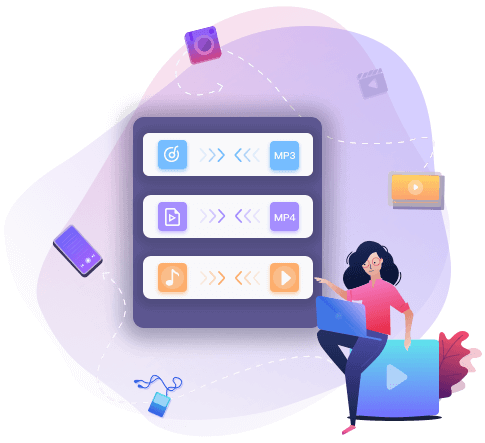
![[전체 가이드] 비디오를 GIF로 만드는 방법](/images/en/video-editor/related-articles/11.jpg)

