개요:
비디오에 테두리를 쉽게 추가하는 방법은 무엇입니까? 이 게시물이 도움이 될 수 있습니다. 이 게시물을 읽고 나면 Windows, Mac, 휴대폰 및 온라인에서 비디오에 프레임을 추가하는 방법을 알게 될 것입니다.
Windows 10에서 비디오에 테두리를 추가하는 방법
Windows 10에서 비디오에 테두리를 추가하려면 강력한 비디오 편집 프로그램인 EaseUS Video Editor를 사용할 수 있습니다 . 이 동영상 편집 프로그램은 다양한 테두리를 제공하므로 다양한 경우에 멋진 동영상을 만들 수 있습니다. 그 외에도 필터, 오버레이 및 전환과 같은 많은 시각적 특수 효과를 제공하므로 비디오에 적용하여 눈에 띄게 만들 수 있습니다.
비디오 편집기로서 기본 및 고급 편집 도구가 많이 내장되어 있습니다. 워터마크가 없는 이 비디오 편집기를 사용하면 몇 번의 클릭으로 비디오를 쉽게 병합, 자르기, 자르기, 회전할 수 있습니다. 필요한 경우 이 프리웨어 로 PIP(Picture in Picture) 비디오 , 영화 예고편 또는 기타 종류의 비디오를 만들 수도 있습니다 .
이제 아래 버튼을 클릭하여 컴퓨터에서 EaseUS Video Editor를 다운로드하고 비디오에 테두리를 추가하세요.
1 단계. EaseUS 비디오 편집 소프트웨어를 시작하면 프로젝트의 화면 비율을 선택하라는 메시지가 표시됩니다. 화면에서 사용할 수있는 세 가지 옵션 중 하나를 선택하십시오.
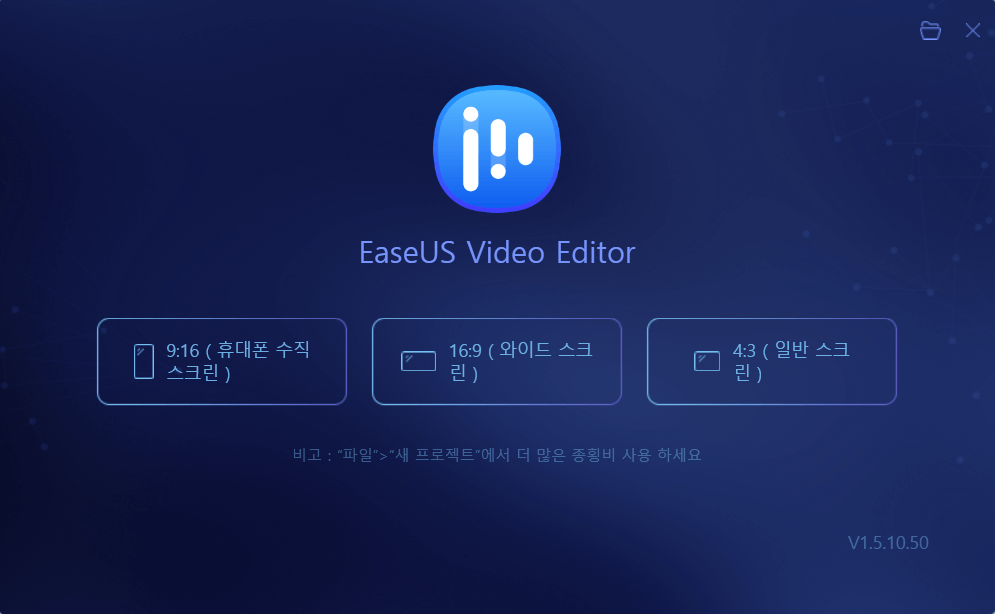
2 단계. 다음 화면 에서 상단 의 " 가져 오기"옵션을 클릭하고 비디오 파일을 선택합니다.

3 단계. 비디오가 저장된 위치로 이동하여 선택합니다. 비디오를 마우스 오른쪽 버튼으로 클릭하고 "프로젝트에 추가"를 선택합니다. 현재 프로젝트에 추가됩니다.

4 단계. 상단의 내보내기 옵션을 클릭하여 비디오를 MP3 파일로 내 보냅니다.
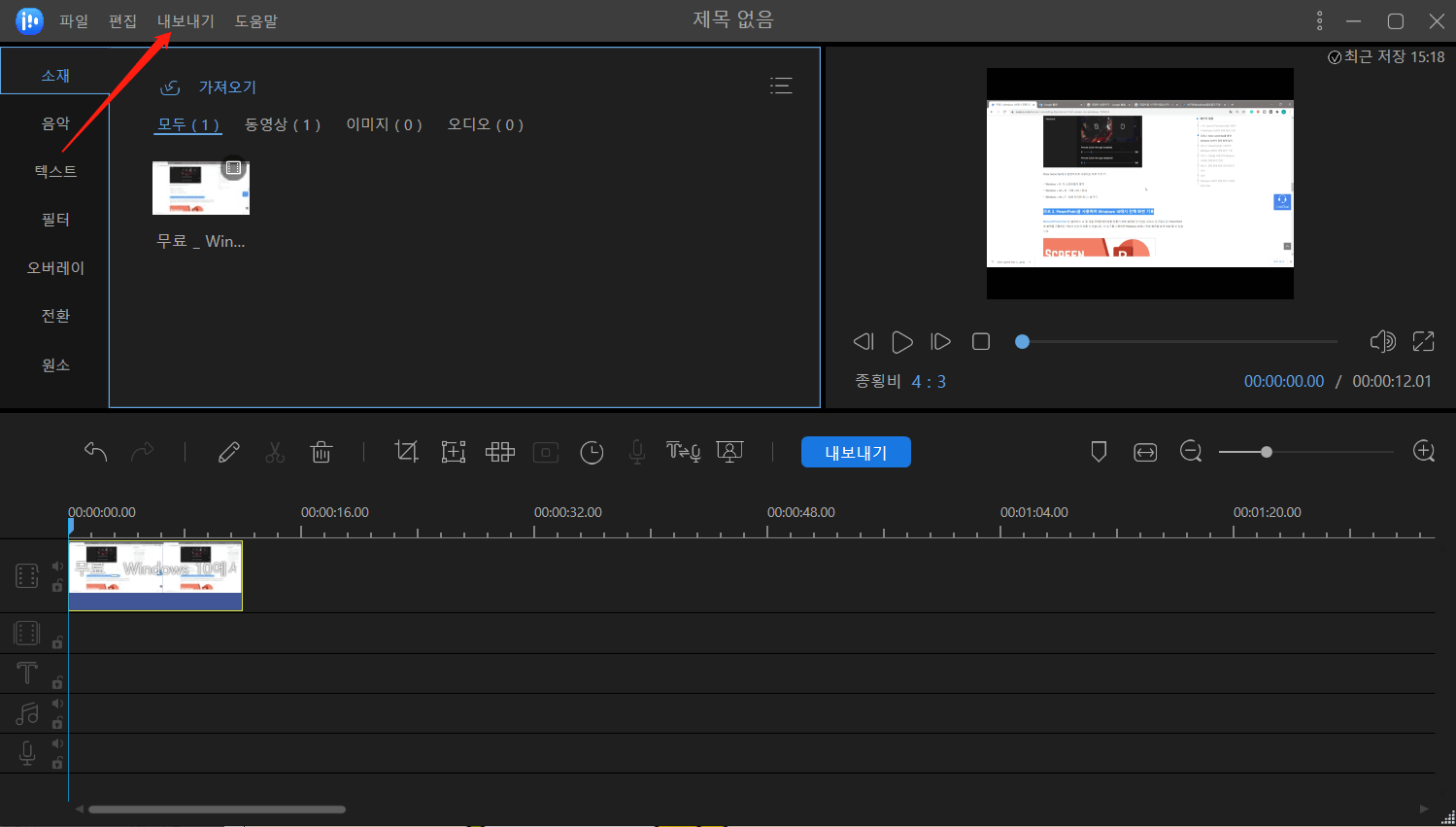
5 단계. 다음 화면에서 오디오 탭을 클릭 한 다음 MP3를 선택합니다. 완료되면 내보내기를 클릭하여 변환 된 파일을 컴퓨터에 저장합니다.
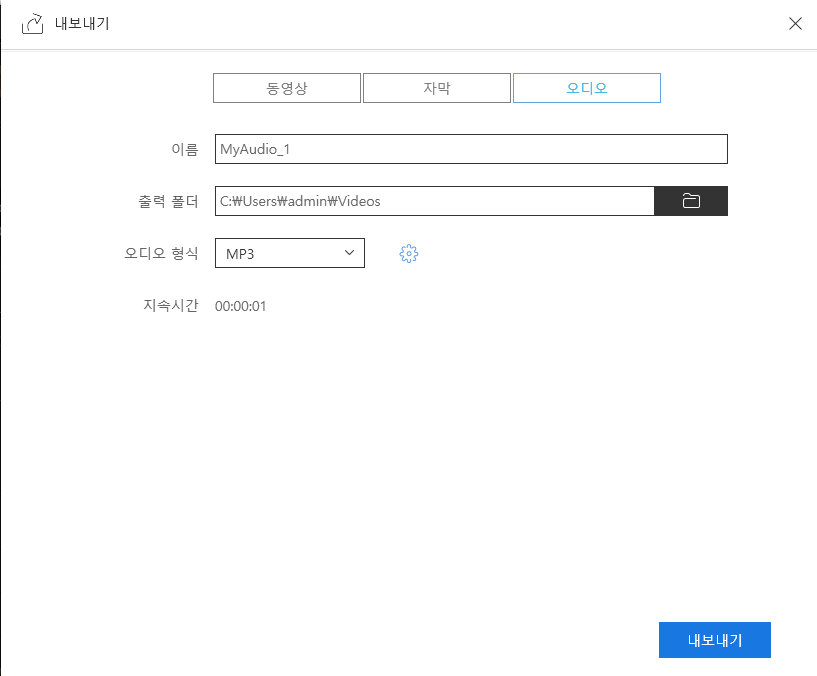
Mac용 iMovie에서 비디오에 테두리를 추가하는 방법
Mac의 비디오 편집 소프트웨어에 관해서는 항상 iMovie가 떠오릅니다. Mac에 내장된 다목적 비디오 편집 프로그램입니다. 이를 사용하면 큰 노력 없이 동영상에 테두리를 추가할 수 있으며 테두리 색상을 원하는 대로 유연하게 설정할 수 있습니다.
다른 많은 비디오 편집기와 마찬가지로 iMovie도 비디오 분할, 비디오 병합 , 워터마크 추가, 오디오 분리 등을 도와줍니다 . 완료되면 비디오 클립을 소셜 미디어 플랫폼에 손쉽게 직접 공유할 수 있습니다.
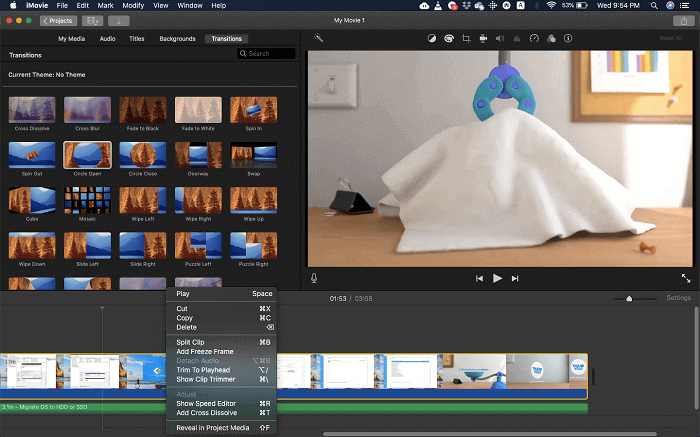
Mac용 iMovie에서 비디오에 테두리를 추가하는 방법:
1단계. Mac 컴퓨터에서 iMovie를 시작한 다음 저장된 비디오 클립을 타임라인으로 끌어다 놓습니다.
2단계. "배경" 탭으로 이동하여 비디오에 추가할 테두리를 선택합니다. 선택하면 iMovie의 타임라인에 추가하고 오버레이 트랙에 넣을 수 있습니다.
3단계 . "비디오 오버레이 설정"을 클릭하고 비디오를 조정합니다. 비디오 클립에 특수 효과를 적용하거나 배경 음악을 추가하거나 기타 편집을 수행할 수 있습니다.
4 단계. 미리보기 창에서 편집된 영상을 감상하세요. 만족스러우면 파일-> 공유-> 파일을 클릭하여 비디오 파일을 Mac에 저장할 수 있습니다.
온라인 비디오에 테두리를 추가하는 방법
오프라인 비디오 편집기를 제외하고 온라인 비디오 편집 도구도 비디오에 테두리를 추가하는 데 도움이 될 수 있습니다. Kapwing은 가장 인기 있는 온라인 비디오 편집기 중 하나입니다.
다른 타사 소프트웨어를 다운로드하거나 설치하지 않고도 비디오/이미지에 테두리를 추가할 수 있습니다. 동영상에 테두리를 추가하면서 텍스트 추가, 속도 변경, 비율 종횡비 설정 등 동영상에 대한 다른 편집 작업을 수행할 수 있습니다. 가장 중요한 것은 Kapwing에서 클릭 한 번으로 동영상 파일을 즉시 공유할 수 있다는 것입니다.
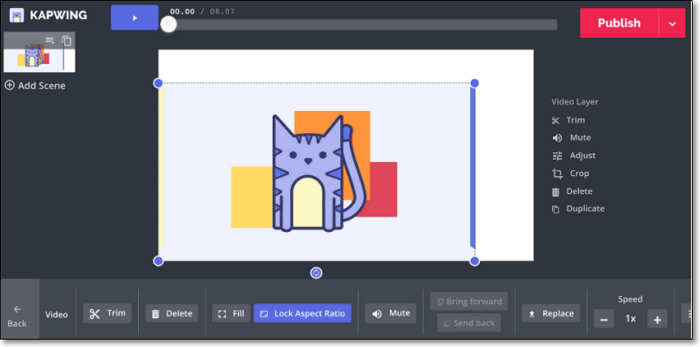
Kapwing을 사용하여 온라인 비디오에 테두리를 추가하는 단계별 방법:
1단계. Kapwing의 콜라주 메이커로 이동하여 시작하기 버튼을 클릭합니다. 테두리를 추가하려는 비디오 클립을 가져오려면 "업로드하려면 클릭" 버튼을 선택하십시오. 또한 블랙박스에 동영상 URL을 붙여넣을 수도 있습니다.
2단계. 비디오를 클릭하고 원하는 크기가 될 때까지 모서리를 끌어 비디오 크기를 조정할 수 있습니다. 그런 다음 레이어 버튼을 클릭하여 테두리를 선택합니다. 여기에서 사용 가능한 색상 중 하나를 선택하거나 16진수 색상 코드를 입력하여 원하는 색상을 선택할 수 있습니다.
3단계. 비디오를 만든 후에는 내보내기를 클릭한 다음 다운로드를 클릭하여 편집된 비디오를 컴퓨터에 저장할 수 있습니다.
휴대 전화에서 비디오에 테두리를 추가하는 방법
모바일 사용자의 경우 비디오에 테두리를 추가하는 데 도움이 되는 앱이 많이 있습니다. 다음 단락에서는 iPhone 및 Android에서 비디오에 프레임을 추가하는 데 도움이 되는 2가지 유용한 응용 프로그램을 배우게 됩니다.
1. 키네마스터
KineMaster r는 Android 사용자를 위한 강력한 도구가 탑재된 사용하기 쉬운 동영상 편집 앱입니다. 비디오에 적용할 수 있는 귀엽고 클래식한 프레임이 많이 있습니다. 또한 속도를 변경하고, 슬로우 모션 효과를 적용하고, 내레이션을 추가하고, 다양한 색상 필터를 적용하여 비디오를 돋보이게 할 수 있습니다. Android 휴대폰에서 비디오를 편집할 수 있도록 다른 간단한 비디오 편집 도구를 사용할 수 있습니다.
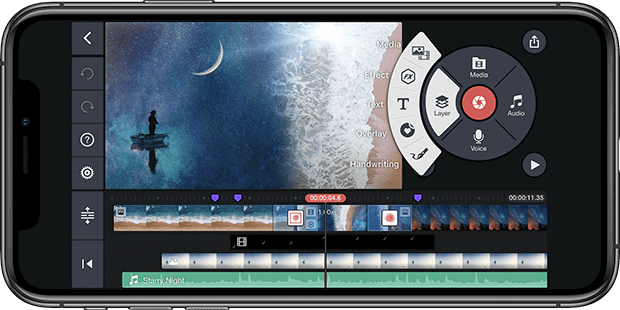
Android 폰에서 비디오에 프레임을 추가하는 방법은 다음과 같습니다.
1단계. 안드로이드 폰에서 이 앱을 받으세요. 건너뛰기 > 미디어 브라우저를 눌러 원하는 비디오 클립을 선택하고 가져옵니다.
2단계. 비디오를 가져오면 레이어 버튼을 클릭하여 비디오의 테두리를 선택합니다. 비디오에 맞게 크기를 조정한 다음 비디오 클립을 미리 볼 수 있습니다.
3단계 . 편집된 클립이 만족스러우면 내보내기 버튼을 눌러 Android 휴대전화에 테두리가 있는 비디오를 유지할 수 있습니다.
2. 비디오용 Squaready
Squaready for Video 는 Instagram 비디오 애호가를 위해 특별히 설계된 비디오 메이커 응용 프로그램입니다. 흰색 테두리를 추가하여 직사각형 비디오를 정사각형 모양으로 만들 수 있습니다. 또한 이 앱으로 테두리 스타일과 배경색을 쉽게 변경할 수 있습니다. 그 외에도 필터, 텍스트, 오버레이를 추가하거나 비디오에 기타 조정을 수행할 수 있습니다.
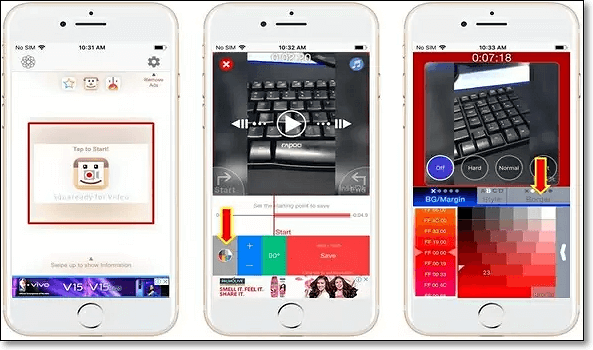
iPhone에서 비디오에 테두리를 추가하는 단계별:
1단계. iPhone에 동영상용 Squaready를 다운로드하여 설치한 다음 가져오기 버튼을 누르고 테두리를 추가할 동영상을 선택합니다.
2단계. 화면의 왼쪽 하단에서 색상 도구를 선택하고 사용하려는 사용 가능한 색상을 선택합니다.
3단계 . 저장 버튼을 눌러 비디오를 iPhone으로 내보내거나 Instagram에 직접 업로드할 수 있습니다.
마무리
이 페이지에서는 Windows, Mac 및 휴대폰에서 비디오에 테두리를 추가할 수 있는 4가지 안정적인 솔루션을 제공했습니다. 당신은 당신의 필요에 따라 누구를 선택할 수 있습니다.
Windows PC에서 비디오에 프레임을 추가하려는 경우 EaseUS Video Editor를 적극 권장합니다. 다양한 프레임 뿐만 아니라 모든 종류의 특수 효과를 제공하여 눈에 띄는 동영상을 만들 수 있으며 많은 편집 도구로 동영상을 수정할 수 있습니다. EaseUS Video Editor로 영화를 편집하세요. 절대 실망시키지 않을 것입니다!



