개요:
다음은 온라인 변환기를 사용하여 컴퓨터, macOS, iPhone, Android 및 모든 플랫폼에서 비디오 형식을 변경할 수 있는 6가지 방법입니다. 이러한 도구는 형식을 다른 형식으로 변환하고, 비디오를 편집하고, 효과를 추가하고, 해상도를 변경하고, 소셜 미디어 웹사이트에 업로드하는 등의 작업을 수행할 수 있습니다. 파일 크기를 줄이기 위해 비디오에서 불필요한 부분을 제거하십시오.
비디오 형식을 변경하는 방법
컴퓨터에서 열리지 않는 비디오 파일을 받는 경우가 있습니다. 전화의 파일이거나 온라인에서 다운로드한 파일이거나 누군가가 귀하의 전화로 보낸 파일일 수 있습니다. 컴퓨터나 휴대폰의 비디오 플레이어는 "XYZ" 형식만 가능하다고 표시하거나 단순히 파일을 열 수 없다고 표시할 수 있습니다. 따라서 누군가가 파일 형식을 변경해야 하는 몇 가지 주요 이유는 다음과 같습니다.
- 데이터를 보내는 사람은 컴퓨터에서 MOV 파일을 재생할 수 없습니다.
- 비디오 파일의 크기를 줄입니다. 일부 비디오 형식은 다른 형식에 비해 크기가 작습니다.
- 이메일로 비디오 파일을 보내지만 대용량 파일은 첨부할 수 없습니다.
- YouTube, Facebook, Twitter에 파일을 업로드하는 경우 작은 동영상이 더 빨리 업로드됩니다.
Windows에서 무료로 비디오 형식을 변경하는 방법
Windows 사용자이고 비디오 형식을 변경하는 무료 방법을 선호하는 경우 무료 도구가 더 좋습니다. 여기에서 EaseUS Video Editor를 사용해 보거나 사진 앱을 사용하여 도움을 받을 수 있습니다.
방법 1. EaseUS Video Editor로 동영상 파일 형식 변경
EaseUS Video Editor는 Windows에서 무료로 비디오 형식을 변경하는 데 사용할 수 있는 무료 소프트웨어입니다. 타임라인에서 비디오를 끌어다 놓기만 하면 거의 모든 크기로 비디오를 일괄 변환할 수 있습니다. 다음은 비디오 형식을 변경할 수 있는 전체 목록입니다.
- MP4, AVI, WMV, MKV, MOV, GIF
- YouTube, Google 드라이브, Dropbox, Vimeo 등
EaseUS Video Editor는 사용자 친화적인 사용자 인터페이스를 제공합니다. 비디오를 변환하는 것 외에도 어떤 경우에나 영화를 만드는 데 도움이 되는 전문가 수준의 편집기도 제공합니다. 생일, 결혼, 가족 여행, 이름만 들어도 알 수 있습니다.
편집기는 또한 텍스트, 필터, 오버레이, 전환, 요소 및 음악을 포함한 6가지 유형의 효과를 제공합니다. 일부 결과는 비디오의 상단에 표시되고 다른 결과는 두 클립 사이에 나타날 수 있습니다. 전반적으로 이러한 효과, 비디오 편집기의 강력한 편집 기능은 모든 비디오 형식으로 업로드하거나 공유할 준비가 된 전문적이고 아름다운 비디오를 만드는 데 도움이 됩니다.
1단계. 소스 파일 가져오기
EaseUS 비디오 편집기를 실행합니다. 홈 화면에서 "가져오기" 옵션을 클릭하거나 단순히 비디오를 적절한 영역으로 끌어 소스 파일을 가져올 수 있습니다.

2단계. 프로젝트에 추가
"프로젝트에 추가" 옵션을 선택하여 가져온 파일을 트랙에 추가해야 하거나 원하는 대로 파일을 트랙에 끌어다 놓을 수 있습니다.

3단계. 소스 파일 내보내기
이제 상단의 메인 메뉴에서 "내보내기"를 클릭할 수 있습니다.
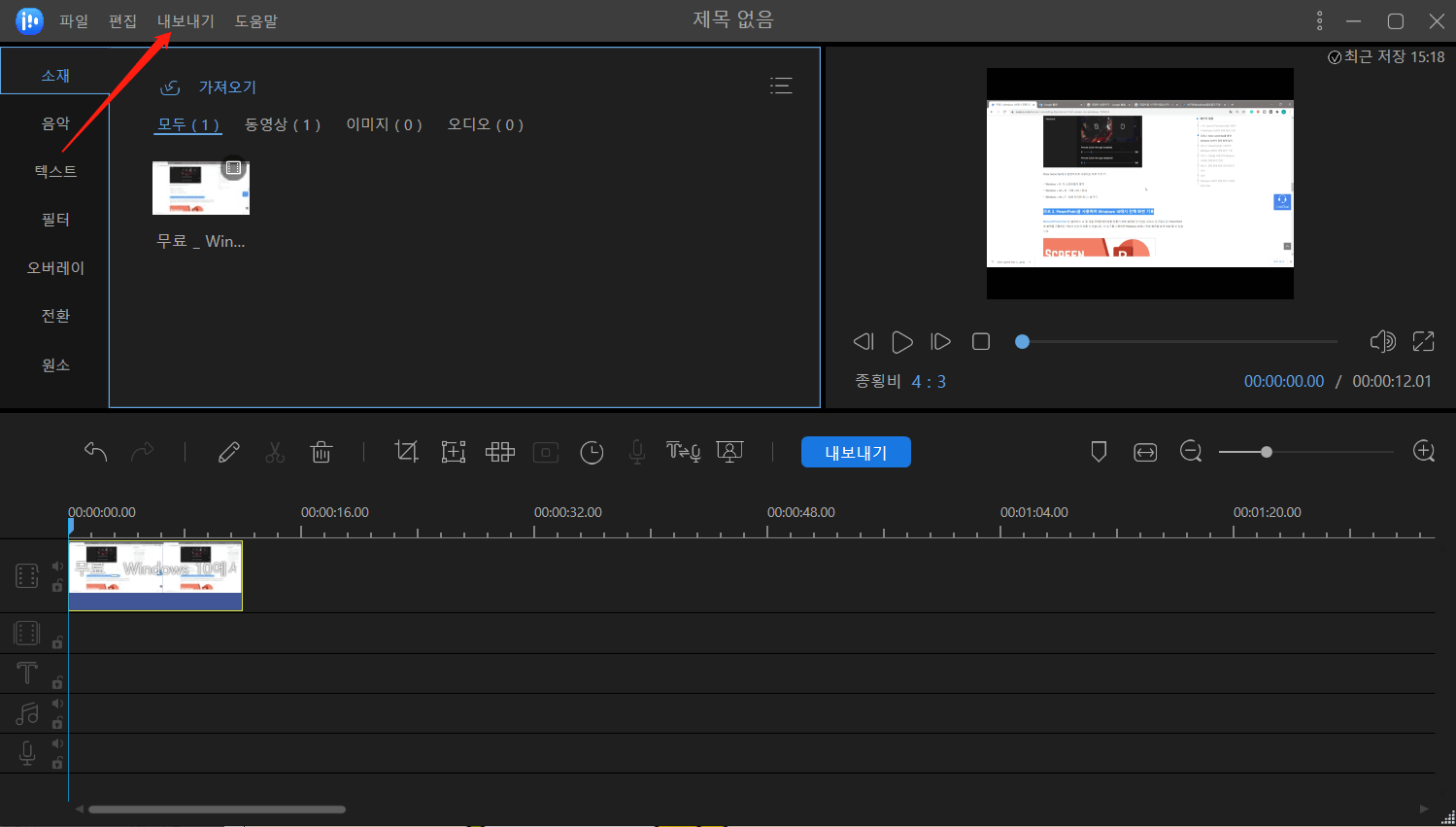
4단계. MP4로 저장
"비디오" 탭에서 MP4를 원하는 비디오 파일 형식으로 선택하십시오.
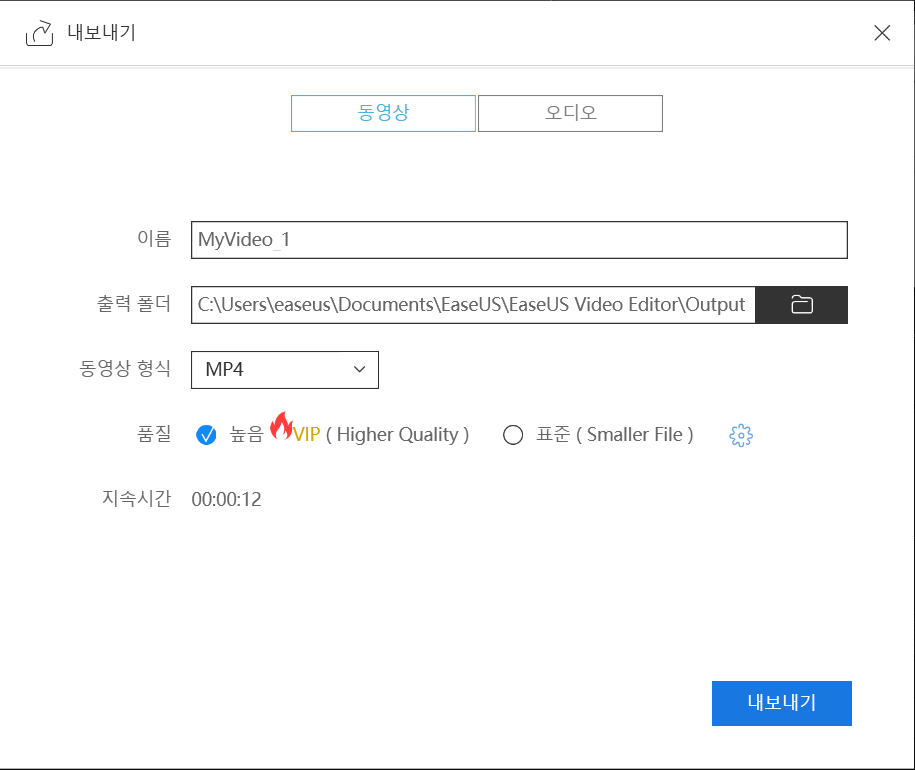
오른쪽 창에서 파일 이름을 편집하고 출력 폴더와 설정을 사용자 정의한 다음 "내보내기"를 클릭할 수 있습니다.
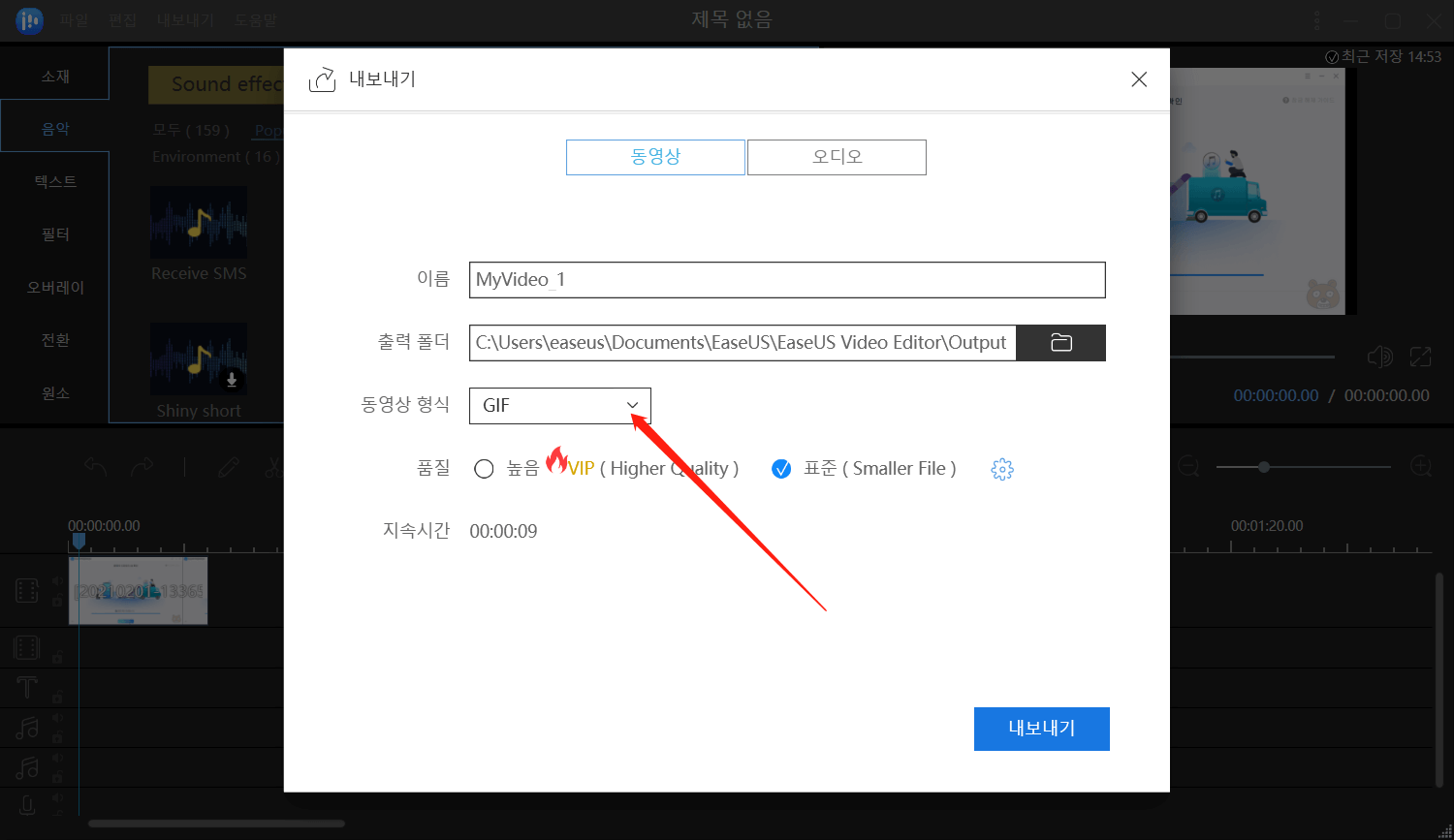
방법 2. 사진 앱을 사용하여 수동으로 비디오 형식 변경
Windows 10에는 비디오를 한 형식에서 다른 형식으로 변환할 수 있는 전화 및 비디오 편집기가 내장되어 있습니다. 전체 편집기, 선형 타임라인, 분할, 병합, 속도 향상, 여러 비디오 추가, 결합 옵션을 제공합니다. 가장 중요한 부분은 거의 모든 장치에서 재생할 수 있는 HD의 MP4 형식으로 비디오를 변환할 수 있다는 것입니다. 비디오 형식을 수동으로 변경하는 방법에는 한 가지가 있습니다. 다른 형식으로 이름을 바꾸면 일부 파일이 작동하지만 전부는 아닙니다. 따라서 변환기가 필요합니다.
1단계. 비디오 가져오기
사진 앱을 열고 비디오 프로젝트 섹션으로 전환합니다. 그런 다음 새 비디오 프로젝트를 클릭하고 링크 추가를 클릭하여 비디오 파일을 가져옵니다. 비디오를 가져오면 타임라인에 파일을 놓습니다.
2단계. 편집 및 내보내기
다음 단계는 파일을 편집하고 원하지 않는 것을 제거하는 것입니다. 그런 다음 비디오 완료 링크를 클릭하고 파일을 HD 또는 720P 해상도로 저장합니다. 사진 앱은 비디오를 MP4 형식으로만 내보냅니다.
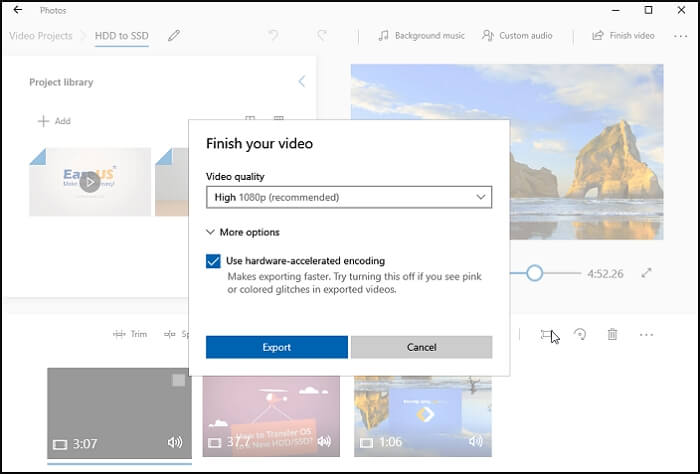
Mac에서 비디오 파일 형식 변경
iMovie 는 macOS에 사전 설치되어 제공되는 무료 비디오 편집기입니다. MOV to0 MP4와 같은 파일 형식의 비디오 형식을 변경할 수 있을 뿐만 아니라 예고편, 영화, 효과 추가 등을 만드는 데 사용할 수 있는 최고의 편집기 중 하나입니다.
1단계. 비디오 가져오기 및 파일 편집
스포트라이트를 사용하여 iMovie를 연 다음 메뉴에서 아래쪽 화살표를 클릭하여 파일을 가져옵니다. 연결된 전화, SD 카드 또는 외부 저장 장치에서 가져올 수 있습니다. 일단 여기에 있으면 파일을 편집하여 비디오의 불필요한 부분을 제거하십시오. 형식이 변경되면 비디오의 전체 길이가 줄어듭니다.
다음으로 많은 기능을 추가하여 비디오를 향상하도록 선택할 수 있습니다. 여기에는 다음이 포함됩니다.
- 오디오, 제목, 배경 및 전환 추가
- 슬로우 모션, 빨리 감기, 즉시 재생, 되감기 및 프레임 고정
- 동영상 안정화, 어울리는 색보정, 피부톤보정, 화이트밸런스
이 모든 것은 일단 변환된 비디오가 마지막에 멋지게 보이도록 합니다.
2단계. 비디오 파일 형식 내보내기 및 변환
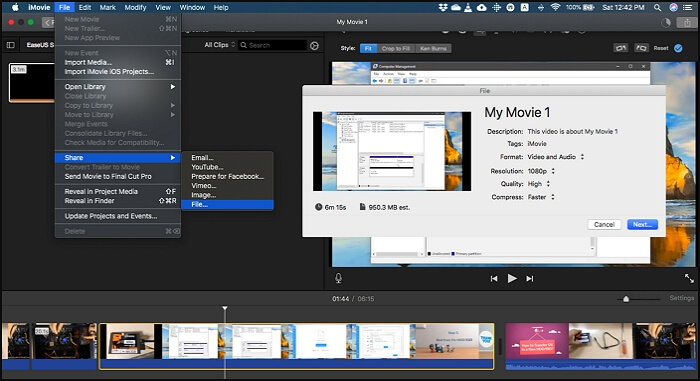
마지막 단계는 비디오 파일을 변환하여 저장 장치로 내보내는 것입니다. 파일 메뉴를 클릭한 다음 공유를 클릭한 다음 파일 옵션을 클릭합니다. 마지막으로 비디오 해상도, 품질 및 압축 유형을 선택할 수 있습니다. 더 나은 비디오 품질을 원하면 더 빠른 압축을 선택하지 마십시오. 대신 드롭다운에서 더 나은 품질을 선택합니다.
고품질 출력은 최종 비디오를 렌더링하는 데 더 많은 시간을 할애함을 의미합니다. 변환하는 동안 Mac을 사용하지 않도록 하십시오. 특히 더 빠른 출력을 위해 비디오 또는 GPU 관련 작업 시청을 건너뛰십시오.
온라인으로 비디오 형식 변경
Convertio 는 온라인으로 비디오 형식을 변경할 수 있는 온라인 도구입니다. 이 온라인 도구를 사용하는 가장 좋은 점은 Windows 및 macOS 앱과 달리 더 많은 형식으로 변환할 수 있다는 것입니다. 형식에는 MOV, MPEG, MP4, FIVX, M4V 등이 포함됩니다.
다른 옵션에는 비디오 및 오디오에 대한 기회와 함께 시작 및 끝점을 지정하여 비디오의 일부만 변환하는 기능이 포함됩니다. 다음은 구성할 수 있는 항목 목록입니다.
- 비디오: 코덱, 품질, 크기 조정, 프레임 속도, 회전 및 뒤집기. 품질 섹션에서는 240P에서 4K UHD 사이에서 선택할 수 있습니다.
- 오디오: 코덱, 비트 전송률, 오디오 채널, 주파수 및 볼륨.
온라인 도구가 대량 변환 및 Dropbox 및 Google 드라이브와 같은 온라인 스토리지 서비스와의 통합을 포함하여 많은 옵션을 제공한다는 사실은 인상적입니다.
모든 온라인 변환기에는 파일 크기에 제한이 있습니다. 가입 없이 100MB 파일 크기에서는 제대로 작동했지만 가입하면 프리 티어에서 더 많은 것을 얻을 수 있습니다. 세부정보는 다음과 같습니다.
- 허용되는 최대 파일 크기는 각각 100MB입니다.
- 24시간당 10개의 파일만 변환할 수 있습니다.
- 최대 2개의 파일을 동시에 변환
- OCR은 최대 10페이지로 제한됩니다.
1단계. 목록에 파일 추가
온라인 변환기를 열고 목록에 파일을 추가합니다. 파일 추가 버튼을 클릭하면 Dropbox 및 Google 드라이브에서 파일을 추가하거나 파일을 다운로드할 수 있는 URL을 추가할 수 있습니다.
2단계. 형식 선택 및 변환
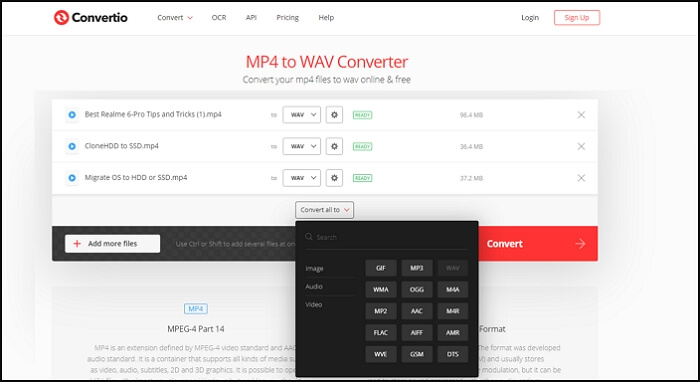
목록에 모든 파일이 있으면 변환할 형식을 선택합니다. 각 파일에 대해 다른 파일 형식을 선택할 수 있으므로 다른 온라인 변환기와 비교하여 이 도구가 두드러집니다. 변환이 완료되면 컴퓨터에서 다운로드할 수 있습니다.
전화에서 비디오 형식 변경
컴퓨터나 노트북을 사용하는 것이 선택이 아닌 경우 스마트폰에 변환할 수 있는 앱이 있습니다. 고맙게도 요즘 스마트폰은 비디오 변환을 쉽게 처리할 수 있을 정도로 강력해졌습니다.
아이폰용 아이무비
macOS에서 무료로 제공되는 동일한 iMovie 앱을 iPhone에서도 사용할 수 있습니다. 할리우드 스타일의 예고편을 사용하고 8개의 테마 중에서 선택하고 사운드트랙을 만들고 교차 장치 편집을 지원할 수 있습니다. 그런 다음 파일을 YouTube 형식 또는 4K 또는 Full HD의 MP4 형식으로 변환할 수 있습니다.
1단계. 동영상을 가져오면 macOS에서와 같이 편집할 수 있습니다.
2단계. 원하는 해상도로 비디오를 내보냅니다. 비디오를 세로 형식으로 내보내는 경우 사진 라이브러리에서 사용 가능한 회전 옵션을 사용하여 언제든지 변경할 수 있습니다.
안드로이드용 인샷
MP4 형식으로 변환하는 모바일용 강력한 비디오 편집기이며 내보낼 때 HD, Full HD 해상도를 지원합니다. 모바일 앱이기 때문에 동영상을 널리 지원되는 형식으로 변환할 수 있습니다.
1단계. iMovie와 유사하며 필요한 모든 편집 도구를 제공합니다. 파일을 선택하면 계속 진행하기 전에 파일을 다듬을 수 있는 직접적인 옵션이 제공됩니다. 도구의 시작이나 끝을 쉽게 자를 수 있습니다.
2단계. 기본 편집이 완료되면 저장 버튼을 탭한 다음 출력 품질을 선택합니다. 당신은 또한 당신의 자신의 해상도를 설정하기 위해 그것을 추가로 사용자 정의할 수 있습니다.
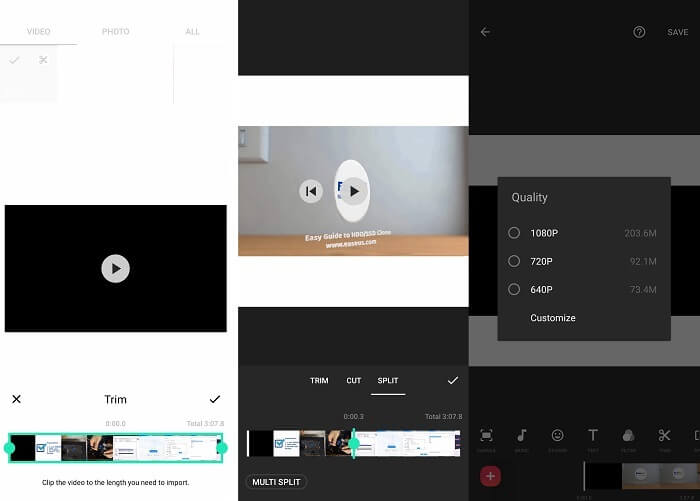
마무리
이제 모든 비디오 편집기를 보았으므로 어떤 도구가 유용한지 이해하는 것이 중요합니다. iMovie, Windows 및 휴대폰을 포함한 대부분의 비디오 편집기는 하나의 출력 형식만 제공하지만 EaseUS 비디오 편집기는 훨씬 더 많은 형식을 제공합니다. 또한 YouTube 및 기타 소셜 미디어 사이트 및 Google Drive 및 Dropbox와 같은 파일 저장 서비스에 업로드하도록 선택할 수 있습니다. 비디오 변환기뿐만 아니라 사용하기 쉬운 비디오 편집기도 얻을 수 있습니다. 이러한 단순성과 함께 무료 도구에서 찾기가 쉽지 않은 전문적인 기능을 제공합니다.



