개요:
MPEG to MP4 변환기를 찾고 있으며 MPEG를 MP4로 변환하려고 하십니까? 여기에서 Windows 10 PC, Mac 및 온라인에서 무료로 MPEG를 MP4로 변환하는 실용적인 방법을 찾을 수 있습니다.
MPEG 동영상 파일에는 압축률이 높은 동영상 콘텐츠가 포함되어 있습니다. 다른 동영상 형식보다 빠르게 스트리밍 및 다운로드할 수 있으므로 온라인 배포에 널리 사용됩니다. 그러나 대부분의 사람들은 MPEG 형식을 지원하지 않는 iPhone과 같은 다른 장치에서 동영상을 시청했습니다.
이 경우 성공적으로 지불하고 싶다면 MPEG를 대부분의 미디어 플레이어에서 일반적으로 사용되는 동영상 형식인 MP4로 변환할 수 있습니다. 이 페이지에서는 Windows 10 PC, Mac, 온라인 및 휴대폰에서 MPEG-MP4 변환기를 공유합니다.
Windows 10에서 MPEG를 MP4로 변환하는 방법
Windows 10에서 MPEG를 MP4로 변환하려면 일부 MPEG 동영상 변환기에 의존할 수 있습니다. 여기에서 작업을 완료하는데 도움이 되는 2개의 무료 MPEG-MP4 변환기를 권장합니다. 하나는 EaseUS Video Editor이고 다른 하나는 Adobe Media Encoder입니다.
1. EaseUS Video Editor
EaseUS Video Editor는 초보자와 전문가 모두에게 친숙한 Windows용 무료 MPEG-MP4 변환기입니다. 이를 통해 MPEG를 MP3, MP4, AVI 또는 기타 인기 있는 형식으로 쉽게 변환할 수 있습니다. 또한 자르기, 분할 및 회전을 통해 동영상을 편집하거나 동영상에 텍스트를 추가하여 작업을 돋보이게 할 수 있습니다.
MPEG에서 MP4를 생성해야 하는 경우 EaseUS Video Editor를 다운로드한 후 다음의 간단한 단계를 참조할 수 있습니다.
1단계. 소스 파일 가져옵니다.
EaseUS Video Editor를 실행합니다. 홈 화면에서 "가져오기" 옵션을 클릭하거나 단순히 동영상을 적절한 영역으로 끌어 소스 파일을 가져올 수 있습니다.

2단계. 프로젝트에 추가합니다.
"프로젝트에 추가" 옵션을 선택하여 가져온 파일을 트랙에 추가해야 하거나 원하는 대로 파일을 트랙에 끌어다 놓을 수 있습니다.

3단계. 소스 파일 내보냅니다.
이제 상단의 메인 메뉴에서 "내보내기"를 클릭할 수 있습니다.
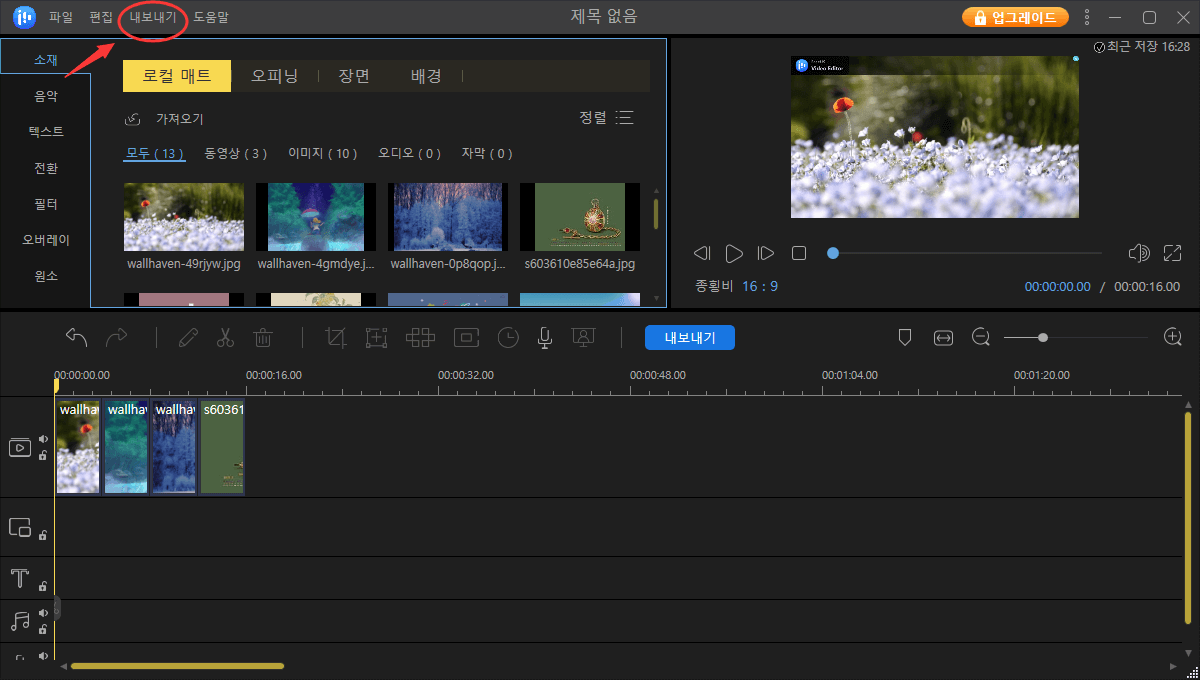
4단계. MP4로 저장합니다.
"동영상" 탭에서 MP4를 원하는 동영상 파일 형식으로 선택합니다.
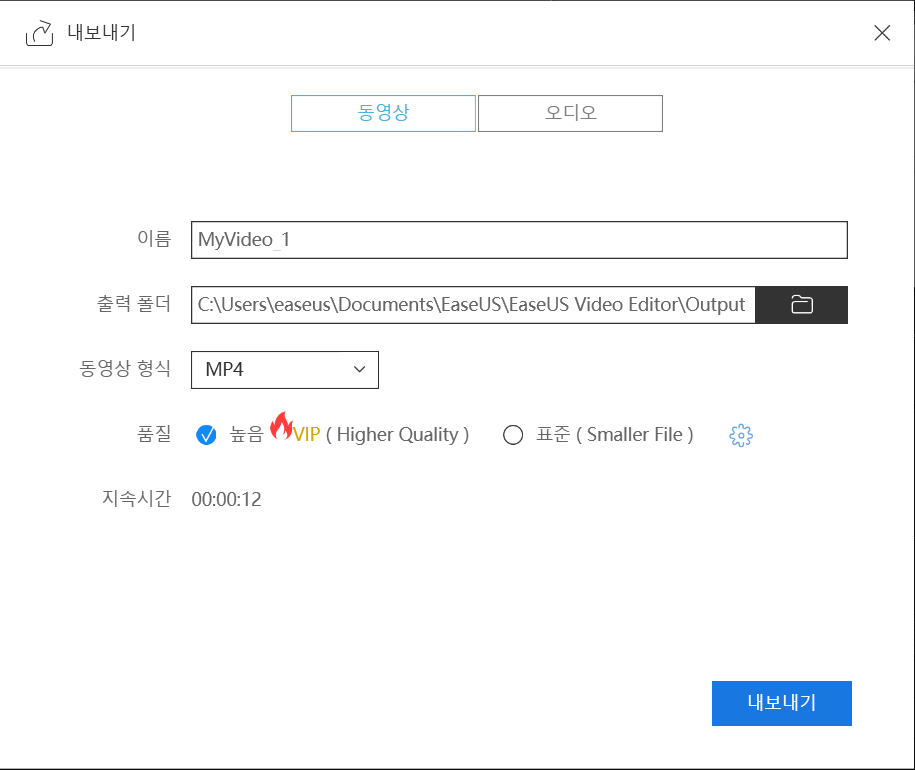
오른쪽 창에서 파일 이름을 편집하고 출력 폴더와 설정을 사용자 정의한 다음 "내보내기"를 클릭할 수 있습니다.
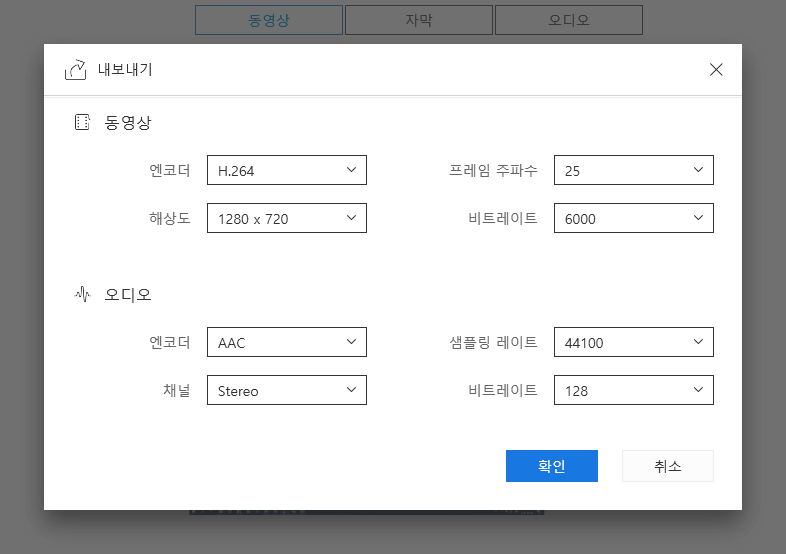
2. Adobe Media Encoder
Adobe Media Encoder는 Adobe Creative Cloud를 통해 Adobe에서 개발 및 판매하는 동영상 미디어 트랜스코딩 유틸리티입니다. 파일 형식 변환에 좋습니다. 따라서 이 MPEG에서 MP4로 변환하는 프로그램을 사용하여 MPEG를 MP4로 변경할 수 있습니다.
1단계. MPEG 파일을 Adobe Media Encoder 대기열로 가져옵니다.
2 단계. 동영상을 재생하려는 장치와 호환되는 형식을 선택하십시오. MP4의 경우 H.264를 선택할 수 있습니다.
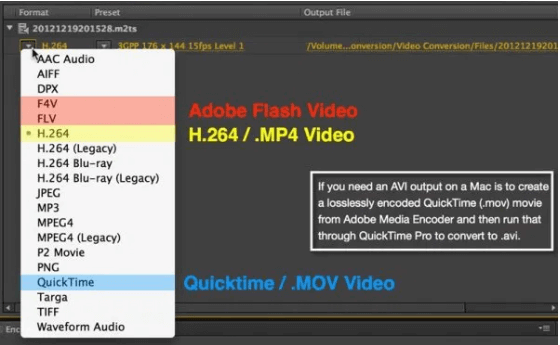
3단계. 사전 설정 열에 나열된 단어를 클릭하여 내보내기 설정 창을 시작합니다. 그런 다음 변환된 파일의 품질을 선택합니다.
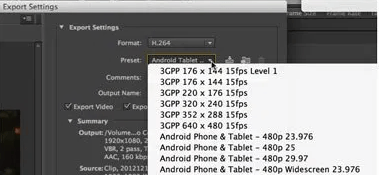
4단계. "출력 파일"을 클릭하여 변환된 파일의 저장 위치를 선택하고 새 이름을 변경합니다.
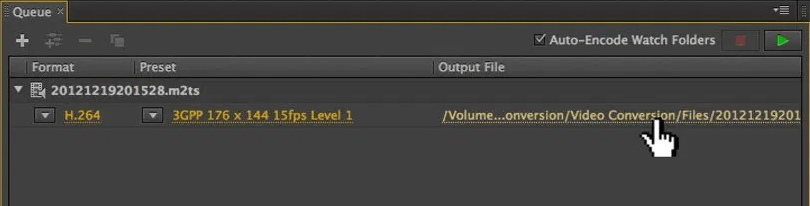
5단계. 대기열의 오른쪽 상단에 있는 녹색 재생 버튼을 눌러 비디오를 변환합니다. 완료 후 MP4 버전을 얻을 수 있습니다.
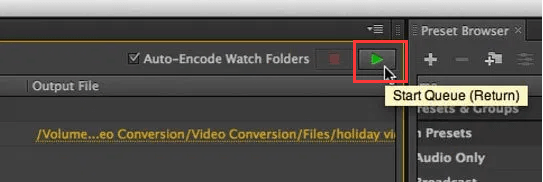
무료로 온라인에서 MPEG를 MP4로 변환하는 방법
컴퓨터에 프로그램을 설치하지 않고 .mpeg를 .mp4로 한 번만 변환해야 하는 경우 온라인으로 작업을 완료하도록 선택할 수 있습니다. 귀하의 요구 사항을 충족하기 위해 여기에서 두 가지 온라인 MPEG-MP4 변환기를 제공합니다.
1. Cloudconvert
Cloudconvert는 MPEG 동영상을 MP4로 쉽게 변환할 수 있는 탁월한 선택인 온라인 파일 변환기입니다. 당신이 해야 할 일은 MPEG 파일을 업로드하고 "변환"을 클릭하는 것입니다. 그런 다음 이 작업이 완료될 때까지 MP4 버전을 다운로드할 때까지 기다릴 수 있습니다.
특징:
- 거의 모든 오디오, 동영상, 문서, 전자 책, 아카이브 및 이미지 형식 지원
- 동영상 및 오디오 파일의 품질 및 기타 여러 옵션을 조정할 수 있음
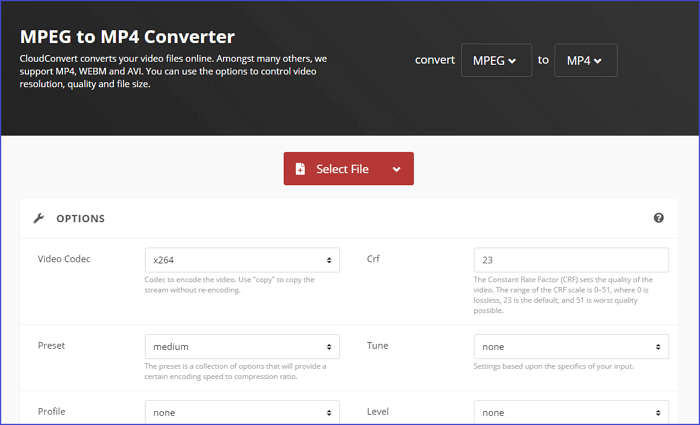
2. FreeConvert
FreeConvert는 우리가 당신에게 추천하는 또 다른 온라인 파일 MPEG 변환기입니다. 대상 형식을 선택하면 파일 업로드 페이지로 이동합니다. MPEG를 MP4로 변경하려는 경우 프로그램을 다운로드하거나 설치하지 않고 즉시 작업을 완료하는데 사용할 수 있습니다.
특징:
- 이미지, 동영상, 음악, 단위, 문서 형식 등 지원
- 업로드 및 변환된 파일을 자동으로 삭제
- 지원되는 최대 파일 크기는 1GB
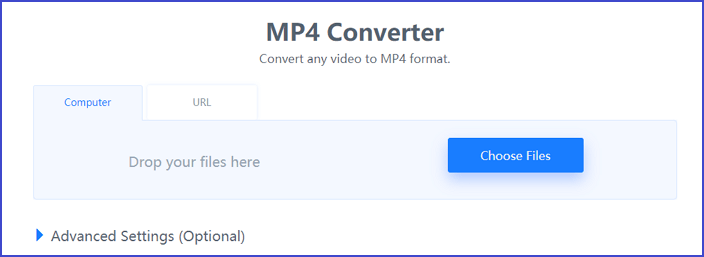
Mac에서 MPEG 파일을 MP4로 변환하는 방법
Mac 사용자이고 MPEG에서 MP4를 얻으려면 VLC Media Player를 사용해 보십시오. 다용도 동영상 플레이어 및 동영상 변환기입니다. 다음으로 자세한 단계를 보여드리겠습니다.
1단계. VLC를 열고 변환하려는 MPEG 파일을 가져옵니다.
"미디어"를 클릭하고 "변환/저장" 옵션을 선택합니다. 미디어 열기 창에서 "추가"를 클릭하여 MPEG 파일을 선택합니다. 그런 다음 "변환/저장"을 클릭한 다음 "변환"을 클릭합니다.
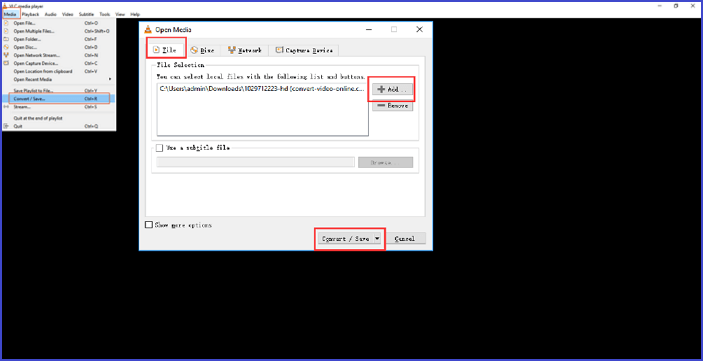
2 단계. MPEG 파일을 변환하려는 형식을 선택합니다.
변환 창에서 "변환"을 선택하고 프로필 메뉴에서 "MPEG4용 동영상"을 선택하십시오. 그런 다음 변환된 파일을 저장할 위치를 선택하고 "시작"을 클릭합니다.
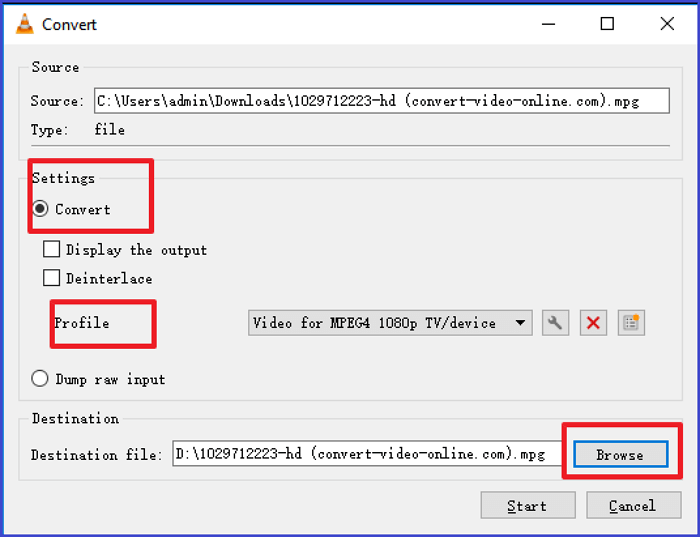
3단계. MP4 파일 내보냅니다.
변환 시간은 컴퓨터 속도, 네트워크 대기 시간 및 변환되는 총 파일 수에 따라 다릅니다. 메인 VLC 창에서 진행 상황을 볼 수 있습니다.
Android 및 iPhone에서 MPEG 동영상을 MP4로 변환하는 방법
휴대폰에서 MPEG 파일을 MP4로 변환해야 하는 경우 MPEG 변환 앱이 필요할 수 있습니다. 다음으로 Android 및 iPhone용 변환기 앱을 각각 보여드리겠습니다.
1. Media Converter[Android]
Media Converter는 Android 사용자가 MPEG에서 MP4를 만들 수 있도록 설계된 앱입니다. mp3, mp4, ogg, avi, mpeg 등과 같은 다양한 미디어 형식을 지원합니다. 또한 동영상 편집기이기도 합니다. 출력 동영상을 자르고 회전할 수도 있습니다.
![미디어 변환기[안드로이드]](/images/eve/media-converter.png)
2. iConverter [iPhone]
iConverter는 MPEG를 MP4로 변환할 수 있는 강력한 무료 iOS 앱입니다. 그것을 사용하면 몇 가지 간단한 단계로 작업을 수행할 수 있습니다. 그 외에도 영상 및 음성 변환, 이미지 변환, PDF 변환 등 일상생활에서 다양한 변환을 지원합니다. iPhone에서 파일을 변환하고 싶다면 이 앱을 놓칠 수 없습니다.
![]()
마무리
MPEG를 MP4로 변환하기 위해 Windows 10 PC, Mac 및 온라인을 위한 5개의 MPEG-MP4 변환기를 제공했습니다. 파일 변환에 대한 대부분의 요구 사항을 충족할 수 있습니다. 동영상 또는 오디오 형식을 변환하려면 EaseUS Video Editor를 사용하는 것이 좋습니다. 파일 형식을 변환하는 데 도움이 될 뿐만 아니라 요소를 추가하고 동영상에 음성을 추가하는 데도 도움이 됩니다. 멋진 영상이나 오디오를 만들고 싶다면 놓칠 수 없죠!

![2025년 최고의 5가지 배경 변경 앱 [무료&유료]](/images/en/video-editor/related-articles/7.jpg)
![[2025] 워터마크가 없는 10 가지 무료 동영상 편집 프로그램 추천](/images/en/video-editor/related-articles/38.jpg)
