개요:
대부분의 변환 도구는 일반적으로 JPG에서 MP4로의 변환을 지원하지 않습니다. 그러나 여기에서 장치에서 많은 번거로움 없이 JPG를 MP4로 변환하는 데 사용할 수 있는 몇 가지 도구를 제시하므로 실망할 필요가 없습니다.
1부. Windows 10/8/7에서 JPG를 MP4로 변환하는 방법(무료)
Windows 사용자는 보유하고 있는 응용 프로그램의 수로 인해 축복을 받았습니다. 컴퓨터에서 무엇을 하고 싶은지에 관계없이 컴퓨터에서 수행하는 데 도움이 되는 수십 가지 앱을 찾을 수 있습니다. 이미지 편집에서 오디오 파일 믹싱에 이르기까지 수많은 옵션을 사용할 수 있습니다.
JPG를 MP4로 변환하려면 EaseUS Video Editor 라는 훌륭한 앱을 사용할 수 있습니다 . 실제로 비디오를 수정 하는 데 도움이 되는 비디오 편집 앱 이지만 파일 변환기 도구로도 훌륭하게 작동합니다. 파일을 한 형식에서 다른 형식으로 변환할 수 있으며 지원하는 다양한 파일 형식이 있습니다.
다음은 파일 변환과 관련하여 앱이 제공해야 하는 몇 가지 기능입니다.
앱 기능:
- 한 번에 하나 또는 여러 개의 JPG 이미지를 앱에 로드
- 이미지를 프로젝트에 추가하기 전에 미리보기
- 원하는 타임라인의 아무 곳에나 이미지를 배치하세요.
- 단일 옵션으로 JPG 이미지를 MP4로 내보내기
- JPG도 다양한 다른 형식으로 변환
이것들은 앱이 제공하는 기능 중 일부이며 다음은 JPG 파일을 MP4 파일로 변환하는 데 사용해야 하는 이유입니다.
장점:
- 모든 해상도의 JPG 지원
- 앱에 JPG를 쉽게 추가할 수 있습니다.
- 드래그 앤 드롭 지원으로 옵션에 간섭할 필요 없음
- 사용하기 쉬운
- 현대적인 인터페이스
이 앱은 거의 모든 컴퓨터에서 잘 실행되며 특정 CPU나 GPU가 없어도 사용할 수 있습니다.
EaseUS Video Editor를 사용하여 JPG를 MP4로 변환하는 방법:
앱이 JPG를 MP4로 변환하는 방법을 알고 싶다면 여기에서 작동 방식과 파일을 한 형식에서 다른 형식으로 변환하는 데 사용하는 방법을 단계별로 보여줍니다.
1단계. 소스 파일 가져오기
EaseUS 비디오 편집기를 실행합니다. 홈 화면에서 "가져오기" 옵션을 클릭하거나 단순히 비디오를 적절한 영역으로 끌어 소스 파일을 가져올 수 있습니다.

2단계. 프로젝트에 추가
"프로젝트에 추가" 옵션을 선택하여 가져온 파일을 트랙에 추가해야 하거나 원하는 대로 파일을 트랙에 끌어다 놓을 수 있습니다.

3단계. 소스 파일 내보내기
이제 상단의 메인 메뉴에서 "내보내기"를 클릭할 수 있습니다.
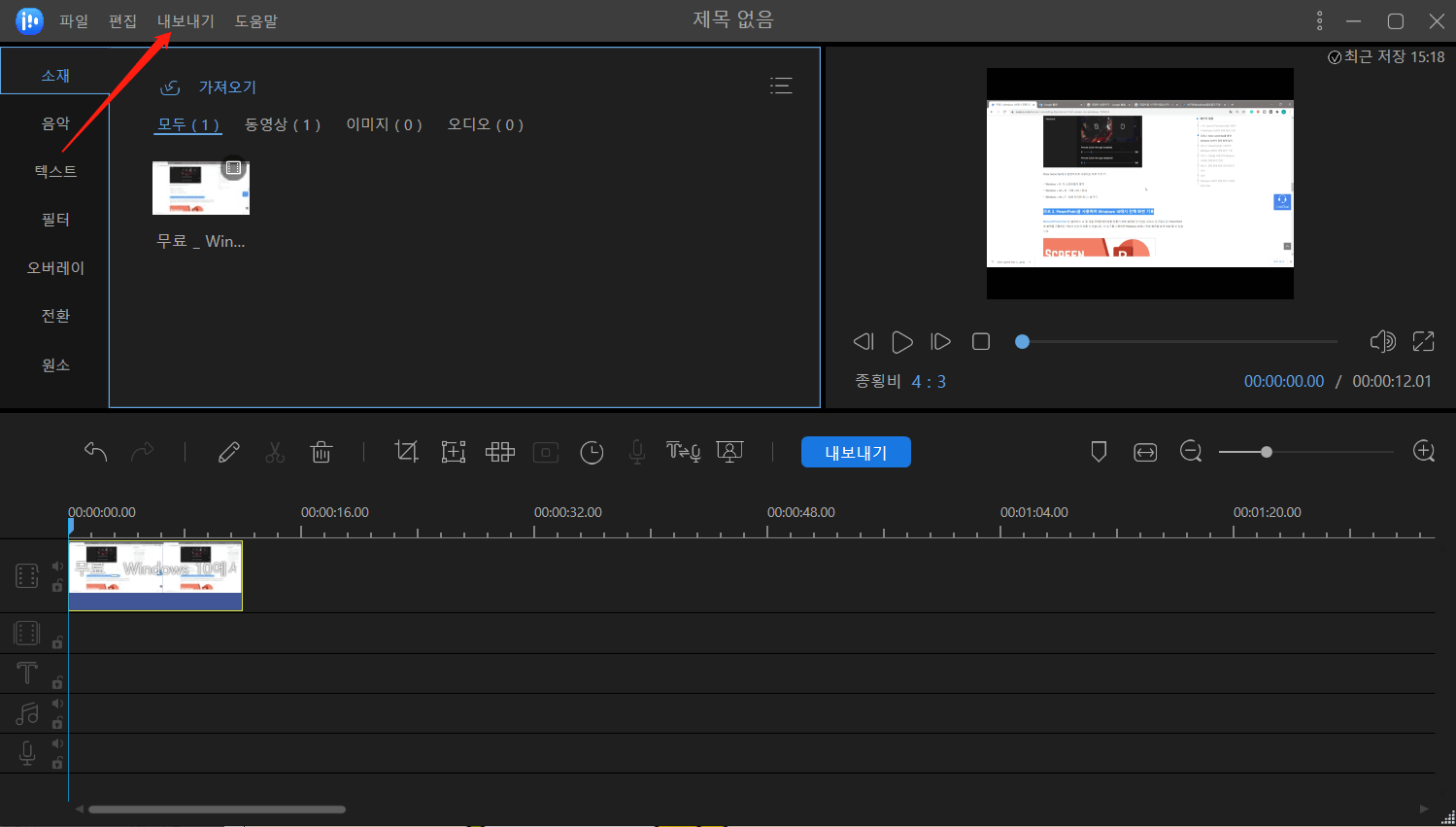
4단계. MP4로 저장
"비디오" 탭에서 MP4를 원하는 비디오 파일 형식으로 선택하십시오.
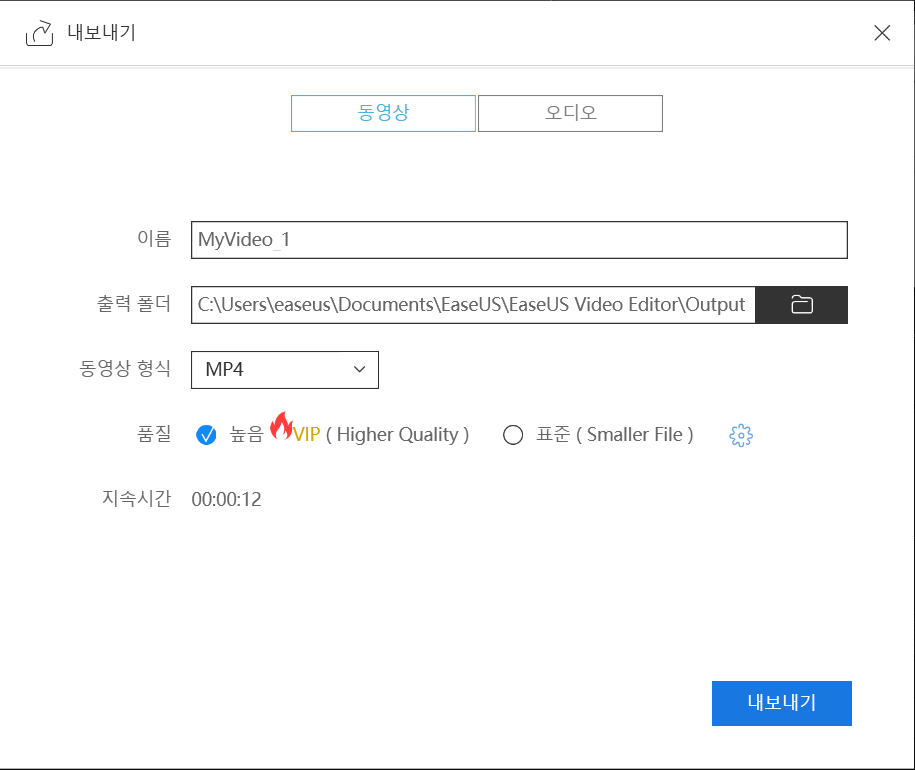
오른쪽 창에서 파일 이름을 편집하고 출력 폴더와 설정을 사용자 정의한 다음 "내보내기"를 클릭할 수 있습니다.
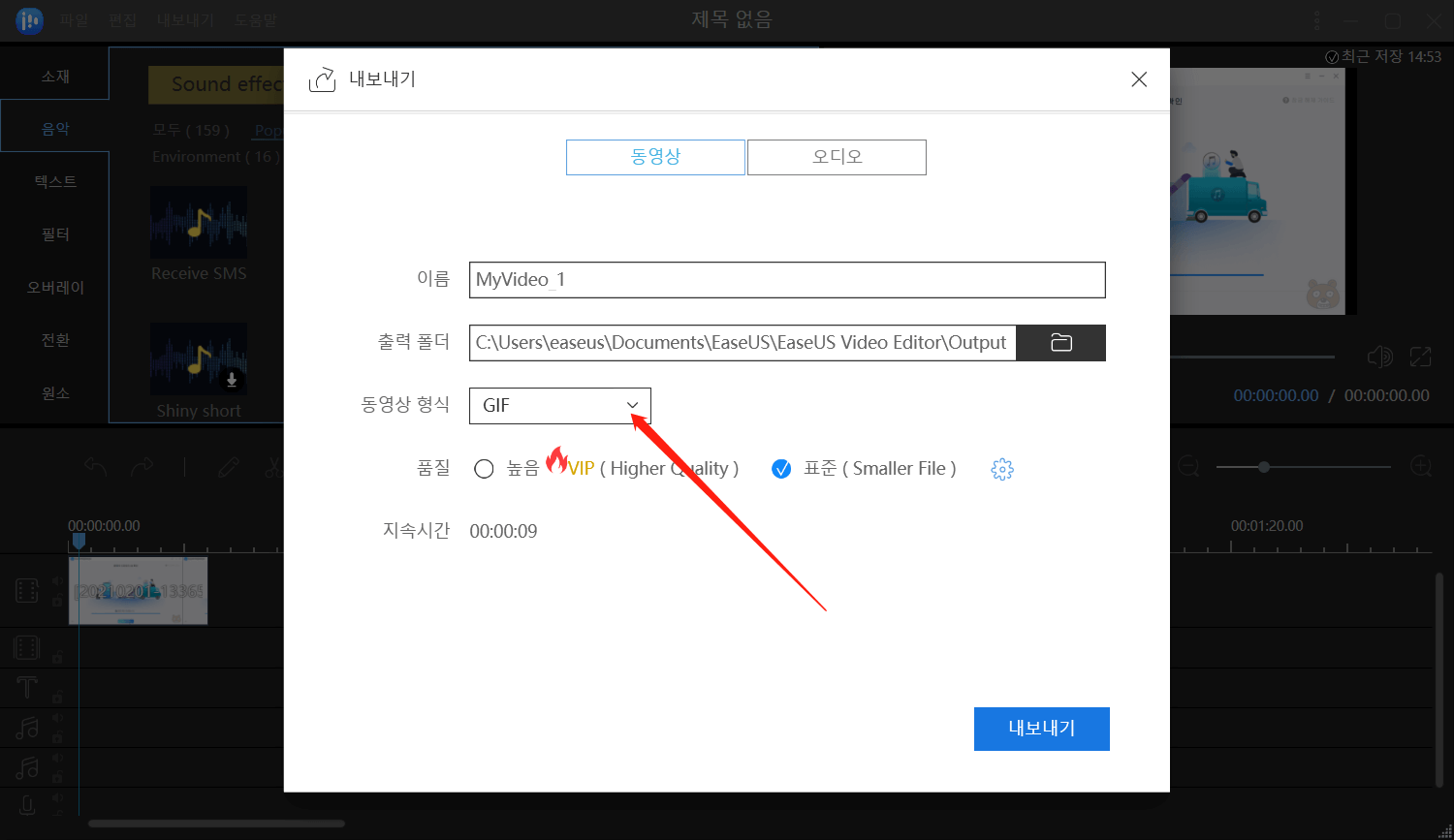
2부. Mac에서 JPG를 MP4로 변환하는 방법
Mac 사용자인 경우 앱에 대해 Windows 사용자만큼 선택의 여지가 많지 않을 수 있지만 이미 가지고 있는 것은 JPG를 MP4로 변환하기에 충분합니다. Mac에는 항상 비디오를 편집하고 파일을 변환할 수 있는 고품질 앱이 있어 손에서 변환 작업을 수행할 수 있습니다.
JPG에서 MP4로 변환 작업의 경우 iMovie라는 Apple의 무료 앱을 사용할 수 있습니다. 비디오를 편집하고 예고편과 같은 영화를 만들고 Mac 컴퓨터에서 파일을 변환할 수 있는 환상적인 도구입니다. Apple 자체에서 개발했으며 Mac 및 iOS 기반 장치 모두에서 사용할 수 있습니다.
기본적으로 앱 스토어에서 앱을 다운로드하고 JPG를 로드하기만 하면 MP4로 변환할 준비가 됩니다. 타사 플러그인이 필요하지 않으며 즉시 완료할 수 있습니다.
여기에서 다운로드: apps.apple.com/us/app/imovie/id408981434?mt=12
장점:
- Mac 환경과 완벽하게 통합
- Mac에서 무료로 사용 가능
- 사용하기 쉬운 인터페이스
- 현대적인 외관과 기능
- 몇 번의 간단한 클릭으로 JPG를 MP4로 변환
- 빠른 렌더링 프로세스
- 파일을 내보내기 전에 MP4 메타데이터 편집
- 한 번에 여러 JPG를 앱에 추가
단점:
- 때때로 명백한 이유 없이 앱이 다운됨
- 완전한 기능을 갖춘 비디오 편집기가 아닙니다.
- 파일을 내보낼 사전 설정이 없습니다.
Final Cut Pro와 같은 다른 비디오 편집 앱과 달리 iMovie는 상대적으로 적은 리소스를 사용하므로 대부분의 Mac 컴퓨터에서 작동해야 합니다. 반년 된 Mac 컴퓨터가 있더라도 문제 없이 앱을 실행할 수 있습니다.
Mac에서 iMovie를 사용하여 JPG를 MP4로 변환하는 방법:
iMovie 앱을 사용하여 JPG 파일을 MP4로 변환하는 것은 매우 쉽지만 이러한 앱을 처음 사용하는 경우 도움이 될 수 있습니다. 여기에서는 Mac 컴퓨터에서 JPG 파일을 MP4로 변환하기 위해 따라야 하는 단계를 설명합니다.
1단계. Mac에서 iMovie 앱을 실행하고 "새로 만들기"를 클릭한 다음 "영화"를 클릭하여 새 영화 프로젝트를 시작합니다. 실제로 이 프로젝트를 동영상 편집이 아닌 변환 작업에 사용할 것입니다.
2단계. 새 프로젝트가 생성되면 JPG 파일을 앱에 추가할 수 있습니다. 메인 인터페이스에서 "미디어 가져오기"라는 큰 옵션을 찾을 수 있습니다. 그것을 클릭하면 Mac의 저장소에서 JPG 파일을 선택하고 추가할 수 있습니다.
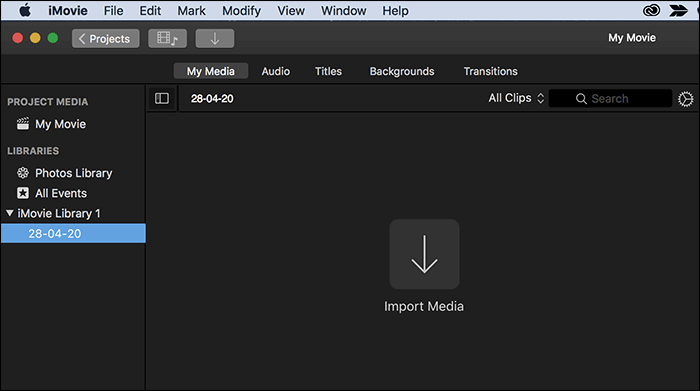
3단계. JPG 파일이 있는 위치로 이동하고 두 번 클릭하여 앱에 추가합니다. 원하는 경우 여러 JPG 파일을 선택하여 추가할 수도 있습니다.
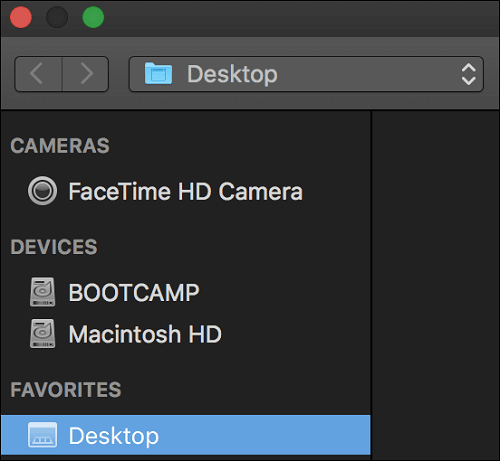
4단계. 앱 인터페이스에 JPG가 표시되면 이를 클릭하면 이미지의 오른쪽 하단 모서리에 "+"(더하기) 기호가 표시됩니다. 이 기호를 클릭하면 타임라인에 사진이 추가됩니다.
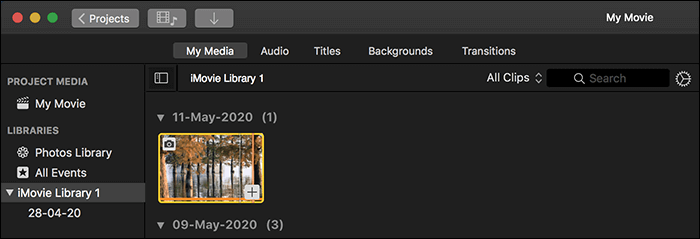
5단계. JPG가 타임라인에 추가되면 모서리를 끌어 최종 MP4 파일의 길이를 확장할 수 있습니다. 그런 다음 상단의 "파일" 메뉴를 클릭하고 "공유"를 선택한 다음 "파일"을 선택하여 파일을 변환하고 내보냅니다.
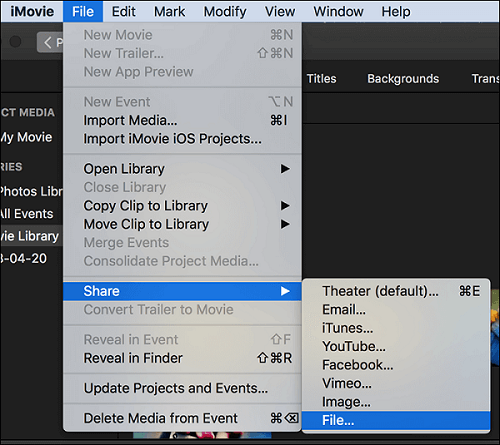
6단계. 다음 화면에서 맨 위에 MP4 파일의 이름을 입력하고 비디오 파일의 다른 메타데이터 필드를 채우고 "다음"을 누르십시오. 그런 다음 변환된 MP4 파일을 저장할 위치를 선택하면 앱이 파일 변환을 시작합니다.
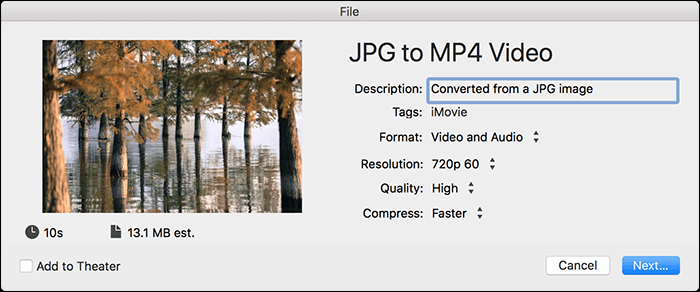
렌더링이 완료되면 Mac의 선택한 경로에서 MP4 파일을 찾을 수 있습니다. 이제 Mac의 VLC Media Player 및 QuickTime Player와 같은 앱에서 재생할 수 있습니다.
3부. 온라인에서 JPG를 MP4로 변환하는 방법
거의 모든 종류의 앱이 온라인으로 전환되는 상황에서 어떻게 변환 도구를 제외할 수 있습니까? 이제 많은 변환 도구가 온라인으로 전환되어 브라우저에서 파일을 한 형식에서 다른 형식으로 변환할 수 있습니다.
이러한 도구는 완전히 웹 기반이므로 사용하기 위해 컴퓨터에 다운로드하거나 설치할 필요가 없습니다. Google Chrome이나 Firefox와 같은 좋은 웹 브라우저만 있으면 이러한 도구를 사용하여 파일을 변환할 수 있습니다.
JPG를 MP4로 변환하려면 좋은 온라인 도구를 사용할 수 있으며 이를 JPG to MP4 Online Convert 라고 합니다. 컴퓨터의 모든 웹 브라우저에서 실행하고 원하는 만큼 JPG 파일을 MP4 형식으로 변환할 수 있습니다.
장점:
- 단일 및 다중 JPG를 한 번에 MP4로 변환
- 컴퓨터, URL, Dropbox 및 Google 드라이브에서 파일 업로드
- 드래그 앤 드롭 지원
- 사용하기 쉬운 인터페이스
- 다양한 사용자 정의 옵션
- MP4 파일을 컴퓨터에 직접 다운로드
단점:
- 파일 업로드 및 다운로드에는 상당한 시간이 소요될 수 있습니다.
- 인터넷 없이는 작동하지 않습니다
- 파일을 누구와 공유할지 확실하지 않기 때문에 개인 정보 보호 문제
온라인 도구를 사용하여 JPG를 MP4로 변환하는 방법:
대부분의 온라인 도구는 파일 변환에 사용하기 쉽고 여기서는 변환 작업에 이 특정 도구를 사용하는 방법을 보여줍니다.
1단계. 브라우저에서 새 탭을 열고 JPG to MP4 Conversion 사이트로 이동합니다.
2단계. 사이트에 들어가면 "파일 선택"이라는 옵션이 있습니다. 그것을 클릭하여 변환을 위한 JPG 파일을 업로드하고 추가하십시오. 다른 옵션을 사용하여 파일을 업로드할 수 있습니다.
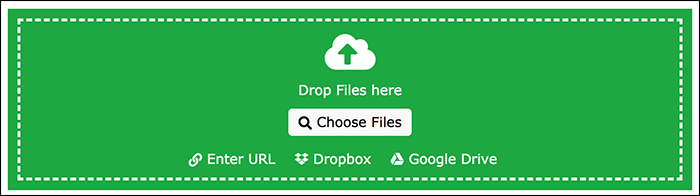
3단계. 아래로 스크롤하면 출력 파일에 대해 구성할 다양한 옵션을 찾을 수 있습니다. 원하는 대로 자유롭게 변경할 수 있습니다. 예를 들어 "사전 설정 선택" 메뉴에서 항목을 선택하면 파일의 전체 구성이 변경됩니다.
이 화면에서 바로 원하는 경우 비디오를 자를 수도 있습니다. 여기 이 화면에서 여러 가지 옵션을 사용할 수 있습니다.
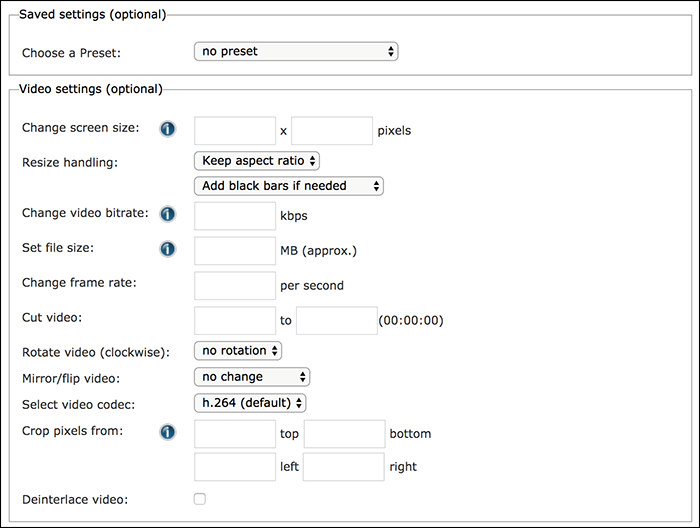
4단계. "변환 시작" 버튼을 클릭하여 JPG를 MP4로 변환을 시작합니다.
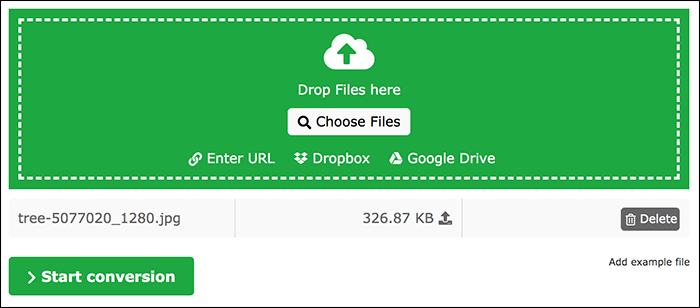
5단계. 파일이 변환되면 세 가지 옵션이 있습니다. "클라우드 업로드" 버튼을 클릭하여 변환된 파일을 선택한 클라우드 스토리지 계정에 직접 업로드할 수 있습니다. "Download file as ZIP"을 클릭하면 컴퓨터에 압축된 형식의 MP4 파일이 다운로드됩니다. "다운로드" 버튼은 MP4 파일을 컴퓨터에 다운로드합니다.
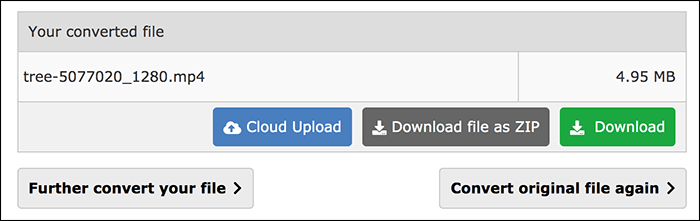
변환된 MP4 파일은 컴퓨터의 다운로드 폴더에서 사용할 수 있어야 합니다.
마무리
하나 또는 여러 개의 JPG 파일이 있고 JPG를 MP4로 변환하려는 경우 장치에서 앞서 언급한 앱을 사용하여 변환할 수 있습니다. 파일은 거의 즉시 변환되며 원하는 사람과 파일을 공유할 수 있습니다.



