개요:
동영상을 만들 때 오디오 볼륨을 높이는 것은 종종 골치 아픈 일입니다. 그것에 대해 걱정하지 마십시오. 이 페이지에서는 Windows, Mac 및 온라인에서 동영상 볼륨을 높이는 방법을 보여줍니다.
이런 상황을 경험한 적이 있습니까? 중요한 동영상에서 문장을 듣기 위해 최선을 다했지만 볼륨이 너무 작아서 들리지 않습니다. 이 문제로 인해 일부 필수 정보를 놓치고 일련의 번거로운 문제가 발생할 수 있습니다.
이 게시물은 몇 가지 유용한 동영상 볼륨 부스터를 소개하고 동영상 볼륨을 높이는 방법을 알려줌으로써 이 짜증나는 문제를 해결할 것입니다. Windows, Mac 및 모바일 장치와 같은 모든 시스템의 사용자를 충족시키기 위해 훌륭한 동영상 볼륨 증가 장치가 나열됩니다.
온라인 동영상 볼륨을 높이는 방법 - 2개
동영상을 더 크게 만드는 방법? 온라인 도구는 이 질문을 쉽게 해결할 것입니다. 웹 브라우저에서 온라인으로 동영상 볼륨을 직접 높일 수 있습니다. 온라인 동영상 사운드 부스터는 무료이며 다운로드 또는 설치가 필요하지 않습니다.
이러한 종류의 도구는 온라인에서 동영상 볼륨을 무료로 늘릴 수도 있습니다. 아래 내용은 온라인에서 동영상 볼륨을 높이는데 가장 적합한 두 가지 프로그램을 소개합니다. 그들은:
1. VideoLouder
VideoLouder는 무료 온라인 볼륨 부스터를 제공합니다. 이 프로그램은 사용하기 쉽고 YouTube 동영상의 볼륨을 높이는데도 편리합니다. 이 프로그램은 AVI, MPEG, MPG, MP4, MOV 및 XVID와 같은 많은 일반적인 동영상 형식 가져오기를 지원합니다.
그러나 이 웹사이트는 완벽하지 않으며 500MB 동영상 파일만 업로드할 수 있습니다.
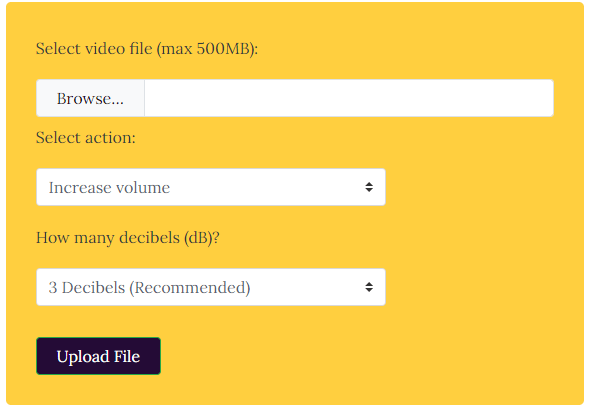
장점:
- 온라인 동영상 볼륨 증가 지원
- 많은 파일 형식 가져오기 지원
- 무료 사용 지원
동영상 볼륨을 높이는 방법:
이 웹사이트를 사용하여 동영상 볼륨을 높이는 것은 매우 쉽습니다. 세 단계만 거치면 됩니다.
- 1단계. "찾아보기"를 클릭하여 늘리려는 동영상 파일을 가져옵니다.
- 2단계. "동작 선택"에서 화살표 버튼을 클릭합니다. 그런 다음 "볼륨 높이기" 버튼이 표시되고 클릭할 수 있습니다.
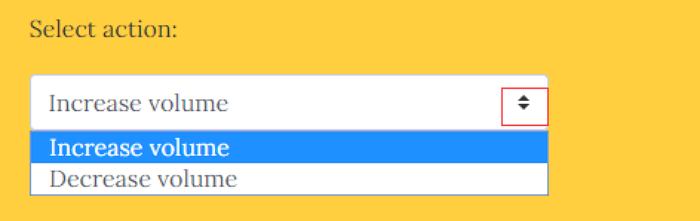
- 3단계. "데시벨" 버튼에서 원하는 데시벨을 선택한 다음 "파일 업로드" 버튼을 클릭하여 변환 동영상을 업로드할 수도 있습니다.
2. FileConvert
FileConvert는 무료 MP4 볼륨 증가 프로그램입니다. 이 온라인 도구는 웹 브라우저에서 작동하며 사용하기 위해 프로그램을 설치할 필요가 없습니다.
이 웹사이트를 사용하면 이 동영상 볼륨 부스터를 사용하여 무료로 온라인 동영상 볼륨을 늘리기 위해 계정을 만들 필요가 없습니다.
온라인으로 MP4 볼륨을 높이는 방법:
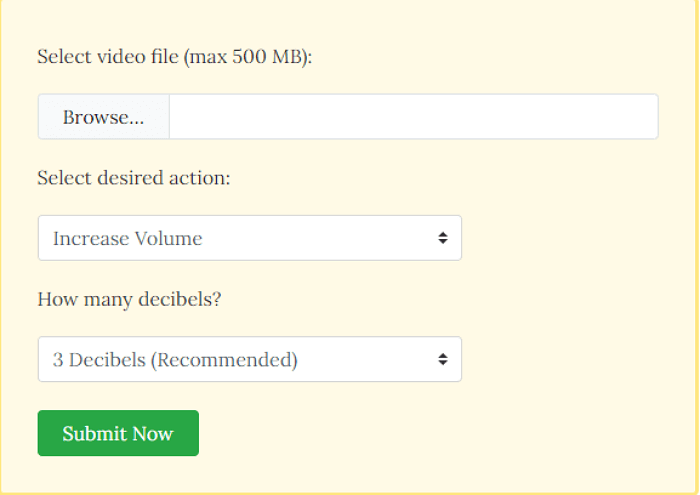
- 1단계. "찾아보기"를 클릭하여 동영상 파일을 가져옵니다.
- 2 단계. 화살표 버튼을 클릭하고 "볼륨 높이기"를 선택합니다.
- 3단계. 필요한 데시벨을 선택한 다음 "지금 제출"을 클릭하여 동영상을 업로드합니다.
Windows에서 동영상 볼륨을 높이는 방법 - 2개
Windows 10/8/7/XP에서 동영상을 크게 만드는 방법은 무엇입니까? MP4 볼륨 증가기가 충분하기 때문에 어렵지 않습니다. 이 부분에서는 동영상의 오디오를 향상시키는데 도움이 되는 두 가지 효과적이고 검증된 동영상 편집 도구를 찾을 수 있습니다.
1. EaseUS Video Editor
EaseUS Video Editor는 동영상의 볼륨을 높이는 사용자 친화적인 프로그램입니다. 이 프로그램을 사용하면 몇 번의 클릭으로 동영상의 볼륨을 쉽게 조정할 수 있습니다. 그 외에도 클립을 편집하는데 사용할 수 있는 다른 많은 기능이 있습니다.
예를 들어 동영상에서 오디오를 추출하고 이 도구가 지원하는 모든 오디오 형식으로 내보낼 수 있습니다. 이 동영상 사운드 인핸서는 WAV, MP3, M4A, FLAC 등을 포함하여 가장 널리 사용되는 오디오 형식을 지원합니다. 또한 오디오 속도 변환기로 사용하여 몇 번의 클릭으로 오디오 속도를 사용자 지정할 수 있습니다.
주요 특징:
- 동영상에 멋진 효과 추가
- 동영상에 쉽게 음악 추가하기
- 동영상 볼륨 조정 지원
- 동영상에 음향 효과 추가
- 동영상을 오디오로 변환
- 대부분의 인기 있는 오디오 형식 지원
Windows의 다용도 동영상 및 오디오 편집기인 이 프로그램은 오디오 편집의 다양한 문제를 해결합니다. 동영상의 오디오 볼륨을 높이는데 필요한 경우 아래 버튼을 클릭하여 다운로드할 수 있습니다.
Windows에서 동영상을 크게 만드는 방법:
이 프로그램의 동영상 사운드 부스터 도구 사용에 대한 자세한 자습서를 초보자에게 제공합니다. 그것을 따라 오디오 볼륨을 조정할 수 있습니다.
1단계. 비디오 가져옵니다
시작하려면 원하는 화면비를 선택하십시오. 미디어 영역에 동영상을 추가하려면 "가져오기" 기능을 클릭하십시오.

2단계. 동영상 볼륨을 더 크게 조정합니다.
메인 화면 오른쪽에 볼륨 버튼이 보이면 클릭하면 동영상 볼륨을 더 크게 조절할 수 있습니다.
3단계. 배경 볼륨을 편집합니다.
동영상을 편집할 때 배경 볼륨을 높이려면, 먼저 동영상에 배경 음악을 추가한 다음 1단계를 반복하여 더 낮은 동영상 볼륨을 조정해야 합니다. 마지막으로 음악을 선택하고 "편집"버튼을 클릭하면 상단에 볼륨 버튼이 표시되어 원하는 소리를 크게 또는 작게 조정할 수 있습니다. 작업이 끝나면 "확인"을 클릭하여 편집 내용을 저장합니다.
4단계. 동영상을 내보냅니다.
동영상을 편집한 후 동영상을 저장하고 내보냅니다. 동영상을 인기 있는 동영상 형식으로 내보낼 수 있습니다. 또한 TikTok, YouTube, Facebook, Vimeo 등을 선택하고 기성품 vlog 동영상을 vlogging 플랫폼에 직접 업로드할 수도 있습니다.
2. VideoPad Video Editor
동영상의 볼륨을 높이는 방법은 무엇입니까? VideoPad Video Editor는 이 질문에 대한 좋은 답변입니다. NCH Software에서 개발한 무료 동영상 편집 프로그램입니다.
이 앱은 텍스트 추가, 효과 추가, 동영상 볼륨 조정 등과 같은 많은 추가 동영상 편집 기능을 제공합니다. 그 외에도 동영상 오디오 인핸서로도 작동할 수 있습니다.
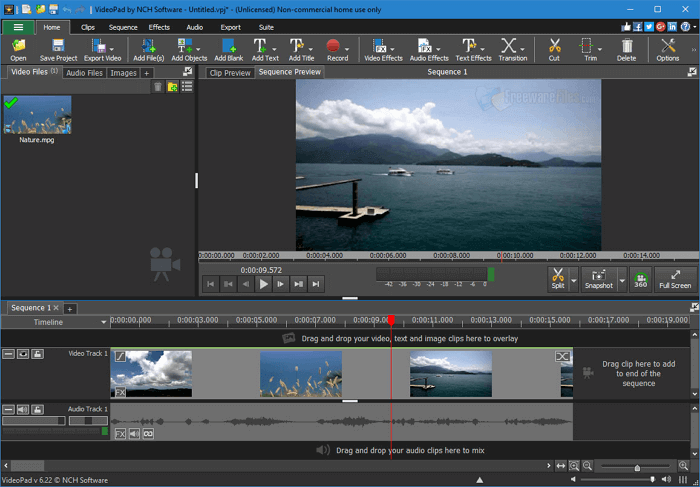
장점:
- 50개 이상의 시각 효과 및 전환 지원
- 기본 3D 동영상 편집 지원
- 동영상 볼륨 향상 지원
- 카메라 흔들림 감소 지원
단점:
- 고급 동영상 편집 기능 부족
동영상을 크게 만드는 방법:
1단계. "파일 추가" 버튼을 클릭하고 동영상을 가져와 동영상 트랙에 추가합니다.
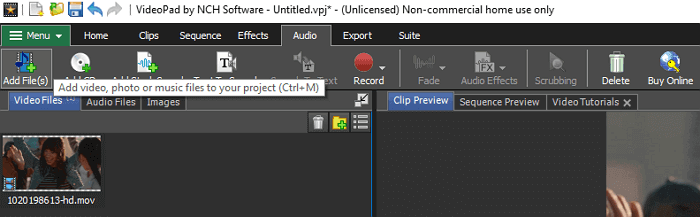
2단계. "오디오 트랙"에서 화살표를 클릭하면 "트랙 볼륨" 및 "트랙 스테레오 팬" 버튼을 볼 수 있습니다. "트랙 볼륨"에서 동영상 사운드를 더 크게 만들 수 있습니다.
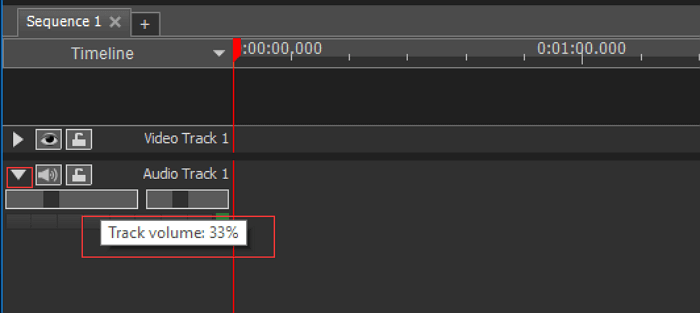
3단계. 화면 상단의 "프로젝트 파일 저장"을 클릭하여 동영상을 저장합니다.
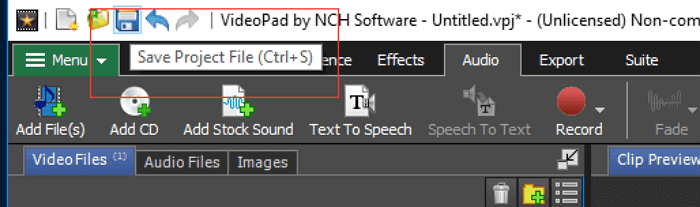
이 두 가지 부스트 동영상 볼륨 방법은 Windows에서 사용하고 있습니다. 다음으로 Mac에서의 방법을 소개하겠습니다.
Mac에서 동영상을 크게 만드는 방법 - 1개
iMovie는 Apple 사용자만을 위한 내장형 동영상 편집 프로그램입니다. 이 프로그램은 일반 동영상이든 YouTube 동영상이든 동영상을 쉽게 더 크게 만드는 동영상 사운드 인핸서로 작동할 수 있습니다.
또한 필터, 전환, 음악, 텍스트, 효과 및 최종 동영상을 터치하는 추가 음향 효과도 제공합니다.
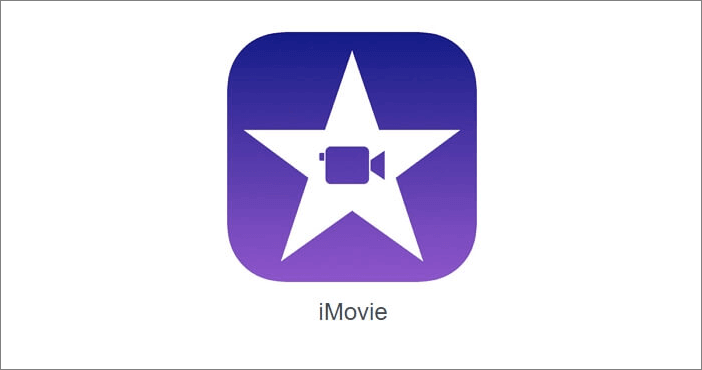
장점:
- HD 및 4K 동영상 지원
- 동영상 볼륨 향상 지원
- 동영상 속도 변경 지원
- 동영상 효과 및 전환 추가 지원
단점:
- Windows 사용자를 지원하지 않음
iMovie로 동영상 볼륨을 높이는 방법:
1단계. 동영상을 가져오고 조정하려는 클립을 선택합니다.
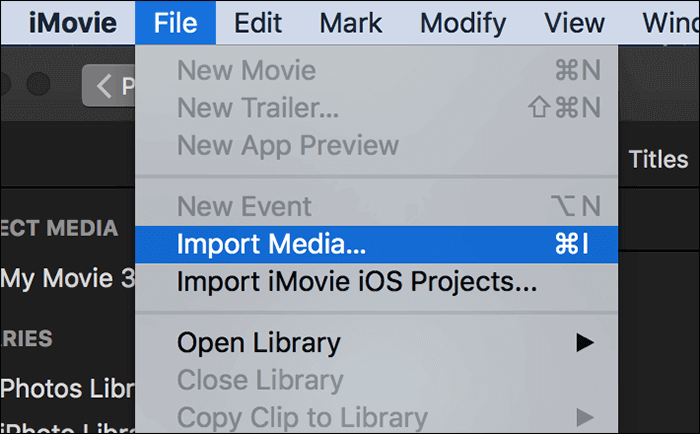
2단계. 볼륨 컨트롤을 표시하려면 볼륨 버튼을 클릭합니다. 그런 다음 볼륨을 더 크게 조정하십시오.
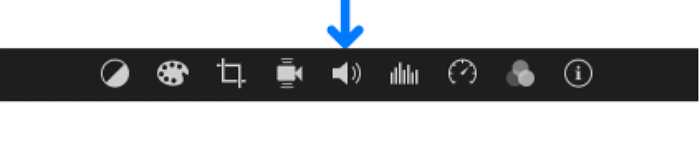
3단계. 이 효과를 적용하고 작업을 저장합니다.
iOS/Android 앱을 사용하여 동영상을 크게 만드는 방법
당신이 더 깊은 전화 사용자라면 당신의 전화에서 감사하는 동영상 볼륨 증가 앱을 찾고 싶을 것입니다. 다행스럽게도 이 부분에서 휴대용 장치의 오디오 볼륨을 높이는데 도움이 되는 동영상 사운드 인핸서를 공유하겠습니다.
AudioFix는 비디오의 오디오를 즉시 조정하고 노이즈를 제거할 수 있는 강력한 비디오 볼륨 부스터 앱입니다. 이 앱은 Android 및 iOS 전화 시스템에 적합합니다. 어떤 시스템을 사용하든 둘 다 이 앱을 사용할 수 있습니다.
이 동영상 사운드 부스터는 조정 가능한 6밴드 EQ를 제공하여 동영상 사운드를 완벽하게 제어할 수 있습니다. 그리고 이 프로그램을 사용하여 동영상에서 오디오를 추출할 수도 있습니다. 하지만 이 앱은 1개의 무료 동영상 내보내기만 다운로드할 수 있도록 허용했으며 무제한 내보내기가 필요한 경우 비용을 지불해야 할 수 있습니다.
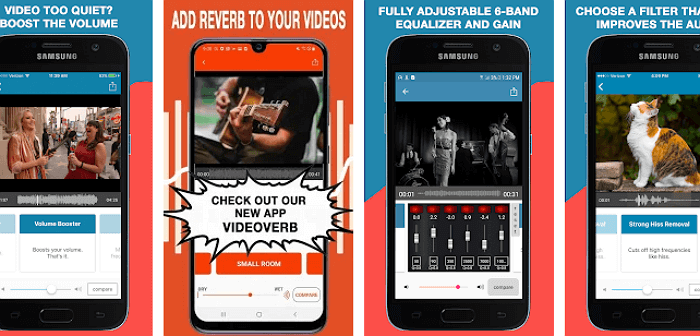
장점:
- 동영상의 오디오를 자동으로 증폭
- 6 밴드 EQ를 사용하여 모든 주파수의 게인과 Q를 완전히 조정
- 동영상의 노이즈 감소 지원
- 동영상에서 오디오 추출 및 내보내기
단점:
- 종종 프로그램 충돌 발생
- 업로드하는데 시간이 오래 걸림
iOS/Android에서 동영상 볼륨 증가기를 사용하는 방법:
1단계. 이 앱에서 동영상을 가져오거나 촬영합니다.
2단계. 메인 화면 하단에 음성 설정 버튼이 있습니다. 필요한 것을 선택하여 적용하면 하단의 오디오 볼륨도 조절할 수 있습니다.
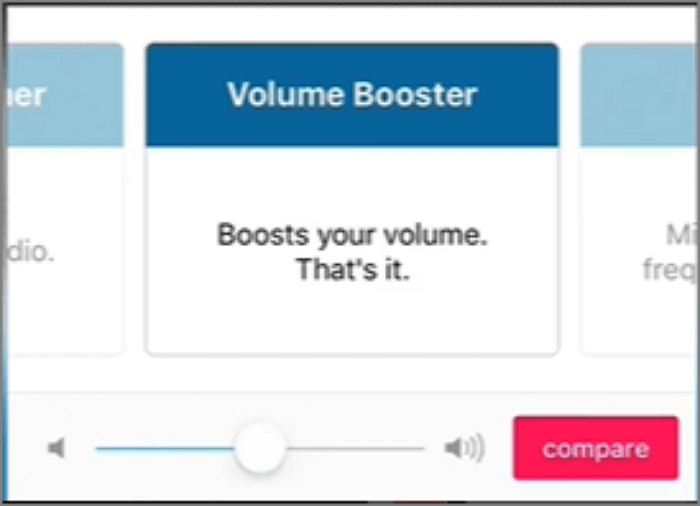
3단계. 편집을 마치면 동영상에서 오디오를 추출하려면 휴대폰에 동영상을 저장하거나 온라인으로 공유하도록 선택할 수 있습니다.
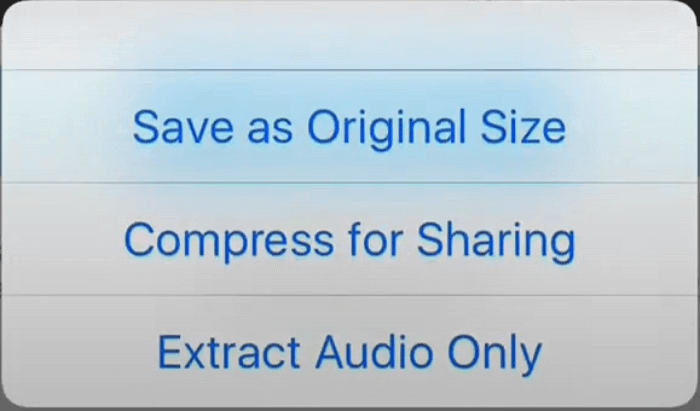
마무리
이 게시물은 "동영상 볼륨을 높이는 방법" 또는 "동영상을 크게 만드는 방법"과 같은 질문을 해결합니다. 온라인 동영상 편집기, 데스크톱 동영상 편집기, 휴대폰용 편집기의 3가지 다른 종류의 도구가 도입되었습니다.
가장 안정적인 성능의 프로그램을 찾고 있다면 EaseUS Video Editor가 실망시키지 않을 것입니다. 손쉽게 동영상 볼륨을 높일 수 있습니다.



