| 실행 가능한 솔루션 | 단계별 문제 해결 |
|---|---|
| 수정 1. 카메라 권한 허용 | Windows 설정으로 이동하여 카메라 권한을 허용합니다. Windows 시작 > 설정을 클릭합니다. 웹캠 입력 ... 전체 단계 |
| 수정 2. 노트북 카메라 드라이버 업데이트 | Windows + X를 누르고 장치 관리자를 클릭합니다. 이미징 장치로 이동하여 클릭하십시오. 드라이버를 마우스 우클릭... 전체 단계 |
| 수정 3. 문제 해결 적용 | 검색 상자에 제어판을 입력하고 클릭하여 시작합니다. 페이지를 아래로 스크롤하여 문제 해결... 전체 단계 를 선택합니다. |
| 수정 4. 카메라 드라이버 롤백 | 검색 상자에 장치 관리자를 입력하고 클릭하여 엽니다. 이미징 장치를 클릭합니다. 웹캠에... 전체 단계 가 표시됩니다. |
| 더 유용한 솔루션 | 장치 관리자에서 카메라 드라이버를 제거하고 다시 설치하십시오. 카메라 보호 끄기... 전체 단계 |
"내 카메라가 작동을 멈췄습니다. 제거했다가 다시 설치할 수 없습니다.... 장치 관리자 설정에서 찾을 수 없습니다. 누군가 구입하지 않고도 이 문제를 해결해 주시면 감사하겠습니다. 새 노트북......도와주세요."
몇 가지 이유로 인해 카메라가 작업을 수행하는 데 필요할 때 작동하지 않습니다. 끔찍한! 컴퓨터 문제를 해결할 시간입니다. 랩톱에서 카메라가 작동하지 않거나 감지되지 않는 문제를 해결하는 방법을 배우려면 함께 하십시오.
수정1 - 카메라 권한 허용(Windows 설정)
"내 카메라가 내 노트북에서 작동하지 않는 이유"의 일반적인 이유 중 하나는 카메라 권한이 스스로 제한되어 있기 때문입니다. Windows 설정으로 이동하여 카메라 권한을 허용합니다.
1단계. Windows 시작 > 설정을 클릭합니다.
2단계. 검색 상자에 웹캠 을 입력합니다.
3단계. 카메라 개인 정보 설정을 선택합니다.
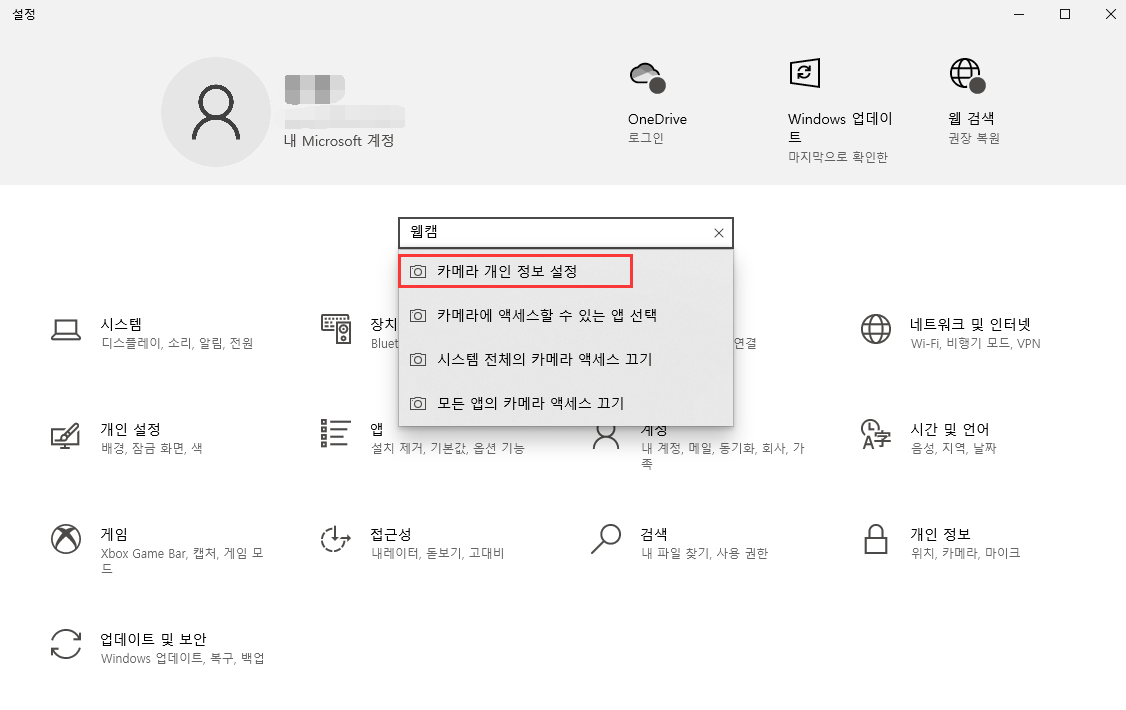
4단계. "앱이 카메라에 액세스하도록 허용"이 켜져 있는지 확인하거나 카메라에 액세스할 앱을 선택합니다.
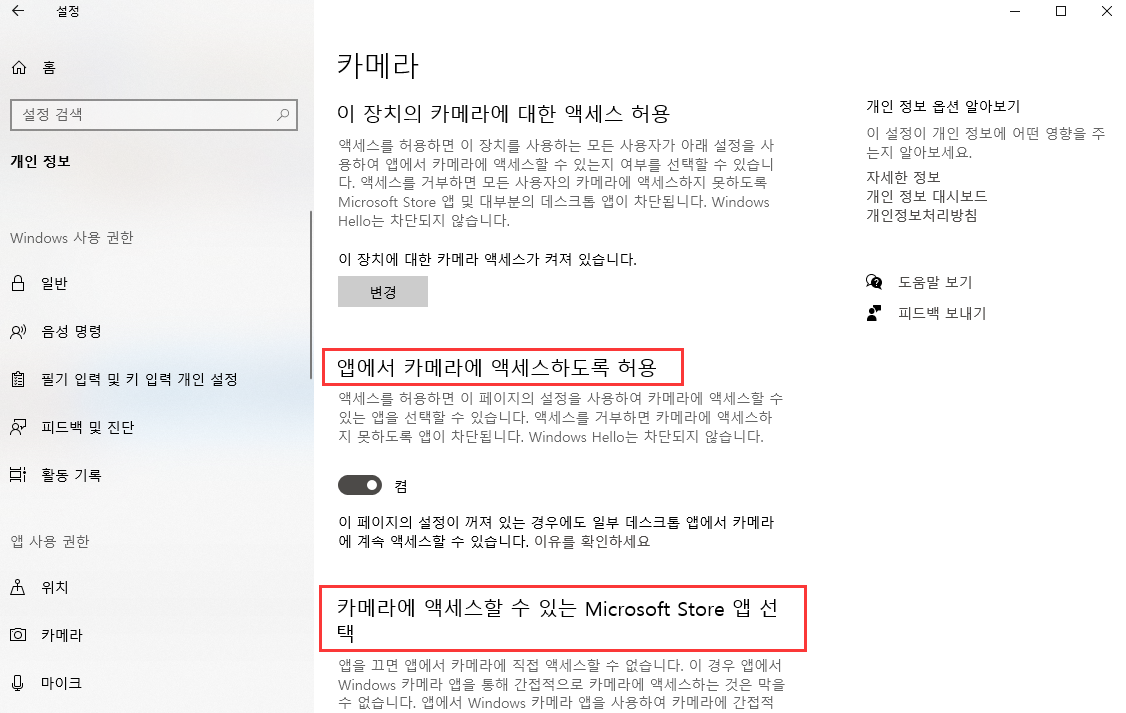
수정 2 - 노트북 카메라 드라이버 업데이트(장치 관리자)
1단계. Windows + X 를 누르고 장치 관리자 를 클릭합니다.
2단계. 이미징 장치 로 이동하여 클릭합니다.
3단계 . 노트북 카메라 드라이버를 마우스 우클릭합니다.
4단계. 드라이버 업데이트 를 선택합니다.
5단계. 업데이트된 드라이버 소프트웨어 자동 검색 선택 > "내 컴퓨터의 장치 드라이버 목록에서 직접 선택"을 선택합니다.
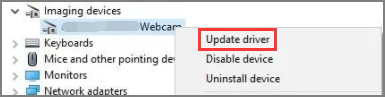
6단계. USB 비디오 장치를 선택합니다.
7단계. PC를 다시 시작합니다.
수정 3 - 문제 해결 적용(제어판)
1단계. 검색 상자에 제어판 을 입력하고 클릭하여 문제 해결 을 선택합니다.
2단계. 왼쪽 창에서 모두 보기 를 클릭합니다.

3단계. 하드웨어 및 장치 를 선택합니다.
4단계. 다음 을 클릭합니다.
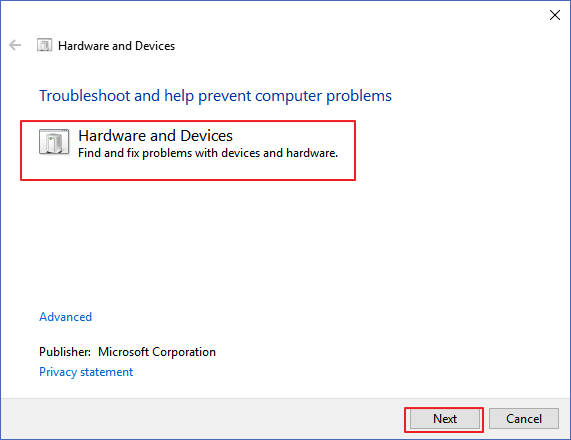
문제 해결은 하드웨어에서 일반적이거나 심각한 문제를 감지합니다.
수정 4 - 카메라 드라이버 롤백(장치 관리자)
1단계. 검색 상자에 장치 관리자 를 입력하고 클릭하여 엽니다.
2단계. 이미징 장치 를 클릭합니다. 웹캠이 이미징 장치 아래에 표시됩니다.
3단계 . 마우스 우클릭하고 속성 을 선택합니다.
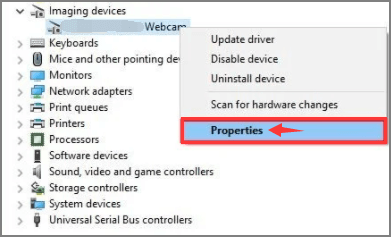
4단계. 드라이버 탭으로 이동하여 드라이버 롤백 을 클릭하고 확인 을 클릭합니다. ( 롤백 드라이버가 작동하지 않으면 다음 부분에서 다른 방법을 시도 할 수 있습니다. 사용 가능한 경우 계속하십시오.)
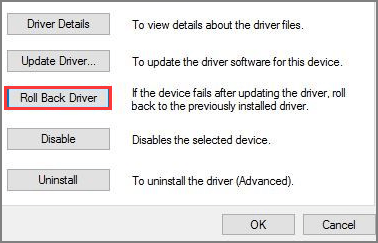
5단계. 그런 다음 드라이버 패키지 롤백 이 나타나면 "롤백하는 이유"에 대한 몇 가지 이유가 나열됩니다. 귀하의 상황에 맞는 답변을 선택하십시오.
6단계. 예 를 클릭하고 컴퓨터를 다시 시작합니다.
수정 5 - 카메라 드라이버 제거 및 재설치(장치 관리자)
1단계. Windows + X 를 누르고 장치 관리자 를 선택합니다.
2단계. 아래로 스크롤하여 이미징 장치 , 웹캠 드라이버를 마우스 우클릭하고 장치 제거 를 선택합니다.
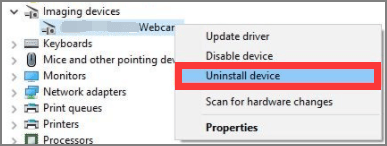
3단계 . 그런 다음 "장치 제거" 창이 표시되면 이 장치의 드라이버 소프트웨어 삭제 를 확인합니다. 제거 버튼을 클릭합니다.
단계 4. 작업 탭을 클릭하고 하드웨어 변경 사항 검색을 선택합니다.
5단계. 컴퓨터가 카메라 드라이버를 다시 설치합니다. 카메라가 제대로 작동하는지 확인할 수 있습니다.
수정 6 - 카메라 보호 끄기(바이러스 백신 소프트웨어)
일반적으로 대부분의 바이러스 백신 소프트웨어에는 카메라에 대한 일부 응용 프로그램 액세스를 제한하는 개인 정보 설정이 있습니다. 카메라 보호 설정을 변경하여 카메라가 작동하지 않는 문제를 해결할 수 있습니다.
1단계. 바이러스 백신 소프트웨어를 엽니다.
2단계. "개인정보 보호"를 찾습니다.
3단계 . 카메라 보호 기능을 끕니다. 그림이 보여주듯이:
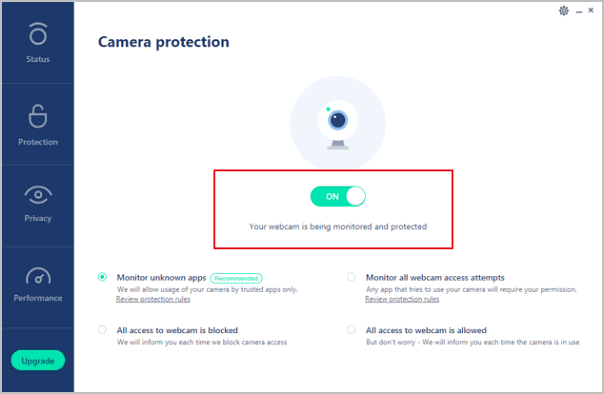
수정 7 - 카메라를 사용하는 앱 비활성화
카메라가 작동하지 않는 것은 웹캠이 다른 프로그램에서 사용되고 있기 때문일 수 있습니다.
1단계. 검색 상자에 작업 관리자 를 입력하고 클릭하여 엽니다.
2단계. 시작 탭을 선택하고 웹캠을 사용하는 프로세스를 선택합니다.
3단계 . 프로세스를 마우스 우클릭하고 비활성화 를 선택합니다.
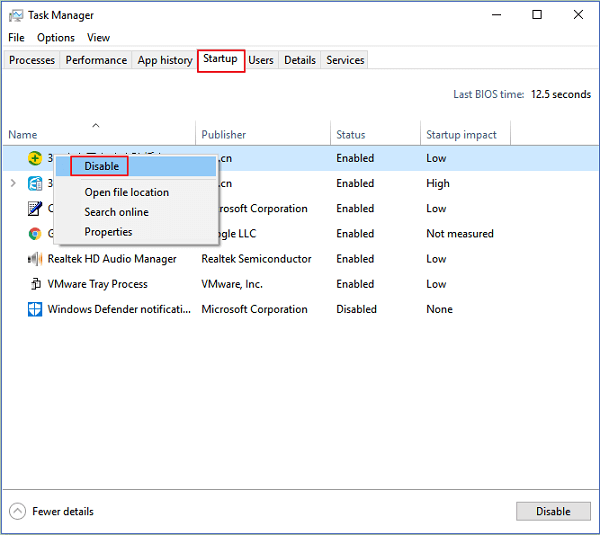
수정 8 - 카메라 프로그램 재설정(Windows 설정)
위의 7가지 방법으로 "카메라가 작동하지 않음" 문제를 해결할 수 없는 경우 카메라 앱을 재설정할 수 있습니다. 컴퓨터에서 다시 설치하고 기본 설정으로 돌아갑니다.
1단계. 설정 > 앱 > 앱 및 기능 > 카메라를 클릭합니다.
2단계. 아래로 스크롤하여 카메라 앱을 찾거나 검색 상자에서 카메라를 검색합니다.
3단계 . 카메라를 클릭하고 고급 옵션 을 선택합니다.
4단계. 재설정 을 선택합니다.
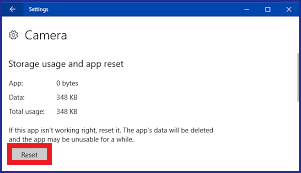
내 카메라가 노트북에서 작동하지 않는 이유
- 실행 중인 프로그램에 대한 카메라 권한이 허용되지 않습니다.
- 오래된 웹캠 드라이버.
- 바이러스 백신 소프트웨어가 개인 정보 보호를 위해 카메라 기능을 차단합니다.
- 다른 알 수 없는 프로그램에서 카메라 앱을 사용하고 있습니다.
- ......
전문 기술 지원팀에 문의
Lenovo , HP , ASUS , Dell 과 같이 현재 사용 중인 노트북이 무엇이든 간에 본체에서 언급한 8가지 방법을 사용하여 카메라가 작동하지 않는 문제를 해결할 수 있습니다.
기술적인 문제가 발생하면 [email protected]으로 이메일을 보내거나 온라인 채팅을 통해 기술 지원 팀에 문의하십시오.
이 글이 도움이 되셨나요?
-
EaseUS Data Recovery Wizard는 강력한 시스템 복구 소프트웨어로, 실수로 삭제한 파일, 악성 소프트웨어로 인해 잃어버린 파일 또는 전체 하드 드라이브 파티션을 복구할 수 있도록 설계되었습니다.
더 보기 -
이전보다 데이터 복구가 어려워진 현재의 고급 디스크 기술 때문에 완벽하지는 않지만, 우리가 본 것 중에서 EaseUS Data Recovery Wizard는 최고입니다.
더 보기 -
EaseUS Data Recovery Wizard Pro는 시장에서 최고로 평가되는 데이터 복구 소프트웨어 프로그램 중 하나로 알려져 있습니다. 파티션 복구, 포맷된 드라이브 복원, 손상된 파일 수리 등과 같은 고급 기능을 제공하고 있습니다.
더 보기
관련 인기글
-
SD 카드 / USB / 하드 드라이브에서 '드라이브가 읽기 전용입니다' 오류 해결방법
![author icon]() Yvette/Apr 29, 2025
Yvette/Apr 29, 2025 -
Windows에서 JPG/JPEG/PNG 파일 "잘못된 레지스트리 값"오류를 수정하는 방법
![author icon]() Yvette/Apr 29, 2025
Yvette/Apr 29, 2025 -
윈도우 10 EFI 파티션에 RAW 오류를 해결하는 방법
![author icon]() Lily/Apr 29, 2025
Lily/Apr 29, 2025 -
서식을 지정하지 않고 RAW를 NTFS로 변환하는 방법
![author icon]() Min/Apr 29, 2025
Min/Apr 29, 2025