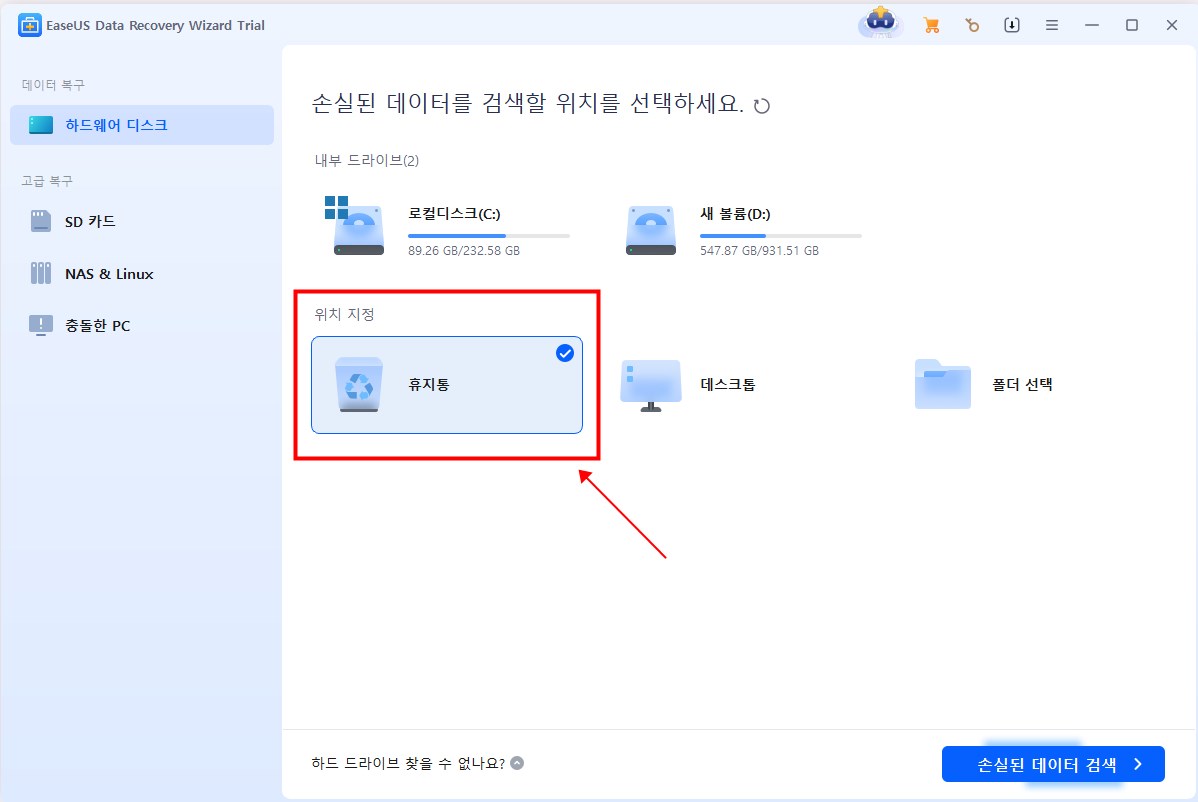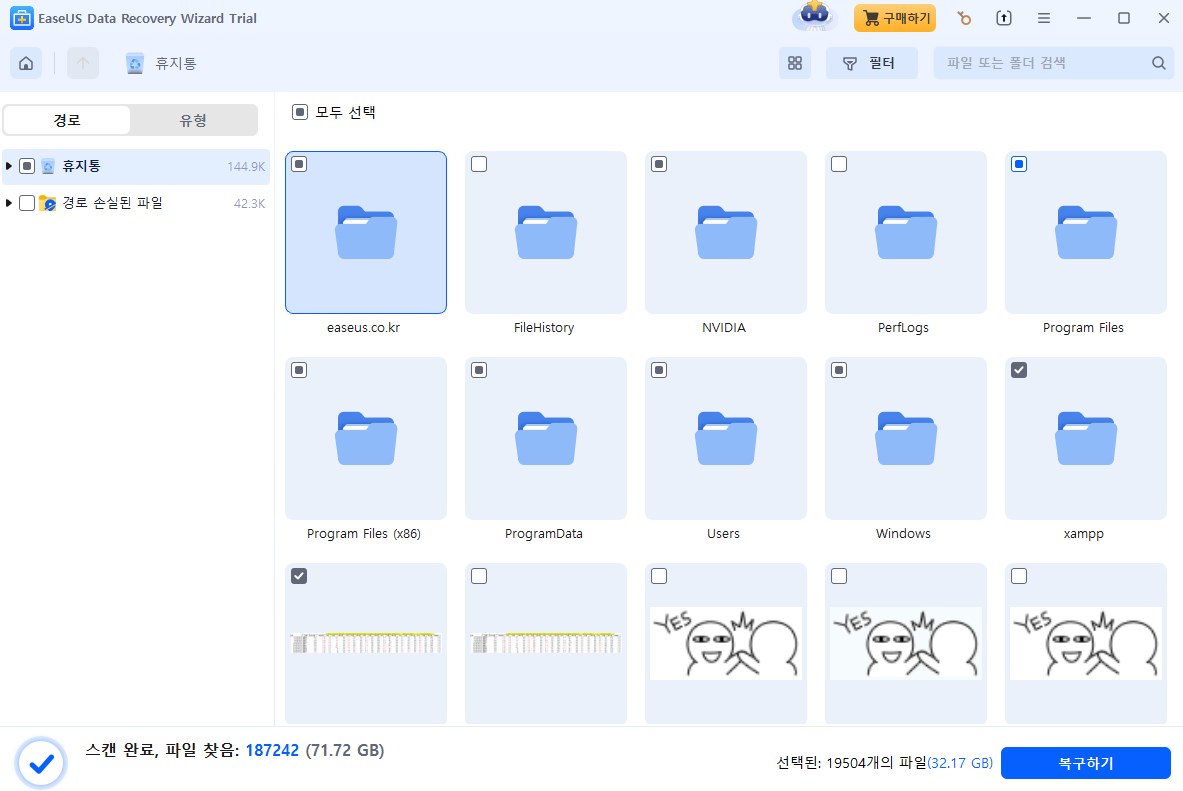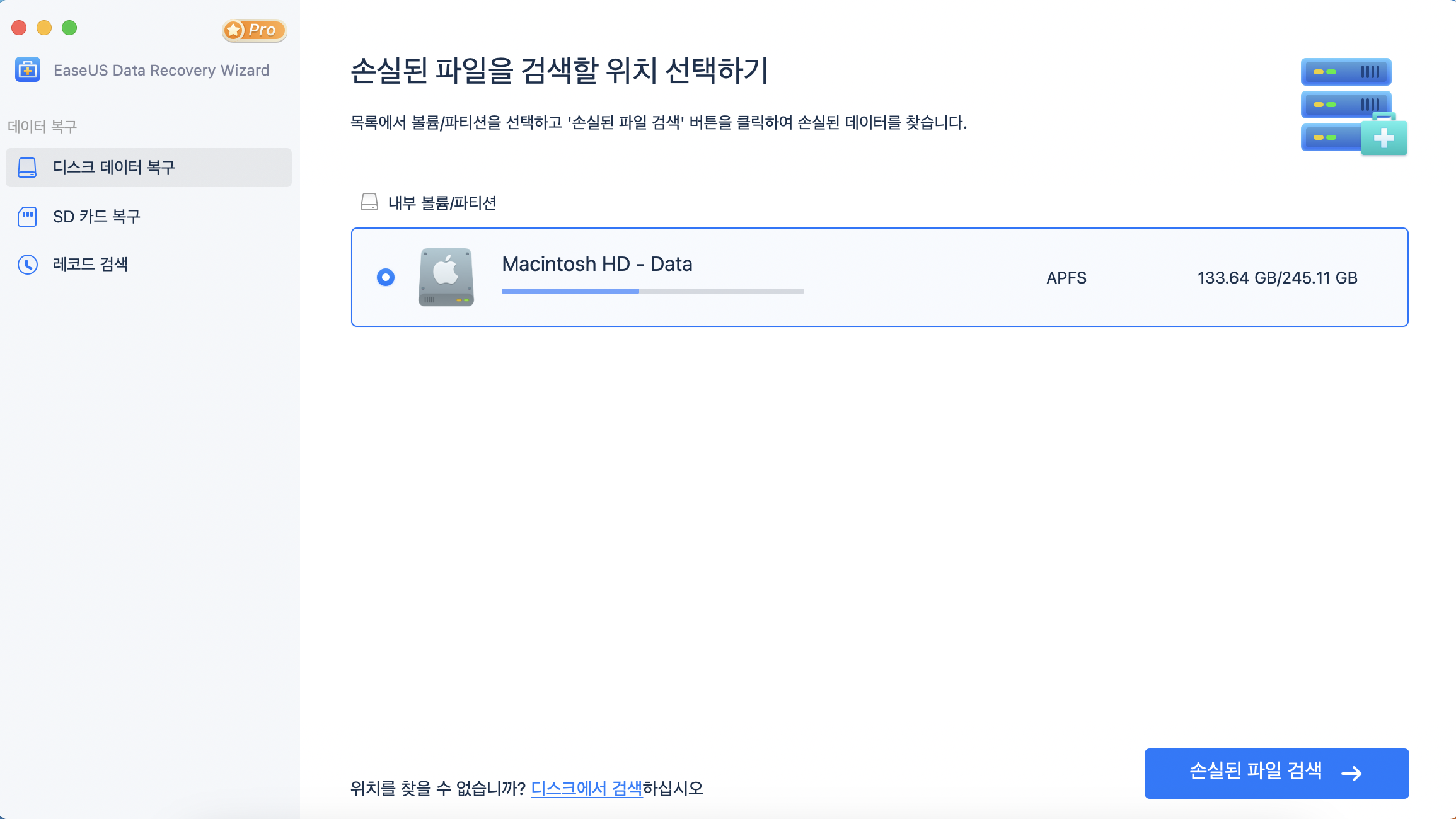적용 대상 : 컴퓨터 휴지통에서 삭제된 파일, 사진, 오디오 파일 등을 복구합니다.
지원 : Windows 10/8/7, Vista / XP에서 휴지통 복구
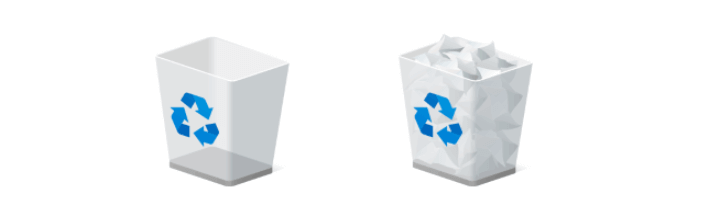
| 해결방법 | 상세방법 |
|---|---|
| 방법 1. 휴지통에서 삭제된 파일 복구 |
1단계 : 바탕 화면에서 휴지통 아이콘을 두 번 클릭하여 "휴지통"을 열어 복구할 파일 또는 폴더를 찾아서 선택...자세히 보기 |
| 방법 2. 휴지통에서 비운 후 삭제 된 파일을 복구하는 방법 | 1단계 : PC에서 이지어스 데이터 복구 프로그램을 실행하고 복구하려는 저장장치를 PC에 연결....자세히 보기 |
| 방법 3. 파일 히스토리 백업에서 손실되거나 삭제 된 파일 복구하기 |
제어판에 파일 기록을 입력>개인 파일 복원>원하는 파일을 선택하고 복원...자세히 보기 |
| 방법 4. 이전 버전으로 삭제 된 파일 / 폴더 복원하기 |
Windows 파일 탐색기>"속성"을 선택>"이전 버전"을 클릭하고 복원...자세히 보기 |
방법 1. 휴지통에서 삭제된 파일을 수동으로 복구하기
기본적으로 Windows 컴퓨터에서 삭제된 대부분의 파일은 일정 기간이 지난 휴에 모두 휴지통에서 제거됩니다. 다음 상황에서 제거된 파일을 쉽게 다시 가져올 수 있습니다.
- 휴지통에 있는 파일은 비워지지 않습니다.
- 휴지통에 보관된 파일은 자동 보관 기간(1 일, 14 일, 30 일, 60 일)입니다.
- 삭제된 파일은 휴지통을 통해서 복구가 가능합니다.
휴지통에서 삭제된 파일 또는 폴더를 복구하는 3 단계 :
- 1 단계 . 바탕 화면에서 아이콘을 두 번 클릭하여 휴지통을 엽니다.
- 2 단계 . 복원해야하는 삭제 된 파일 또는 폴더를 찾아 선택합니다.
- 3 단계 . 선택한 항목을 마우스 우클릭하고 "복원"을 선택합니다.
또는 상단 창의 관리 탭으로 이동한 다음 "선택한 항목 복원"을 클릭하여 복원할 수 있습니다.
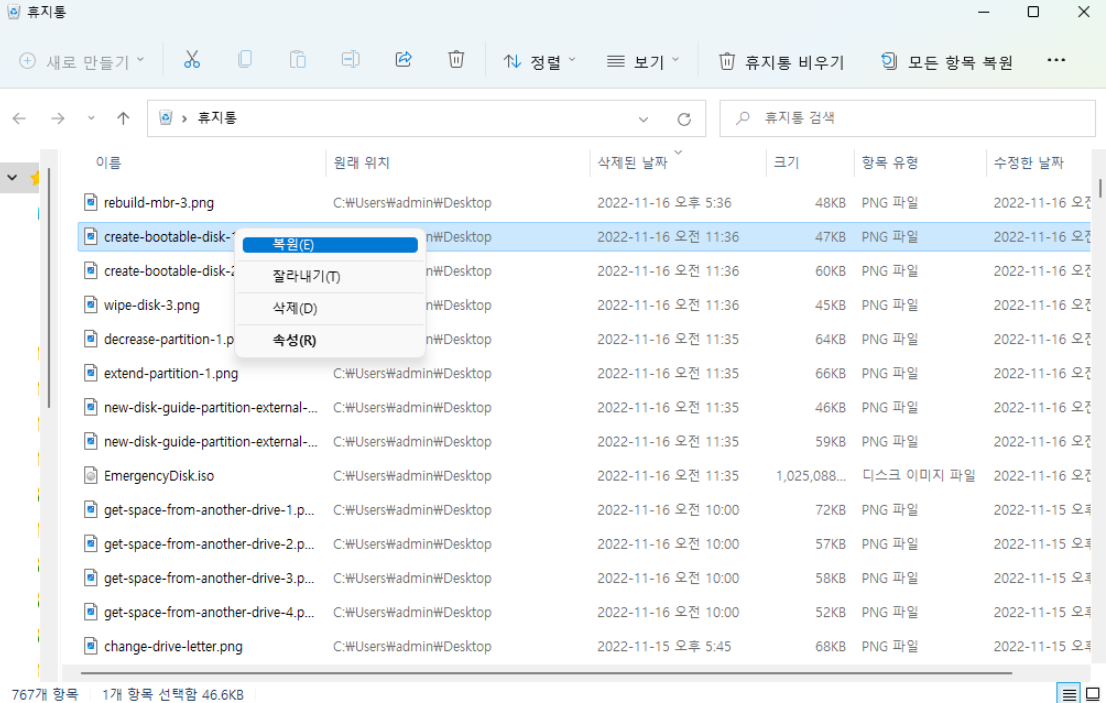
잠시 기다리고 복원된 파일은 동일한 내용, 날짜 및 시간 등으로 원래 위치에 다시 나타납니다. 복원된 파일은 바로 사용할 수 있습니다.
방법 2.휴지통에서 비운 후 삭제된 파일을 복구하는 방법
위에 일반적인 방법을 사용하여 파일을 제거한 경우 수동 방법을 적용하여 파일을 다시 가져올 수 있습니다. 그러나 컴퓨터에서 제거된 모든 파일이 곧 바로 휴지통으로 이동하는 것은 아닙니다. 다음과 같은 경우 파일은 휴지통을 거치지 않고 영구적으로 삭제됩니다.
- " Shift + Delete " 키로 삭제하면 바로 삭제.
- 파일 / 폴더가 너무 크면 휴지통을 거치지 않고 바로 삭제.
- Windows 휴지통이 너무 꽉 찬 상태에서 휴지통으로 보내면 바로 삭제
그렇다면 휴지통에서 삭제된 파일을 복구하는 방법 즉, Windows 11/10/8/7에서 휴지통을 비우거나 휴지통을 거치지 않고 삭제된 파일을 복구하는 방법은 무엇일까요?
휴지통을 거치지 않고 파일을 삭제하거나 컴퓨터에서 공간을 확보하기 위해 휴지통을 비워서 파일을 삭제한 경우, 즉 휴지통 비우기로 삭제된 파일은 전문 복구 소프트웨어 없이는 파일을 복구하기가 어렵습니다. 휴지통에서 삭제된 파일을 복구하려면 안전한 휴지통 복구 소프트웨어를 이용하면 초보자도 간단히 복구가 가능합니다.
휴지통 비우기로 삭제된 파일을 (영구적으로) 복구하는 3 단계 가이드 :
1단계 : 스캔할 휴지통 선택
PC에서 EaseUS 데이터 복구 마법사를 시작합니다. 위치 지정 섹션에서 "휴지통"및 "손실된 데이터 검색"을 클릭합니다.
2단계 : 휴지통에서 삭제된 파일 스캔 및 찾기
3단계 : 미리 보기 후 삭제된 파일 복구
휴지통 복구를 수행하는 것 외에도 EaseUS Data Recovery Wizard는 포맷된 데이터 복구, 손실된 파티션 복구, OS 충돌 복구, RAW 드라이브 복구 등의 다른 데이터 손실 상황도 지원합니다. 컴퓨터 하드 드라이브에서 데이터를 검색하는 것 외에도 소프트웨어를 사용하여 외장 하드 드라이브, USB 플래시 드라이브, 메모리 카드, 디지털카메라 및 기타 윈도우 호환 저장 장치에서 손실된 데이터를 다시 가져올 수 있습니다.
여기 휴지통 삭제 복구에 대한 비디오가 있습니다. 아래에 설명된 간단한 단계를 따르십시오.
- 00:00 - 인트로
- 00:52 - 방법2: EaseUS 를 데이터 복구 마법사를 이용해서 복구하기
관련 글:
Mac 휴지통 복구 방법
또한 EaseUS 휴지통 복구 소프트웨어에는 맥북 휴지통에서 삭제된 파일을 검색하고 복원할 수 있는 Mac 버전도 있습니다. Mac에서 실수로 파일을 삭제한 경우 지금 데이터를 다시 가져오십시오... 자세히보기 >>
방법 3. 파일 히스토리 백업에서 손실되거나 삭제된 파일 복구
컴퓨터의 Windows 파일 히스토리를 통해 삭제된 파일의 백업을 생성한 경우 폴더와 파일 복구가 가능합니다. 그러나 백업을 생성하지 않은 경우 아무것도 찾을 수 없습니다. 이 방법은 Windows 11/10/8 사용자에게만 적용됩니다. 삭제된 파일을 복구하는 자세한 단계는 다음과 같습니다 .
1 단계. 제어판을 열고 클릭하여 "파일 히스토리"을 입력합니다.
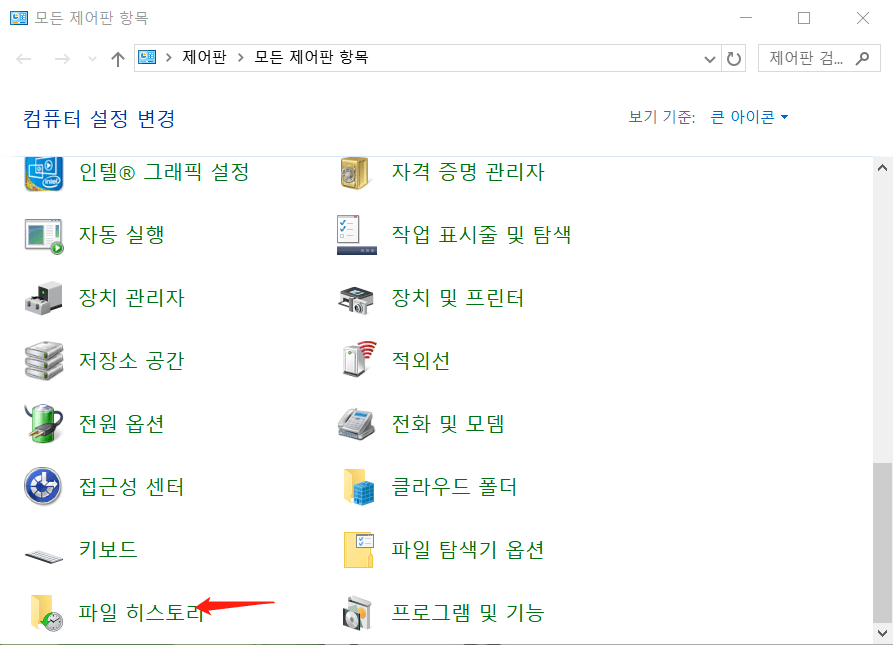
2 단계. 왼쪽 패널에서 "개인 파일 복원"을 클릭하여 백업 파일을 엽니다.
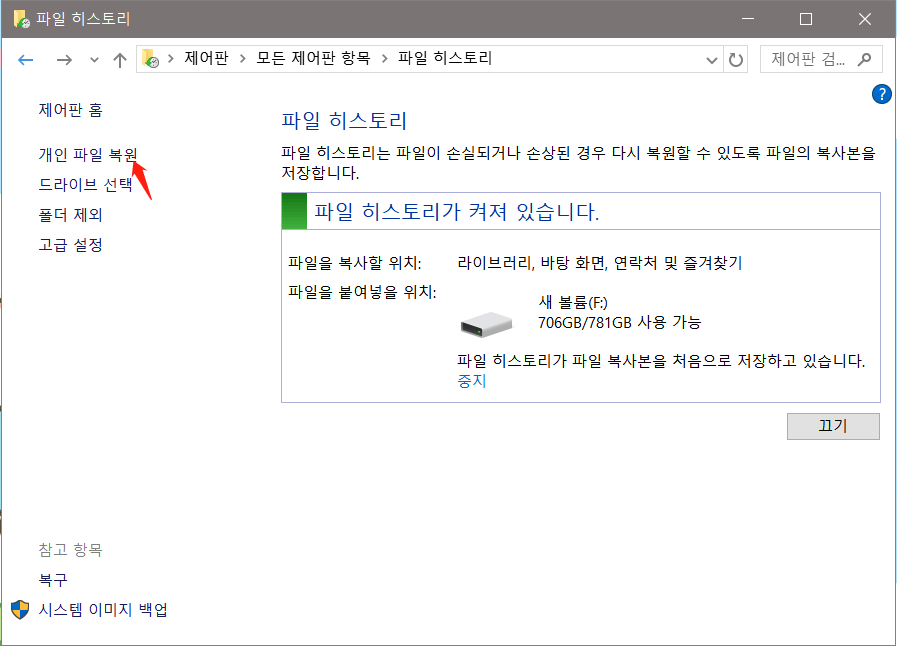
3 단계. 왼쪽 및 오른쪽 화살표를 사용하여 원하는 파일이나 폴더를 선택하고 복원 버튼을 클릭합니다.
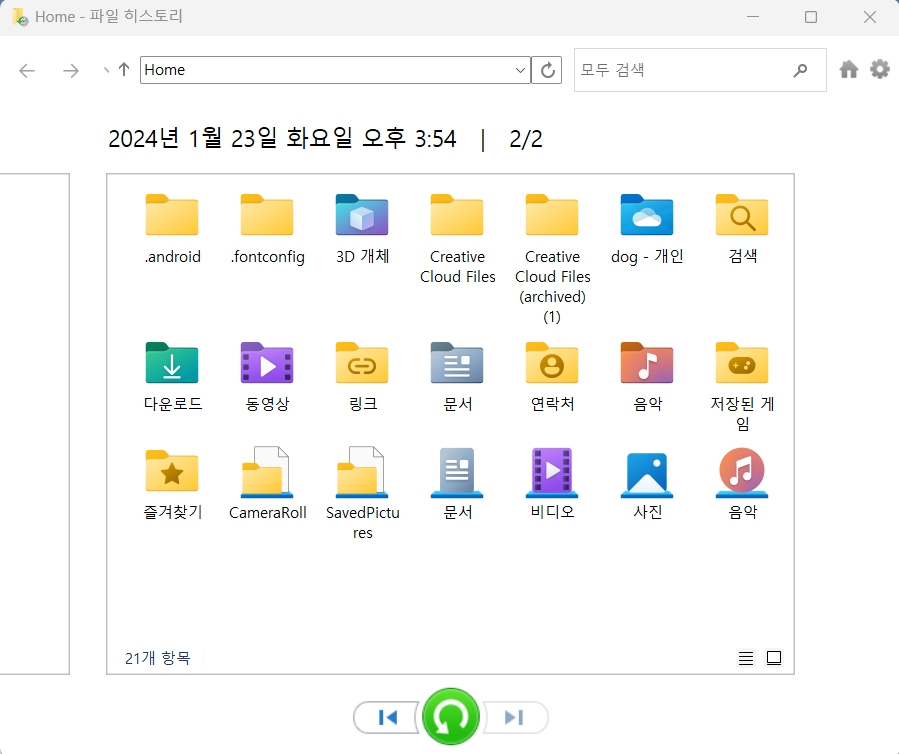
Windows 7 사용자의 경우 백업 및 복원 기능을 적용할 수 있습니다.
Windows 7의 Windows 백업에서 파일 복원 :
1 단계. 시작 버튼을 클릭하고 "제어판"을 선택합니다.
2 단계. "시스템 및 보안"을 선택합니다.
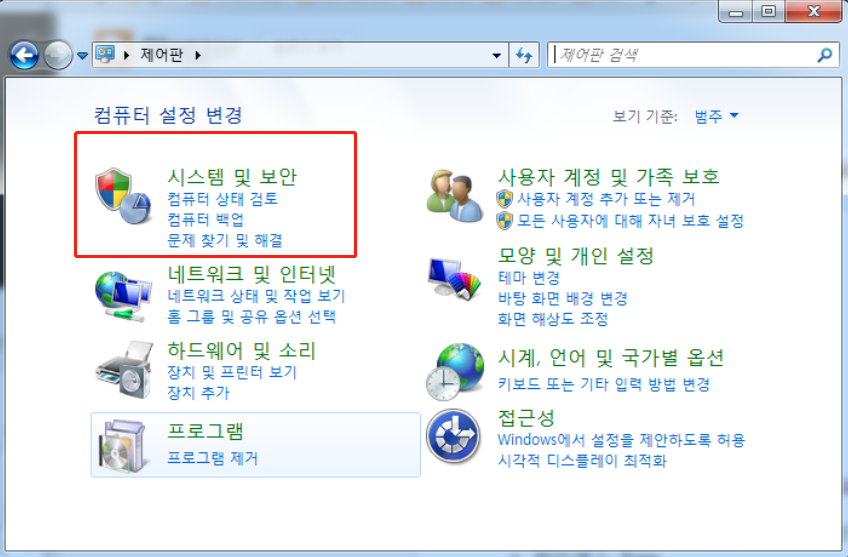
3 단계. "백업 및 복원"을 클릭하고 "내 파일 복원"을 선택합니다.
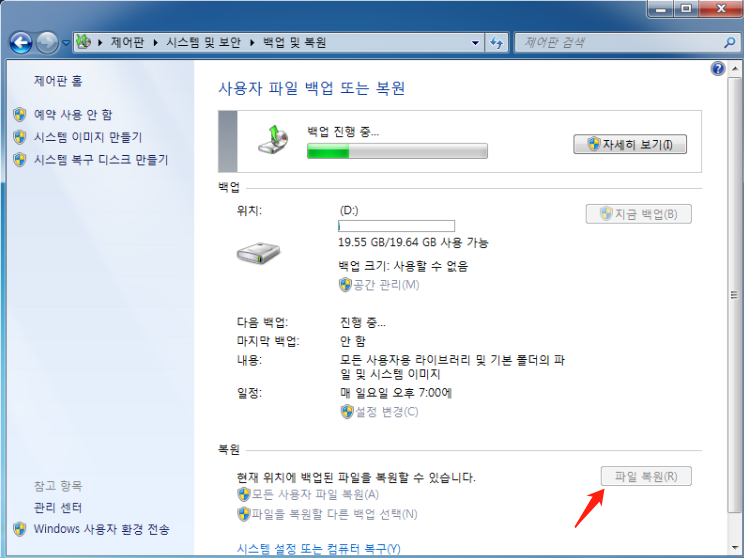
그런 다음 화면 지시에 따라 휴지통 비우기로 삭제된 파일을 즉시 복원하십시오.
방법 4. 이전 버전으로 삭제된 파일 / 폴더 복원
컴퓨터에서 파일 및 폴더를 삭제하거나 손상되었거나 휴지통 비우기를 한 경우에 파일 히스토리로 백업을 한 파일과 폴더는 복원이 가능합니다. 그 복원 방법을 살펴보겠습니다.
1 단계. 컴퓨터에서 Windows 파일 탐색기를 엽니다.
2 단계. 삭제된 파일이나 폴더를 저장하는 데 사용된 백업 파일이나 폴더로 이동하여 마우스 오른쪽 버튼으로 클릭하고 "속성"을 선택합니다.
3 단계. "이전 버전"을 클릭하고 파일이나 폴더를 삭제한 날짜 이전의 버전을 선택한 다음 "복원"을 클릭합니다.
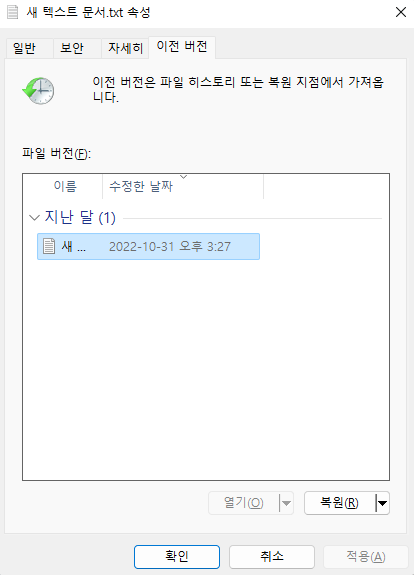
복원 후 파일 폴더를 다시 열고 손실된 파일이 컴퓨터의 원래 위치에 나타나는지 확인할 수 있습니다.
이 방법이 작동하지 않으면 방법 2의 EaseUS 데이터 복구 마법사로 이동 하여 도움을 받으십시오.
휴지통 복구에 대한 추가 팁
휴지통 복구에 대한 두 가지 팁이 더 있습니다. 계속해서 읽으시면 휴지통에 더 많은 공간을 할당하는 방법과 손상된 휴지통을 복구하는 방법을 배울 수 있습니다.
1. 휴지통에 더 많은 공간을 할당하는 방법
다음 단계를 수행하여 휴지통 폴더 공간을 늘려 공간이 부족하여 파일이 영구적으로 삭제되지 않도록 할 수 있습니다:
1단계. "휴지통"을 마우스 우클릭하고 "속성"을 선택합니다.
2단계. "사용자 정의 크기" 옵션을 선택하고 휴지통에 추가할 크기를 조정합니다.
3단계. "적용" 및 "확인"을 클릭하여 변경사항을 저장하고 적용합니다.
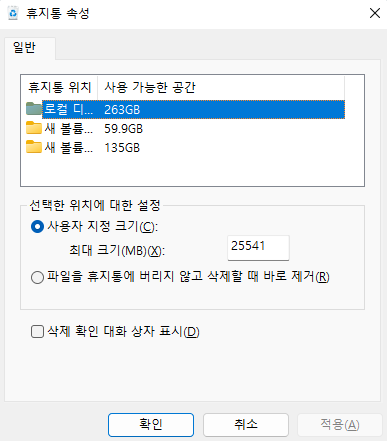
2. 손상된 휴지통을 수정하고 데이터를 복구하는 방법
때때로 휴지통이 손상되어 작동이 중지되었을 수 있습니다. 이 문제를 해결하려면 다음 단계를 수행하십시오:
1단계. 바탕 화면을 마우스 우클릭하고 "개인 설정"을 선택합니다.
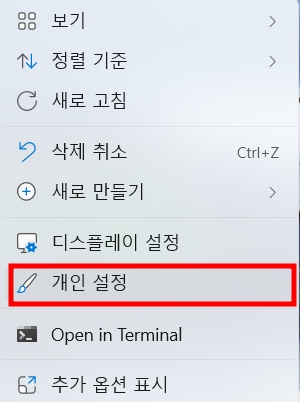
2단계. 이제 왼쪽 패널에서 "테마"를 클릭합니다.
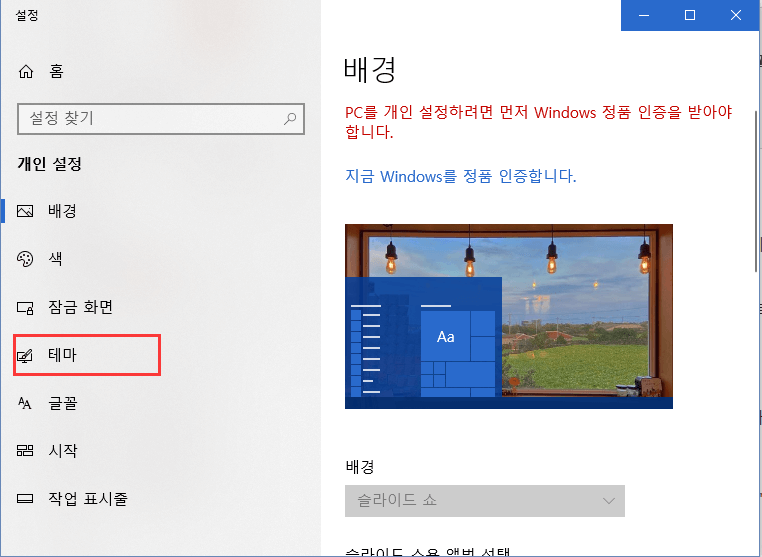
3단계. 오른쪽 패널에서 "바탕 화면 아이콘 설정"을 클릭합니다.
![]()
4단계. "휴지통" 아이콘을 선택하고 "기본값 복원"을 클릭한 다음 "적용"을 클릭합니다.
![]()
위의 방법을 참조하여 Windows 11/10에서 휴지통 아이콘을 표시하거나 복원할 수 있습니다.
마무리
이 페이지에서는 Windows 11/10/8/7 및 이전 Windows 컴퓨터의 휴지통에서 삭제된 파일을 쉽게 복구할 수 있는 4 가지 방법을 소개했습니다.
임시로 삭제된 파일을 복구하거나 휴지통을 비운 후 삭제한 파일을 복구하려는 경우 EaseUS 데이터 복구 마법사를 사용하여 작업을 수행할 수 있습니다.
삭제된 휴지통 파일을 복구하는 방법-FAQ
이 글을 읽은 후에도 휴지통에서 삭제된 파일을 복구하는 것에 대해 궁금증을 가질 수 있습니다. 다음 질문에서 더 많은 것을 배울 수 있기를 바랍니다:
1. Windows 11에서 삭제된 파일을 복구할 수 있습니까?
세 가지 실행 가능한 방법으로 윈도우 11에서 삭제된 파일을 쉽게 복구할 수 있습니다.
- 1. Windows 11에서 삭제된 파일을 휴지통에서 복구합니다.
- 2. 파일 히스토리로 Windows 11에서 삭제된 파일을 복구합니다.
- 3. 이지어스 데이터 복구 마법사를 사용하여 Windows 11에서 삭제된 파일 복구.
2. 휴지통에서 삭제된 파일을 찾을 수 없는 이유는 무엇입니까?
Windows에서 휴지통을 비웠거나 휴지통 자동 비우기 설정을 했을 수도 있습니다. 휴지통에서 파일 및 폴더를 완전 삭제하지 않으려면 시스템 저장소 설정 메뉴에서 휴지통 자동 비우기 설정을 중지하도록 설정을 변경할 수 있습니다.
3. 영구적으로 삭제된 모든 파일은 어디로 이동합니까?
휴지통을 비우거나 Shift + Delete를 눌러 파일을 제거하면 파일이 완전 삭제 됩니다. 다만 파일은 덮어쓰기 전에 저장 미디어에 남아 있으며 데이터 복구 소프트웨어를 사용하여 복구할 수 있습니다.
4. 휴지통에서 삭제된 파일을 복구하려면 어떻게 해야 합니까?
복원 버튼 또는 파일 히스토리 백업을 클릭하여 휴지통에서 삭제된 파일을 복구할 수 있습니다. 휴지통을 비운 후 데이터 복구 소프트웨어로 파일을 복구하거나 Windows를 이전 버전으로 복원할 수도 있습니다.
문서가 도움이 되셨나요?
관련 기사
-
![author icon]() Min/2025/08/19
Min/2025/08/19 -
Android에서 삭제된 미디어 저장 데이터를 복구하는 4 가지 방법
![author icon]() Lily/2025/08/19
Lily/2025/08/19 -
![author icon]() Min/2025/08/19
Min/2025/08/19 -
윈도우에서 디스크 정리 실행 취소 및 삭제 / 손실된 파일 복구
![author icon]() Lily/2025/08/19
Lily/2025/08/19